Как сделать фотоколлаж на iPhone: объяснение 4 способов
Приложение Apple Photos позволяет с легкостью редактировать изображения из фотопленки, но если вы хотите сшить несколько из них в одно изображение, в приложении нет такого инструмента, который позволил бы вам это сделать. Однако есть и другие способы создания коллажей на iPhone, и в этом посте мы поможем вам создавать коллажи различными способами с помощью четырех приложений — «Ярлыки», «Google Фото», «Макет из Instagram» и «Canva».
Способ №1: использование ярлыков
Родное приложение Apple Shortcuts можно использовать для выполнения действий, которые не встроены в iPhone, а также для автоматизации задач. Одна из таких вещей, которую вы можете сделать с помощью ярлыков, — это сделать коллаж по шаблону, который вы хотите создать.
Несмотря на то, что в разделе «Галерея» приложения уже существует ярлык «Сетка фотографий», у него есть серьезный недостаток, заключающийся в том, что изображения объединяются только по горизонтали, поэтому ваши изображения располагаются рядом. Это не самый разумный способ создания коллажей, так как при выборе большого количества изображений будет создан только тонкий ряд изображений, который может быть неудобным для просмотра.
Программы для Windows, мобильные приложения, игры - ВСЁ БЕСПЛАТНО, в нашем закрытом телеграмм канале - Подписывайтесь:)
Для лучшей персонализации мы будем использовать созданный сообществом Объединить изображения ярлык, который вы можете добавить на свой iPhone. Когда вы получите доступ к этой ссылке быстрого доступа на своем iPhone, нажмите кнопку «Добавить ярлык».
Когда этот ярлык добавлен на ваше устройство, он должен появиться на вкладке «Мои ярлыки» в приложении «Ярлыки». Чтобы создать коллаж с помощью этого ярлыка, выберите ярлык «Объединить изображения».
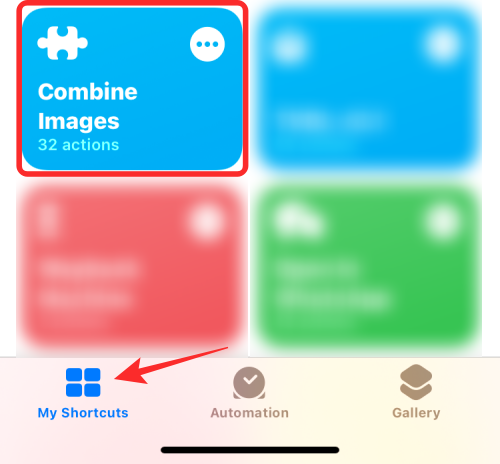
iOS теперь откроет вашу библиотеку iPhone, показывая вам все изображения, которые вы сделали или сохранили на своем устройстве. Отсюда выберите изображения, которые вы хотите сделать коллаж, либо на вкладке «Фотографии», либо на вкладке «Альбом».

Выбрав нужные фотографии, нажмите «Добавить» в правом верхнем углу.

Ярлык предложит вам диалоговое окно с вопросом, в каком порядке вы хотите расположить эти изображения. Выберите Хронологический или Обратный Хронологический.

Затем введите желаемый интервал между изображениями, т. е. расстояние между отдельными изображениями в коллаже. Мы предлагаем установить для этого пробела значение «10», но вы можете самостоятельно установить желаемое значение. Если вы не хотите, чтобы в коллаже было пустое пространство между изображениями, установите для этого параметра значение «0». После установки интервала между изображениями нажмите «Готово».

Ярлык теперь спросит вас, как вы хотите расположить изображения — горизонтально, вертикально или в сетке. Если вы не знаете, какой из них выбрать, мы поможем вам понять, какой из них будет соответствовать вашим потребностям.

Объединить изображения по горизонтали. Если у вас есть несколько портретных снимков, до 7 из них, при выборе этого параметра ваши снимки будут складываться друг за другом в один ряд.

Объединить изображения по вертикали. Если у вас есть только 3 снимка, которые нужно сложить, и все они широкие, вы можете выбрать этот параметр, чтобы выровнять фотографии в один столбец по вертикали.

Объединить изображения в сетку. Если есть 4 или более снимков и вы хотите, чтобы изображения были выровнены симметрично в виде сетки, выберите этот параметр, и ярлык выведет ваш коллаж в формате mxn, в зависимости от количества выбранных вами фотографий.

Когда коллаж будет создан, нажмите «Готово» в левом верхнем углу.

Ярлык теперь спросит вас, как вы хотите сохранить новый коллаж. Выберите «Сохранить в фотопленку», чтобы сохранить новый коллаж и исходные изображения.

Теперь коллаж будет сохранен на вашем iPhone и будет доступен в приложении «Фотографии».
Связанный: Как зациклить видео на iPhone
Способ № 2: использование Google Фото
Google Фото позволяет создавать коллажи за минимальное количество шагов без особых усилий. Хотя процесс создания коллажа с ним прост, существуют некоторые ограничения в использовании приложения. Одним из недостатков инструмента коллажей Google Фото является то, что вы можете выбрать не более 9 фотографий для объединения. Еще одно ограничение заключается в том, что приложение «Фотографии» будет создавать коллажи из выбранных вами изображений, и после создания нет возможности вручную изменить положение фотографий в сетке или изменить тип сетки напрямую. Таким образом, Google Фото можно использовать для создания коллажей в кратчайшие сроки без дополнительных инструментов.
Чтобы создать коллаж, откройте приложение Google Фото на iOS и коснитесь вкладки «Библиотека» в правом нижнем углу.

Внутри библиотеки выберите «Утилиты» сверху.

На следующем экране нажмите «Коллаж» в разделе «Создать новый».

Теперь вам нужно будет выбрать изображения, из которых вы хотите создать коллаж. Вы можете выбрать от 2 до 9 фотографий для создания коллажа. Когда вы выбрали изображения, нажмите «Создать» в правом верхнем углу.

Google Фото теперь создаст коллаж из выбранных вами фотографий с макетом, который, по его мнению, подходит лучше всего. На этом экране вы можете поделиться или внести другие изменения в коллаж с помощью экранных инструментов.

Связанный: Как проверить элемент на iPhone
Способ №3: Использование макета из Instagram
Поскольку многие из нас используют Instagram для загрузки наших ежедневных воспоминаний, вы можете использовать собственный инструмент «Макет» приложения, чтобы создавать коллажи из изображений, которые вы сохранили на своем iPhone, или снимать их напрямую с помощью камеры в приложении.

Но у инструмента Instagram есть два ограничения: вы не можете объединять более 6 изображений в сетку, и хотя вы можете изменить положение каждого изображения, количество доступных вариантов для упорядочивания ограничено 6 типами сетки.
Добавьте изображения в свой коллаж
Поэтому мы будем использовать автономный Макет из инстаграма приложение для этого метода, чтобы сделать коллаж более персонализированным. После загрузки откройте приложение Layout на своем iPhone и разрешите доступ ко всем своим фотографиям на iPhone.

В приложении Layout вы увидите все последние изображения, сохраненные на вашем iPhone. Если вы хотите выбрать другую папку или альбом для просмотра и выбора изображений, коснитесь вкладки «Недавние» в левом нижнем углу и выберите нужную папку/альбом.

Теперь вы увидите все изображения, которые были сохранены в выбранном месте. Здесь выберите фотографии, из которых вы хотите сделать коллаж. Вы можете выбрать от 2 до 9 фотографий при создании коллажа.

Когда вы выбрали все изображения, вы сможете увидеть различные сетки, в которых расположены ваши изображения, в верхней части экрана.

В зависимости от выбранных вами изображений вы увидите разное количество макетов и сможете выбирать из разных типов макетов.

Чтобы просмотреть различные макеты, просто проведите справа налево по строке макетов вверху.

Когда вы найдете здесь предпочтительный макет, нажмите на него, чтобы внести дальнейшие изменения.

Отредактируйте свой коллаж
Теперь вы увидите экран редактирования приложения, который позволит вам отражать/переворачивать изображения в макете, заменять изображение и добавлять границы к вашему коллажу.

Чтобы изменить положение фотографии внутри коллажа, коснитесь и удерживайте ее, а затем переместите в нужное место внутри коллажа, чтобы разместить ее там.

Чтобы изменить размер фотографий в макете, выберите изображение и перетащите любой из его краев до желаемого размера. Следует иметь в виду, что при изменении размера изображения внутри макета размеры соседних изображений или изображений в той же строке/столбце также будут изменены соответствующим образом.

Чтобы отразить изображение по вертикали, коснитесь изображения в сетке и выберите «Отразить».

Чтобы отразить изображение по горизонтали, коснитесь изображения в сетке и выберите «Отразить».

Чтобы заменить изображение, выберите его в макете и нажмите «Заменить».

Затем выберите изображение, которое хотите использовать в качестве замены, и нажмите «Готово». Новая картинка заменит выбранную внутри коллажа.

Чтобы добавить границы между фотографиями и вокруг коллажа, коснитесь плитки «Границы» внизу.

После внесения всех изменений в коллаж нажмите «Сохранить» в правом верхнем углу.

Коллаж будет автоматически сохранен в библиотеке вашего iPhone, и вы получите больше возможностей поделиться им в Instagram, Facebook или другом приложении.

Способ № 4: Использование Canva
Если вы похожи на нас и используете Canva для создания заголовков, презентаций и постеров на Canva, вы также должны знать, что приложение также можно использовать для создания коллажей из изображений на вашем iPhone. Если вы хотите настроить свой коллаж по своему вкусу с текстами и другими эффектами, Canva может быть довольно удобной, так как есть множество шаблонов на выбор, так что вы можете сразу приступить к работе.
Перед созданием коллажа загрузите приложение Canva из App Store и создайте учетную запись, используя свою учетную запись Google/Apple или адрес электронной почты, если у вас нет существующей учетной записи в сервисе. После этого откройте приложение Canva, и вы попадете на экран «Для вас».

Проведите пальцем влево по вкладке «Для вас» вверху, а затем выберите вкладку «Дополнительно».

Внутри «Еще» выберите «Фотоколлаж» из списка вариантов дизайна.

Теперь вы увидите множество шаблонов коллажей на выбор. Прокрутите вниз и выберите шаблон, который вы хотите использовать для своего коллажа, нажав на него.

Примечание. Перед тем, как выбрать шаблон, вы должны знать, из скольких изображений вы хотите создать коллаж, и достаточно ли в шаблоне места для вставки всех ваших фотографий. Некоторые шаблоны будут иметь изображения, выстроенные в сетку, а некоторые будут содержать текст, наклейки и рамки; поэтому выберите шаблон, который, по вашему мнению, лучше всего подойдет для вашего коллажа.
Шаблон загрузится на экран, и Canva предложит вам добавить фотографии из вашей библиотеки для создания коллажа. Здесь нажмите «Выбрать больше фотографий».

Затем выберите изображения из библиотеки iPhone, из которых вы хотите сделать коллаж, и нажмите «Готово».

После этого вы должны увидеть шаблон, который вы выбрали.

Здесь вы можете добавить свою фотографию с iPhone, нажав на картинку из шаблона и выбрав опцию «Заменить» внизу.

В появившемся всплывающем окне коснитесь нужной фотографии, из которой вы хотите сделать коллаж.

Выбранное изображение будет скопировано в коллаж.

Вы можете повторить этот шаг, чтобы выбрать и заменить другие фотографии для коллажа.

Если в шаблоне есть текст, вы можете отредактировать его и написать собственную подпись, нажав на текст и выбрав «Редактировать».

Если вы хотите изменить шрифт текста, выберите текстовую часть из шаблона и выберите «Шрифт».

Затем вы можете выбрать шрифт, который хотите применить к коллажу.

Canva также позволяет изменить фон шаблона, нажав на него и выбрав «Цвет» внизу.

При этом вы можете выбрать цвет, который хотите применить к выделенной области, из доступных цветов на холсте, цветов, извлеченных из ваших фотографий, или других цветов по умолчанию.

Кроме того, вы можете изменить расстояние между элементами коллажа, нажав в любом месте вашего дизайна и выбрав «Интервал» на нижней панели инструментов.

После выбора этой опции отрегулируйте пространство сетки, перетащив ползунок влево/вправо.

Вы можете вносить другие изменения в коллаж, добавляя анимацию, прозрачность и другие эффекты.
После внесения всех необходимых изменений нажмите значок «Поделиться» в правом верхнем углу.

В появившемся всплывающем окне выберите «Загрузить», чтобы сохранить коллаж на iPhone.

Это все, что вам нужно знать о создании коллажа на iPhone.
СВЯЗАННЫЙ
Программы для Windows, мобильные приложения, игры - ВСЁ БЕСПЛАТНО, в нашем закрытом телеграмм канале - Подписывайтесь:)


