Как искать в документе на iPhone: объяснение 7 способов
Control+F долгое время был синонимом поиска документа на ПК. Вы можете использовать этот ярлык для поиска вхождений слов, фраз или даже предложений в документе. Это очень удобно и работает на большинстве текстовых интерфейсов. Но все меняется, когда дело доходит до мобильных телефонов и мобильных ОС. если у вас есть iPhone, вы больше не можете нажать Ctrl+f (или Command+f, как в macOS), чтобы начать поиск чего-либо в документе.
Но не волнуйтесь, вы можете легко искать документ на своем iPhone, и здесь есть вся необходимая помощь.
Могу ли я искать в документе на iPhone?
да. Хотя поиск документа на iPhone отличается в зависимости от того, где и что вы хотите искать, в большинстве случаев можно легко выполнить поиск документа или веб-страницы на iPhone.
Программы для Windows, мобильные приложения, игры - ВСЁ БЕСПЛАТНО, в нашем закрытом телеграмм канале - Подписывайтесь:)
Таким образом, если у вас есть веб-страница для поиска чего-либо или файл документа, такой как PDF, DOCX или что-то еще, вы действительно можете выполнить поиск файла документа, чтобы найти слово или фразу, которую вы ищете. И это легко — хотя метод может меняться в зависимости от типа файла.
Связанный: Как сделать фотоколлаж на iPhone
Как искать документ 7 способами
В зависимости от типа документа и приложения, которое вы используете для его открытия, процедура поиска чего-либо в документе также меняется. Давайте посмотрим, как вы можете открывать и искать документ на вашем iPhone.
1. Как искать заметку в приложении Apple Notes
Откройте приложение «Заметки» на своем iPhone.
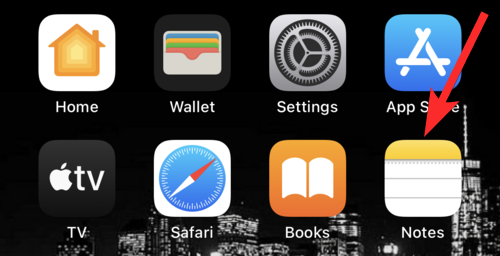
Нажмите на заметку, которую вы хотите найти.

Коснитесь значка с тремя точками в правом верхнем углу экрана.

Коснитесь «Найти в заметке».

Нажмите на область ввода, отмеченную текстом «Поиск». Для целей этого руководства мы будем искать фразу «мел для ботаников».
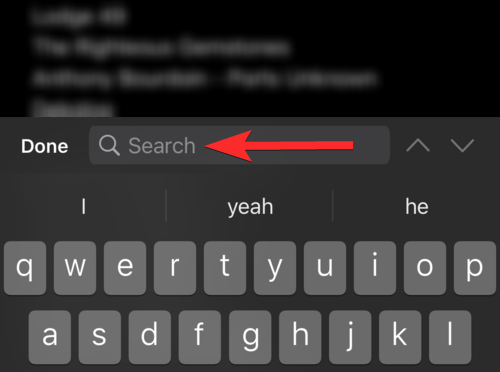
Обратите внимание, что в этой заметке у нас есть 2 экземпляра фразы «ботаники мелом». Кроме того, обратите внимание, что поиск слов в приложении «Заметки» не чувствителен к регистру, поэтому результат «Nerds Chalk».

Нажмите стрелку вниз, чтобы перейти к следующему употреблению фразы «мелок для ботаников» в этой заметке.

Как показано на картинке ниже, это второй и последний случай использования фразы «ботаники мелом» в этой заметке.

Давайте также проверим, считает ли поиск слов в приложении Notes ваш ввод частью слова. Например, на изображении ниже видно, что даже если поисковый запрос «ботаник», приложение Notes все равно найдет экземпляры, в которых поисковый запрос «ботаник» встречается как часть полного слова.

Следует также отметить, что пробелы в ваших поисковых запросах будут рассматриваться как отдельные символы. Например, на картинке ниже фраза, содержащая пробел вроде «Nerds Chalk», не будет отображаться в поисковом запросе «nerdschalk».

2. Как искать документ в приложении «Файлы»
Откройте приложение «Файлы» на главном экране вашего iPhone.

Выберите место, где хранится ваш документ, и нажмите на него. Для целей этого руководства мы выберем документ, хранящийся на iPhone.

Нажмите на документ, который вы хотите найти.
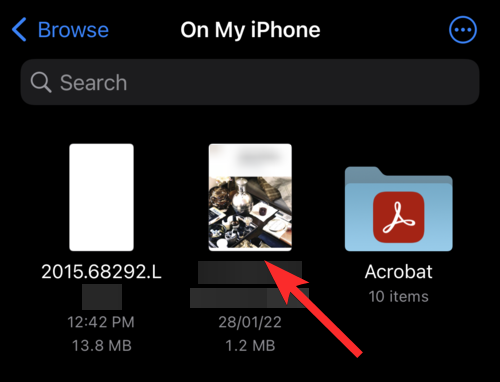
Коснитесь значка увеличительного стекла в верхней части экрана.

Нажмите на область ввода и введите фразу, которую вы ищете. Для целей этого руководства мы будем искать слово «шекспир».

Обратите внимание, что у нас есть 5 экземпляров слова «шекспир» в этом документе.

Нажмите стрелку вниз, чтобы перейти к следующему употреблению фразы «шекспир» в этом документе.

Как показано на рисунке ниже, это второй из 5 случаев употребления фразы «шекспир» в этом документе. Вы можете снова нажать стрелку вниз, чтобы найти экземпляры дальше по документу.

3. Как искать документ в приложении Pages
Откройте приложение «Страницы» на главном экране вашего iPhone.

Выберите место, где хранится ваш документ, и нажмите на него. Для целей этого руководства мы выберем документ, хранящийся на самом iPhone.

Нажмите на документ, который вы хотите найти.
Примечание. Файлы PDF нельзя просматривать в приложении Pages.

Коснитесь значка с тремя точками в верхней части документа.

Прокрутите вниз и нажмите «Найти».

Нажмите на область ввода и введите фразу, которую вы ищете. Для целей этого руководства мы будем искать фразу «мел для ботаников».

Первый экземпляр вашего поискового запроса будет выделен желтым цветом.

Вы можете выбрать следующий или предыдущий экземпляр вашего поискового запроса, коснувшись параметра «Далее» или «Предыдущий» соответственно.

4. Как искать веб-страницу, которую вы сохранили в Safari
Откройте сохраненную веб-страницу в веб-браузере. Для целей этого руководства мы откроем ярлык веб-страницы, созданный в веб-браузере Safari.

Нажмите кнопку «Поделиться» (квадрат со стрелкой вверх) под строкой поиска.

Прокрутите вниз и коснитесь параметра «Найти на странице».

Нажмите на область ввода и введите фразу, которую вы ищете. Для целей этого руководства мы будем искать слово «нердл».

Первый экземпляр вашего поискового запроса будет выделен желтым цветом.
Примечание. Этот метод может привести к неправильной нумерации вашего поискового запроса. Например, на картинке ниже явно есть экземпляр слова «нердл» над выделенным. Тем не менее, выделенное слово имеет номер 1.

Вы можете нажимать стрелки вверх или вниз, чтобы найти предыдущий или следующий экземпляр вашего поискового запроса соответственно.

5. Как искать документ, который вы скачали или сохранили в Safari
Откройте Safari/Chrome или любой другой веб-браузер с вашего iPhone. Для целей этого руководства мы откроем веб-браузер Safari.

Коснитесь значка загрузок слева от строки поиска. Однако, если этот значок недоступен, коснитесь значка «aA».

Нажмите «Загрузки».

Нажмите на документ, который вы хотите найти.

Коснитесь значка увеличительного стекла в верхней части окна браузера.

Нажмите на область ввода и введите фразу, которую вы ищете. Для целей этого руководства мы будем искать слово «промышленность».

Первый экземпляр вашего поискового запроса будет выделен желтым цветом.

Вы можете нажимать стрелки вверх или вниз, чтобы найти предыдущий или следующий экземпляр вашего поискового запроса соответственно.

6. Как искать pdf в Adobe Acrobat Reader на iPhone
Откройте приложение Adobe Acrobat Reader с главного экрана вашего iPhone.
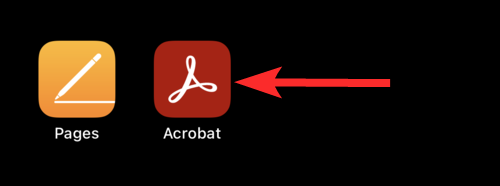
Нажмите на документ, который вы хотите найти.

Коснитесь значка увеличительного стекла в верхней части экрана.

Нажмите на область ввода, отмеченную текстом «Найти в документе», и введите фразу, которую хотите найти. Для целей этого руководства мы будем искать слово «время».

Нажмите поиск на клавиатуре.

Экземпляры вашего поискового запроса по слову будут выделены.

Вы можете нажимать стрелки влево или вправо, чтобы найти предыдущий или следующий экземпляр вашего поискового запроса соответственно.

7. Как искать документ в Google Docs на iPhone
Откройте приложение «Документы» на главном экране вашего iPhone.

Нажмите на документ, который вы хотите найти.

Коснитесь значка с тремя точками в правом верхнем углу экрана.

Коснитесь параметра «Найти и заменить».

Нажмите на область ввода, отмеченную текстом «Найти в документе», и введите фразу, которую хотите найти. Для целей этого руководства мы будем искать слово «ботаники».

Нажмите поиск на клавиатуре. Экземпляры вашего поискового запроса по слову будут выделены.

Вы можете нажимать стрелки вверх или вниз, чтобы найти предыдущий или следующий экземпляр вашего поискового запроса соответственно.

Часто задаваемые вопросы
Есть ли в iPhone функция, аналогичная Control+F, для поиска текста в документе?
Нет, очевидно, что в iPhone нет сочетания клавиш, такого как Control+F, для поиска текста. Кроме того, iPhone не предлагает единого метода или ярлыка для поиска текста в различных приложениях.
Однако можно использовать различные тактики поиска в зависимости от приложения, содержащего ваш документ. Не стесняйтесь читать наше руководство выше, чтобы узнать больше об этом.
Чувствителен ли поиск слов в iPhone к регистру?
Нет, при поиске слова или фразы в документе регистр не учитывается на iPhone. Например, на картинке ниже не имело значения, что буква «S» в начале нашего поискового запроса строчная. Выделенный результат по-прежнему начинается с буквы «S» в верхнем регистре.

Рассматривается ли пробел как отдельный символ при поиске документа на iPhone?
да. Пробел рассматривается как отдельный символ при поиске фразы в документе на iPhone. На самом деле это необходимо, потому что без пробела поиск предложений, содержащих несколько слов, был бы невозможен.
Могу ли я использовать поиск по словам в документах формата «docx»?
Вообще говоря, да. Однако это зависит от приложения, в котором хранится ваш документ. Если вы открываете документ через Документы Google, вы можете выполнять поиск по словам. Кроме того, приложение Pages на вашем iPhone также позволяет вам искать слова в документах в формате «docx».
Как искать текст на сайте
Чтобы найти слово или фразу в тексте веб-страницы на вашем iPhone, просто следуйте нашему руководству «Как искать веб-страницу, которую вы сохранили в Safari/Chrome» выше.
Мы надеемся, что эта статья помогла вам освоить различные способы поиска слова, фразы или предложения в документе. Если у вас есть еще вопросы, не стесняйтесь обращаться к нам, используя раздел комментариев ниже.
Связанный:
Программы для Windows, мобильные приложения, игры - ВСЁ БЕСПЛАТНО, в нашем закрытом телеграмм канале - Подписывайтесь:)

