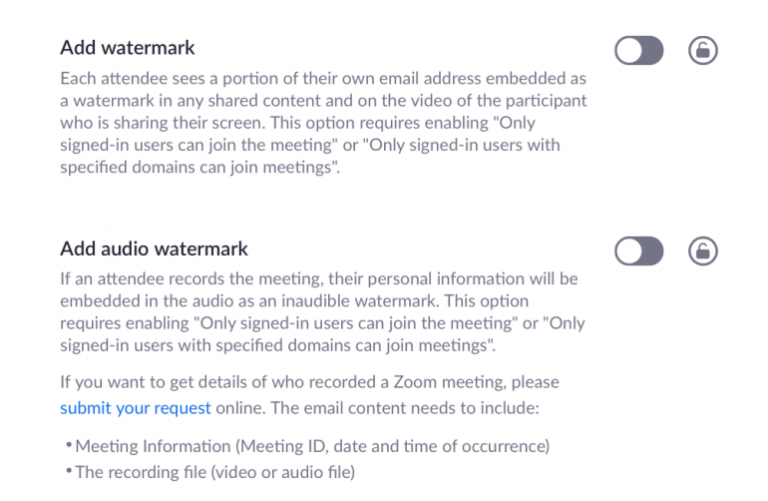Как выйти из полноэкранного режима в Windows 11
Использование приложения или игры в полноэкранном режиме – настоящее благословение. Он устраняет отвлекающие факторы, позволяет более подробно просматривать содержимое веб-сайта или программы и позволяет приложению использовать размеры вашего экрана.
Так же просто выйти из полноэкранного режима. Но могут быть случаи, когда программа зависает в полноэкранном режиме, и вы не можете использовать свой ПК с Windows как обычно. В таких случаях полезно знать, какими способами можно откатить программу и использовать ее в стандартной форме. Имея это в виду, вот несколько способов выйти из полноэкранного режима в Windows 11.
Выйти из полноэкранного режима в Windows 11
Все методы, показанные ниже, просты в исполнении и требуют для нажатия не более нескольких щелчков мышью или нескольких комбинаций клавиш. Если приложение или программа вызывает проблемы при работе в полноэкранном режиме, вы можете воспользоваться всеми этими методами, чтобы узнать о различных вариантах, имеющихся в вашем распоряжении.
Программы для Windows, мобильные приложения, игры - ВСЁ БЕСПЛАТНО, в нашем закрытом телеграмм канале - Подписывайтесь:)
Метод # 01: нажмите F11

Нажатие клавиши F11 синонимично вводу а также выход из полноэкранного режима. Эта клавиша находится над числовым рядом на большинстве клавиатур. Чтобы выйти из полноэкранного режима, нажмите F11. Нажмите еще раз, и вы снова окажетесь в полноэкранном режиме. Если вы используете ноутбук, вам также может потребоваться нажать клавишу Fn в сочетании с клавишей F11.
Метод № 02: нажмите кнопку управления “Квадрат”.
Это наиболее распространенный способ выхода из полноэкранного режима. Квадратная кнопка – это средний вариант из трех кнопок управления, расположенных в правом верхнем углу приложений и программ.
Когда вы находитесь в полноэкранном режиме, вы увидите, что «квадраты» наложены друг на друга. Щелкните по нему, чтобы выйти из полноэкранного режима.

Метод № 03: используйте клавишу Esc
Нажав только клавишу Esc, вы также можете выйти из полноэкранного режима. Например, если вы смотрите видео на YouTube в полноэкранном режиме, клавиша Esc вытащит вас, без проблем. Однако это работает не для всех приложений. Тем не менее, вы можете попробовать нажать клавишу Esc, чтобы проверить, работает ли она в приложении, размер которого вы хотите изменить в стандартный режим.
Если вы не видите три кнопки управления, упомянутые в предыдущем методе, вы можете использовать комбинацию клавиш Alt + Пробел, чтобы открыть меню приложения.
Откроется меню приложения и его содержимое. Когда вы находитесь в полноэкранном режиме, вы должны увидеть параметр «Восстановить». Используйте клавиши со стрелками или курсор мыши, чтобы перейти к этому параметру, и щелкните или нажмите Enter, чтобы выйти из полноэкранного режима.

Вы также можете получить доступ к меню приложения с панели задач. Просто наведите указатель мыши на значок приложения и позвольте предварительному просмотру появиться. Затем щелкните правой кнопкой мыши предварительный просмотр и выберите «Восстановить».

Метод № 05: перетащите мышь в верхнюю часть экрана и нажмите «X».
В некоторых приложениях, таких как Chrome, вы можете перейти в полноэкранный режим и не получить никаких параметров управления. Это может быть проблематично для тех, кто привык к тому, что параметры управления всегда доступны в правом верхнем углу своих приложений и окон.
Однако выйти из полноэкранного режима очень просто. Просто перетащите указатель мыши в верхнюю часть экрана. Это должно показать кнопку «X». Щелкните по нему, чтобы выйти из полноэкранного режима.

Метод # 06: Выйти из приложения
Это крайняя мера, которая действительна, если ваше приложение зависло или зависло в полноэкранном режиме. Это может произойти, если программа перестала отвечать и больше не будет регистрировать входные данные. В таких случаях вам, возможно, придется вообще выйти из приложения.
Для этого одновременно нажмите Ctrl + Shift + Esc. Это откроет диспетчер задач. Теперь щелкните приложение, которое вызывает проблемы, а затем щелкните Завершить задачу в правом нижнем углу.

Теперь снова откройте приложение. В большинстве случаев перезапуск программы позволяет перезагрузить данные и дает вам доступ к различным параметрам.
Другие мелкие исправления
1. Используйте ALT + Tab, чтобы переключиться на любое другое приложение.
Вы можете использовать комбинацию клавиш Alt + Tab, чтобы просмотреть все открытые окна на вашем ПК и переключиться на любое другое приложение, кроме того, которое находится в полноэкранном режиме. Теперь вы можете пройти свой путь, также используя любые другие исправления, указанные выше.
2. С помощью Windows + D перейдите на рабочий стол.
Используя комбинацию клавиш Windows + D, вы можете быстро перейти к экрану рабочего стола, таким образом выйдя из полноэкранного режима.
3. Используйте Windows + M, чтобы свернуть все окна.
Используя комбинацию клавиш Windows + M, вы можете быстро свернуть все окна, открытые в данный момент на вашем ПК.
Итак, это было несколько способов выхода из полноэкранного режима в Windows 11. Мы надеемся, что вы смогли вернуть свои открытые приложения в их стандартный режим и продолжить многозадачность.
Программы для Windows, мобильные приложения, игры - ВСЁ БЕСПЛАТНО, в нашем закрытом телеграмм канале - Подписывайтесь:)