Как исправить ошибку «Этот компьютер в настоящее время не соответствует всем системным требованиям для Windows 11»
Windows 11 только что была выпущена для широкой публики и, похоже, привлекает много новых пользователей. Многие пользователи покинули корабль и перешли на Windows 11, в то время как другие хотят сразу же совершить скачок. Если вы находитесь в одной лодке, то, к сожалению, вы могли догадаться, что в Windows 11 все еще есть требования к TPM и безопасной загрузке.
Более того, новая ошибка, возникающая в средстве создания мультимедиа и обновлении Windows, не позволяет совместимым пользователям обновляться до новой Windows 11. Если вы столкнулись с той же проблемой, вот как вы можете исправить ее на своем ПК.
Этот компьютер в настоящее время не соответствует всем системным требованиям для Windows 11. Ошибка: почему вы видите это в совместимой системе?
Если вы столкнулись с этой проблемой в системе, которая прошла тест приложения для проверки работоспособности ПК от Microsoft, вы, вероятно, используете средство создания мультимедиа или обновление Windows для обновления своих компьютеров.
Программы для Windows, мобильные приложения, игры - ВСЁ БЕСПЛАТНО, в нашем закрытом телеграмм канале - Подписывайтесь:)
Это известная проблема, признанная Microsoft, и ее исправление находится в стадии разработки. Эта ошибка в Windows 10 случайным образом затрагивает пользователей при использовании инструмента Windows Update или Meda Creation для прямого обновления вашего ПК из локального хранилища.
В таких случаях вы можете использовать исправления, упомянутые ниже, чтобы решить вашу проблему.
Как исправить ошибку «Этот компьютер в настоящее время не отвечает» при установке Windows 11
Вы можете использовать следующие способы исправить эту ошибку на совместимом компьютере. Мы рекомендуем вам попробовать первое исправление, так как оно, похоже, решит проблему для большинства пользователей.
Если использование другого инструмента обновления не решает вашу проблему, вы можете перейти к следующим исправлениям, упомянутым в этом руководстве. Давайте начнем.
Исправление №1: убедитесь, что вы соответствуете всем требованиям
- Убедитесь, что вы используете Windows 10 v2004 или новее.
- Убедитесь, что вы соответствуете основным требованиям для установки Windows 11 в вашей системе.
- Убедитесь, что у вас есть как минимум 9 ГБ свободного дискового пространства в вашей системе, чтобы вы могли загрузить Windows 11 на локальное хранилище с помощью Ассистента.
- Убедитесь, что вы запускаете Помощник по установке от имени администратора.
- Процессор: с тактовой частотой 1 ГГц или выше, с 2 или более ядрами.
- RAM: 4 ГБ или больше
- Графика: DX12, совместимая с драйвером WDDM 2.0
- Дисковое пространство: 64 ГБ свободного места на диске, на который вы хотите установить Windows 11.
- Система: UEFI, с безопасной загрузкой
- TPM: 2.0 или выше
- Дисплей: 720p @ 8 бит или выше
Почему это важно? Ну, потому что небольшие проблемы могут иногда оставаться без внимания.
См. Для примера снимок экрана ниже.
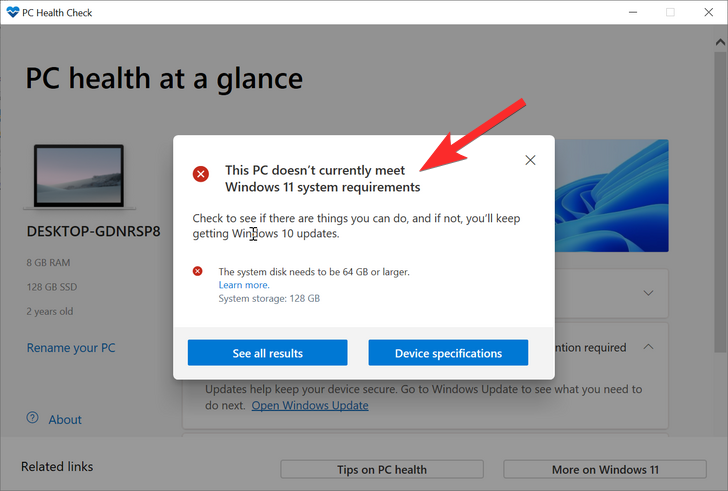
На диске, на который мы устанавливали Windows 11, было всего 53 ГБ общего пространства. Это не соответствовало требованиям Windows 11. Как только мы увеличили размер этого диска, мы смогли решить эту проблему.
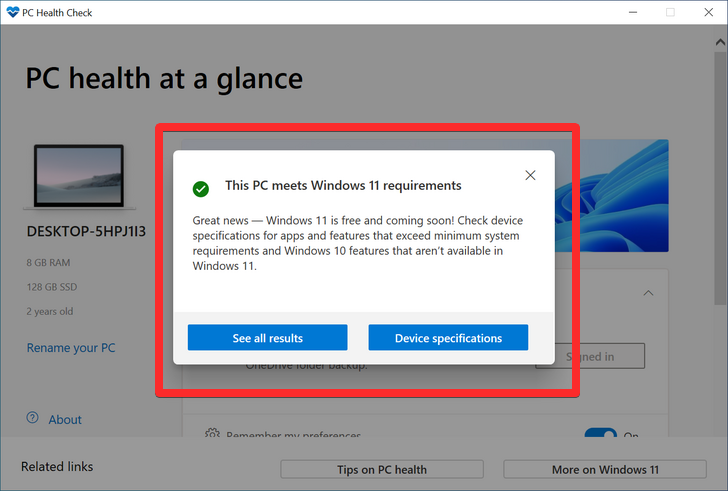
Итак, еще раз просмотрите требования Windows 11.
Исправление №2: используйте альтернативный способ обновления

Поскольку проблема часто возникает при использовании средства создания мультимедиа или обновления Windows, известное решение – просто использовать другой метод обновления от Microsoft.
Мы рекомендуем вам начать с нового Помощника по установке от Microsoft, который представляет собой специальную утилиту, разработанную, чтобы помочь вам легко перейти с Windows 10 на Windows 11.
Вы можете использовать это подробное руководство от нас, чтобы использовать Помощник по установке для непосредственного обновления вашей ОС. Для обновления с его помощью вам потребуется рабочее подключение к Интернету.
Читайте: Как использовать Помощник по установке Windows 11 для обновления с Windows 10
Если помощник по обновлению не соответствует вашим требованиям или выдает ту же ошибку, мы рекомендуем вместо этого использовать Windows 11 ISO. Microsoft также выпустила специальные ISO-образы для новой ОС, и вы можете выполнить обновление с их помощью, следуя этому руководству.
Прочтите: Как загрузить и установить официальный Windows 11 ISO

CSM или модуль поддержки совместимости – это среда BIOS, которая помогает вашей ОС взаимодействовать с оборудованием при использовании старых операционных систем, не поддерживающих UEFI.
CSM создает совместимую устаревшую среду, в которой ваша ОС может правильно работать на вашем новом оборудовании. Однако, если вы устанавливаете Windows 11, это не сработает для вас, так как в вашей системе должен быть включен UEFI.
Большая проблема с такими системами заключается в том, что вы не можете загрузиться в установленную в настоящее время ОС с включенным UEFI в вашей системе. Следовательно, если у вас есть такая система, мы рекомендуем вам создать загрузочный USB-накопитель для Windows 11, используя это руководство, а затем включить UEFI в своей системе. После включения загрузитесь на свой USB-накопитель, а затем обновите свой компьютер до Windows 11.
Читайте: Как отключить CSM для установки Windows 11
Исправление №4: Установите Windows 11 в неподдерживаемых системах с помощью взлома «Обход реестра».
Если вы соответствуете всем основным требованиям для Windows 11, вы можете установить Windows 11, минуя TPM и требования безопасной загрузки.
Windows позволяет вам сделать это официально, одновременно предупреждая вас о том, что вы будете уязвимы для угроз безопасности.
Для этого же доступно не так много информации, но на данный момент кажется, что вы пропустите все обновления безопасности и конфиденциальности от Microsoft в будущем, если вы решите это сделать.
Для этого вам необходимо отключить проверку системы в справочнике для TPM и безопасной загрузки.
Примечание. Этот прием включает в себя редактирование значений реестра, поэтому мы рекомендуем сделать их резервную копию, прежде чем продолжить работу с руководством. После того, как вы создали резервную копию значений реестра, вы можете использовать руководство по этой ссылке, чтобы обойти требования Windows 11 на вашем ПК.
Вы можете сделать это, открыв редактор реестра и перейдя по этому адресу:
HKEY_LOCAL_MACHINE SYSTEM Setup MoSetup
Здесь создайте новое значение DWORD (32-разрядное) с именем AllowUpgradesWithUnsupportedTPMOrCPU. Теперь дважды щелкните новое значение, чтобы отредактировать его, и замените данные значения с 0 на 1, а затем нажмите кнопку ОК, чтобы сохранить его. Просмотрите гифку ниже, чтобы получить помощь.
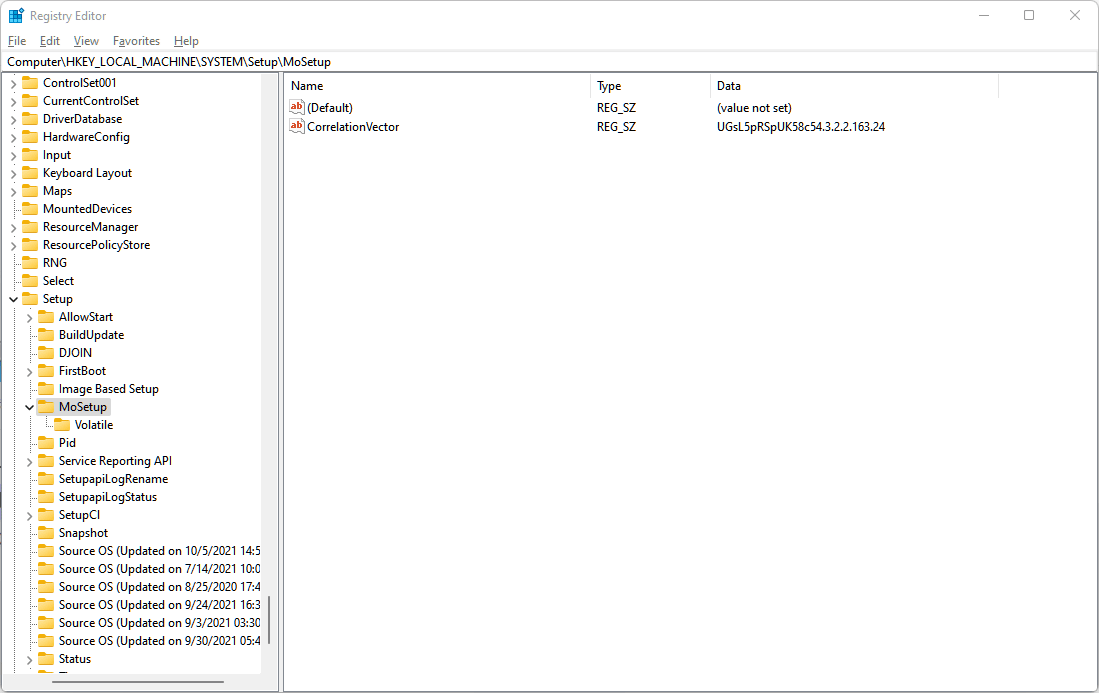
Затем перезагрузите компьютер и попробуйте установить Windows 11 с помощью Помощника по установке Windows 11. Кроме того, вы также можете использовать ISO-файл Windows 11.
Приведенный выше метод действительно лучший, так как даже сама Microsoft предложенный Это. Однако, если вы боитесь редактировать файл реестра, вы настраиваете ISO-файл Windows 11, чтобы он не проверял требования безопасной загрузки и TPM, и сразу же устанавливаете обновление Windows 11.
Все, что вам нужно сделать, это установить Windows 11 с помощью ISO-файла, предоставленного Microsoft, но сначала удалить appraiserres.dll внутри него.
См. Ссылку ниже.
Связано: установка Windows 11 на неподдерживаемый компьютер без TPM и безопасной загрузки
Мы надеемся, что это руководство помогло вам познакомиться с новой ошибкой несовместимости, возникающей при установке Windows 11. Если у вас есть еще вопросы, напишите нам в комментариях ниже.
Связанный:
Программы для Windows, мобильные приложения, игры - ВСЁ БЕСПЛАТНО, в нашем закрытом телеграмм канале - Подписывайтесь:)


