Как удалить файлы Google Диска навсегда на iPhone, Android, ПК с Windows и Mac
Будучи признанным именем в бизнесе в течение последних многих лет, Google Диск стал жестким диском по умолчанию, который вы можете использовать для хранения файлов, которые вы регулярно используете на своих устройствах. Но, как и в случае с жесткими дисками и внешними дисками, к которым мы привыкли, даже пространство на вашем Google Диске имеет ограниченную емкость.
Если у вас, как и у большинства из нас, есть обычная потребительская учетная запись Google, то есть вероятность, что вы почти до краев заполнили 15 ГБ пространства на Google Диске. Если вы не хотите платить за дополнительное хранилище, то очистка места на вашем Диске – единственный способ его использовать.
Вот почему в этом посте мы поможем вам навсегда удалить файлы с вашего Google Диска на всех ваших устройствах.
Связанный: Как убедиться, что ваши Google Фото синхронизируются с Google Диском
Программы для Windows, мобильные приложения, игры - ВСЁ БЕСПЛАТНО, в нашем закрытом телеграмм канале - Подписывайтесь:)
Удалить файлы с Google Диска
В целях обеспечения безопасности ваших данных на Google Диске нет кнопки «Удалить навсегда» при взаимодействии с вашими файлами на устройстве. Однако вы можете раз и навсегда избавиться от файлов, которые загружаете на сервис, довольно простыми шагами на любом устройстве.
На компьютере (Windows, Mac, ChromeOS)
Чтобы навсегда удалить файлы с Google Диска при использовании на компьютере, перейдите в Домашняя страница Google Диска в веб-браузере, который вы регулярно используете, и войдите в свою учетную запись Google, если вы еще этого не сделали.
Выберите файл или папку, которые вы хотите удалить навсегда, щелкнув по ним. Вы можете выбрать несколько файлов или папок для удаления, нажав клавишу «Command» (в macOS) или клавишу «Ctrl» (в Windows или ChromeOS), выделив файлы и папки, которые вы хотите удалить.
Выделив файлы, которые хотите удалить, щелкните значок корзины в правом верхнем углу страницы. Когда вы это сделаете, выбранный файл будет перемещен только в корзину Google Диска. Кроме того, вы также можете щелкнуть файлы правой кнопкой мыши и выбрать опцию «Удалить».
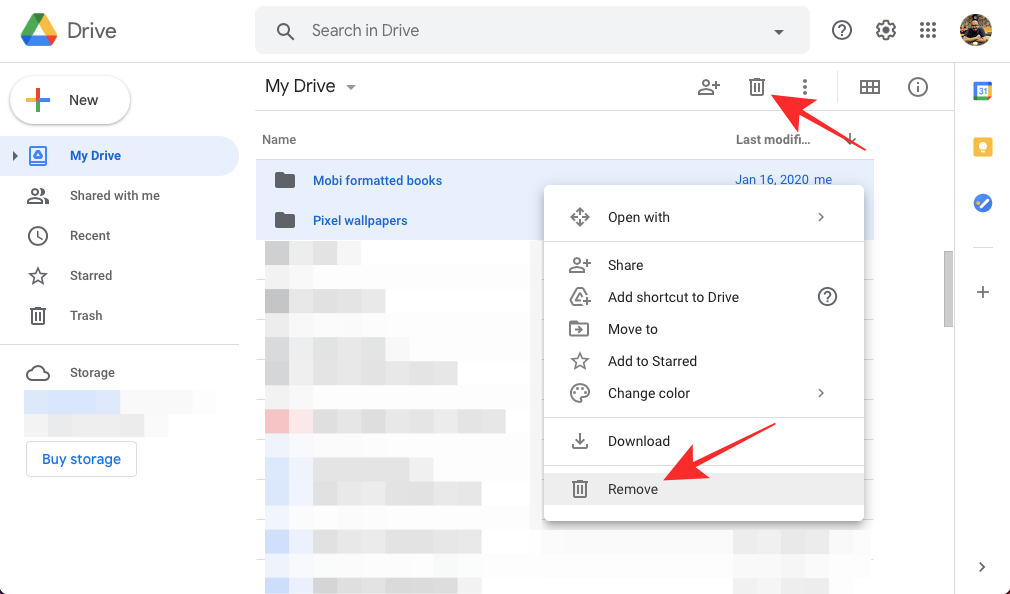
Чтобы удалить файлы и папку навсегда, щелкните вкладку «Корзина» на левой боковой панели.

Если корзина Google Диска состоит только из файлов, которые вы удалили ранее, нажмите на опцию «Очистить корзину» в правом верхнем углу.
Если есть другие файлы, которые вы хотите оставить в корзине, но хотите окончательно удалить те, которые вы только что переместили в корзину Google Диска, вы можете удалить их, выбрав их, а затем щелкнув значок корзины в правом верхнем углу.
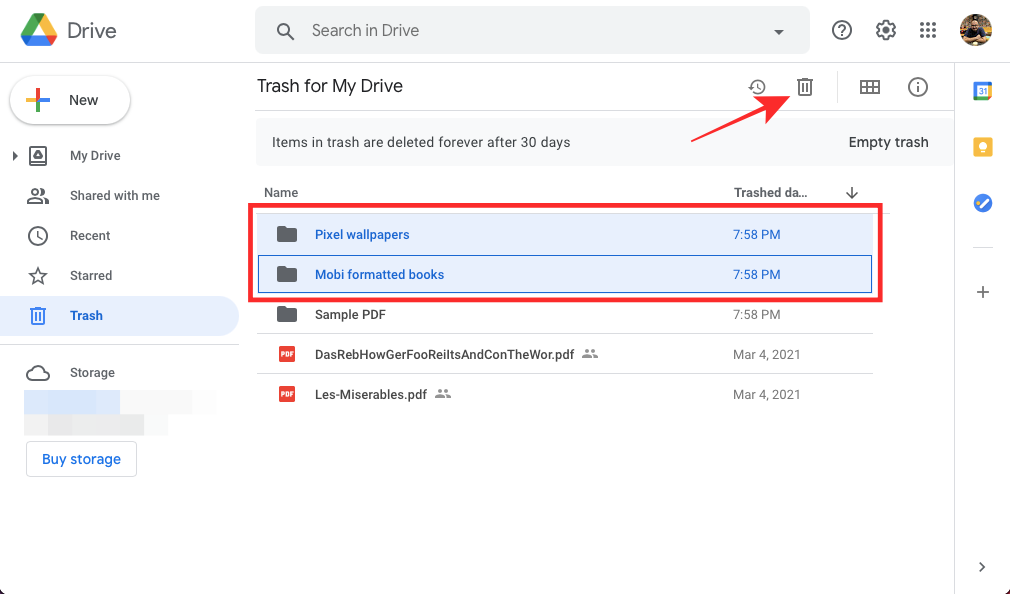
Вам будет предложено подтвердить этот процесс с помощью «Удалить навсегда?» диалог. Чтобы завершить процесс удаления, нажмите в диалоговом окне на опцию «Удалить навсегда».

Выбранные файлы и папки теперь будут навсегда удалены с вашего Google Диска и больше не будут доступны для доступа.
Связанный: Как синхронизировать локальную папку с Google Диском на вашем устройстве Android
На Android
Если вы используете Google Диск на своем смартфоне Android, вы можете навсегда удалить с него файлы прямо с помощью приложения Google Диск. Для начала откройте приложение Google Диск на Android и нажмите на вкладку «Файлы» снизу.
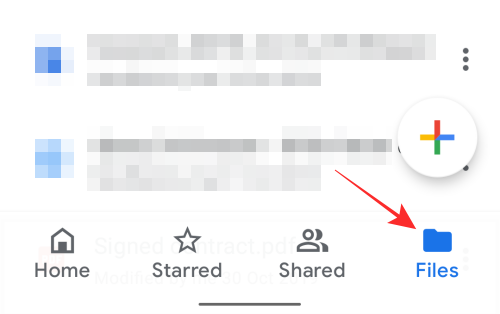
Если вы хотите удалить файл или папку по одному, нажмите на значок с тремя точками рядом с именем файла или папки.

Чтобы переместить выбранный файл в корзину, нажмите на опцию «Удалить» во всплывающем меню.

Для одновременного удаления нескольких файлов и папок нажмите и удерживайте любой файл, который хотите удалить, а затем нажмите другие файлы, которые хотите удалить вместе. После того, как вы сделали свой выбор, нажмите на значок корзины вверху.

Вам будет предложено подтвердить процесс удаления. Для этого нажмите на опцию «Переместить в корзину» в появившемся диалоговом окне. Теперь ваши файлы будут перемещены в раздел корзины на Google Диске.

Ваш следующий шаг – удалить выбранные файлы на неопределенный срок. Для этого коснитесь меню гамбургеров в верхнем левом углу экрана и выберите вкладку «Корзина» на левой боковой панели.
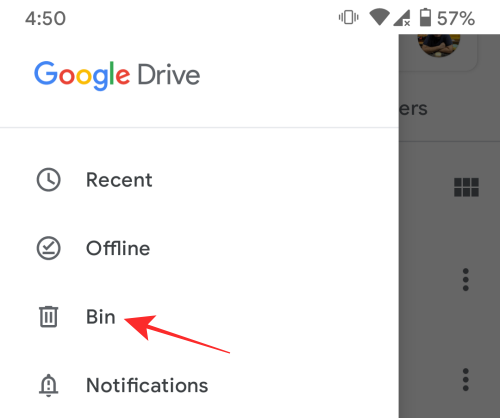
Внутри корзины нажмите и удерживайте файлы и папки, которые хотите удалить навсегда. Сделав свой выбор, нажмите на значок с тремя точками в правом верхнем углу.

Во всплывающем окне выберите опцию «Удалить навсегда».

Вам будет предложено подтвердить удаление, и для этого нажмите на опцию «Удалить навсегда» в появившемся диалоговом окне.
Выбранные файлы теперь будут удалены с Google Диска.
По теме: 6 причин, почему Google Files должны быть вашим файловым менеджером по умолчанию
На iOS
Удаление файлов с Google Диска на iOS очень похоже на то, как вы это делаете на Android. Для этого откройте приложение Google Диск на своем iPhone и нажмите вкладку «Файлы» на нижней панели инструментов.

Теперь вы можете удалить файл или папку по одному, нажав на значок с тремя точками рядом с именем файла или папки.

Затем выберите опцию «Удалить» во всплывающем меню.

Для одновременного удаления нескольких файлов и папок нажмите и удерживайте любой файл, который хотите удалить, а затем нажмите другие файлы, которые хотите удалить вместе. После того, как вы сделали свой выбор, нажмите на значок с тремя точками вверху.

Когда всплывающее окно появится в нижней части экрана, выберите опцию «Удалить».

Подтвердите процесс удаления файла, нажав на опцию «Переместить в корзину» в диалоговом окне. Выбранные файлы будут перемещены в корзину.

Следующим шагом будет окончательное удаление файлов из корзины. Чтобы попасть в эту папку, нажмите на меню гамбургеров в верхнем левом углу и выберите вкладку «Корзина» на боковой панели, которая появляется слева.

Если ваш раздел корзины состоит только из файлов, которые вы только что переместили в него, вы можете просто очистить его и удалить из него файлы навсегда. Для этого нажмите на значок с тремя точками в правом верхнем углу экрана корзины, а затем выберите опцию «Очистить корзину».

Вы также можете удалить файлы в корзине по отдельности, нажав на значок с тремя точками рядом с соответствующим именем файла.

Затем выберите во всплывающем меню опцию «Удалить навсегда».

Подтвердите это, нажав кнопку «Удалить навсегда» в появившемся диалоговом окне.

Выбранные файлы теперь будут удалены из вашей учетной записи на Google Диске на постоянной основе.
По теме: Как сканировать документы и хранить их в Интернете на Android
Удалите файлы, которыми вы поделились с другими на Google Диске
Если вы ранее поделились кучей файлов с кем-то еще на Google Диске, вам может потребоваться выполнить дополнительные шаги, прежде чем удалять их, поскольку файлы станут недоступны для людей, с которыми вы ими поделились. Таким образом, при удалении общих файлов важно решить, разрешить ли людям, которым вы поделились, владеть файлом, чтобы вы могли удалить его, не мешая работе других.
Определите, какими файлами вы поделились с другими
В отличие от файлов, которыми вы делитесь с другими, вещи, которыми вы делитесь с другими, не находятся на другой вкладке на Google Диске, а вместо этого доступны в разделе «Мой диск», как и все ваши другие файлы, которые вы загрузили на платформу. Это означает, что файлы, которыми вы делитесь с кем-то, будут находиться в той же основной папке, где существуют другие необщенные файлы.
Однако вы можете определить файлы, которыми вы поделились с кем-то, по значку «пользователь» рядом с именами файлов.

Папки, которыми вы поделились с другими, будут отмечены значком «пользователь» внутри значка папки.

Вы можете просмотреть, кому вы предоставили доступ к файлам и папкам, щелкнув их правой кнопкой мыши и выбрав в меню пункт «Просмотреть подробности».

Это должно загрузить подробную информацию о файле или папке на боковой панели, которая появится справа.

Здесь вы сможете увидеть людей, с которыми вы поделились файлом, а также другие сведения о файле.
Убедитесь, что другие загрузили копию (необязательно)
Чтобы убедиться, что вы удалите файлы, которыми вы поделились, не помешает работе других, вы можете попросить их загрузить копию, чтобы вы могли легко избавиться от них. Чтобы убедиться, что другие могут загрузить копию вашего общего файла, щелкните его правой кнопкой мыши и выберите «Поделиться».
Затем щелкните значок шестеренки в правом верхнем углу появившегося диалогового окна.

На следующем экране установите флажок рядом с параметром «Читатели и комментаторы могут видеть вариант загрузки, печати и копирования», а затем нажмите «Сохранить».

Таким образом, все зрители, имеющие доступ к вашим файлам, могут сначала загрузить и распечатать содержимое вашего файла, прежде чем вы приступите к их удалению.
Кроме того, если вы доверяете кому-то другому доступ к вашим файлам, вы можете передать им право собственности, чтобы они могли контролировать все, что с ними связано в будущем. Вы можете сделать это, щелкнув файл правой кнопкой мыши, выбрав опцию «Поделиться», а затем щелкнув тип роли рядом с человеком, которому вы хотите передать право собственности. В списке опций нажмите на опцию «Сделать владельцем», чтобы завершить работу.
По теме: Как бесплатно сохранять фотографии в Интернете с помощью Google Фото
Удалите файлы, которыми вы поделились
Убедившись, что другие либо скопировали ваши файлы, либо имеют права собственности на них, вы можете продолжить и удалить их, как и все другие файлы на Google Диске. Выберите файлы и папки, которые вы хотите удалить, выделив их (используя клавиши Cntrl или Command для нескольких файлов), а затем щелкнув значок корзины в правом верхнем углу.

Когда файлы были перемещены в корзину, вы можете удалить их навсегда, используя опцию «Корзина» в разделе «Корзина» на Google Диске.
Удалите файлы, которыми с вами поделились на Google Диске
Вы можете легко удалить файлы, которыми с вами поделились на Google Диске. Чтобы удалить файлы, которыми поделились другие пользователи, перейдите на вкладку «Доступные мне» на левой боковой панели на Google Диске.
Здесь вы сможете увидеть список всех файлов, которыми кто-то поделился с вами в службе, с их именем и датой публикации.

Выберите файлы и папки, которые вы хотите удалить, выделив их (используя клавиши Cntrl или Command для нескольких файлов), а затем щелкнув значок корзины в правом верхнем углу.
Когда файлы были перемещены в корзину, вы можете удалить их навсегда, используя опцию «Очистить корзину» в разделе «Корзина» на Google Диске.
Удалите последние файлы с Google Диска
Если вы больше не хотите использовать файлы, к которым вы, возможно, обращались недавно, Google Диск позволяет быстро найти их среди других файлов с помощью раздела «Недавние». Чтобы попасть сюда, перейдите на главный экран Google Диска и нажмите вкладку «Недавние» на левой боковой панели.
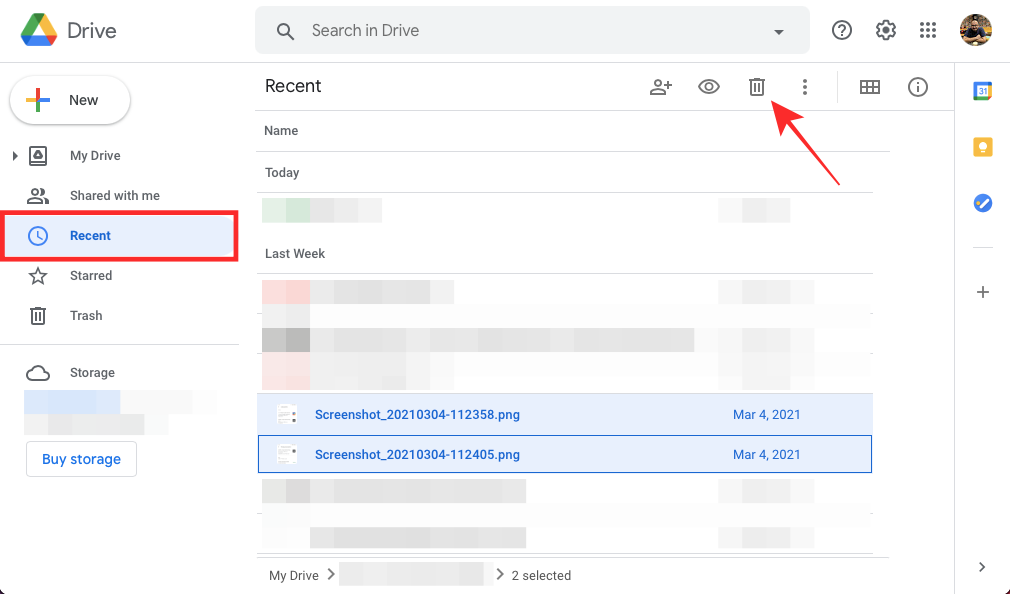
Вы сможете увидеть файлы, к которым вы обращались в разные даты, такие как «Сегодня», «Прошлая неделя», «Прошлый месяц» и т. Д.
Чтобы удалить несколько файлов и папок из этого раздела, выделите их (используя клавиши Cntrl или Command для нескольких файлов), а затем щелкните значок корзины в правом верхнем углу.
Когда файлы были перемещены в корзину, вы можете удалить их навсегда, используя опцию «Очистить корзину» в разделе «Корзина» на Google Диске.
Можете ли вы восстановить навсегда удаленные файлы с Google Диска?
Если вы навсегда удалили файлы со своего Google Диска, знайте, что вы не сможете восстановить их самостоятельно. Однако есть один способ восстановить их – обратиться в Google с просьбой начать процесс восстановления. Для завершения этого процесса вы должны использовать Google Диск с учетной записью клиента.
Чтобы восстановить окончательно удаленные файлы с вашего Диска, перейдите в эта страница и выберите “Отсутствующие или удаленные файлы” в разделе “Выберите проблему”.

В текстовом поле под заголовком «Чем мы можем вам помочь?» Напишите, что вас беспокоит, и укажите, какие файлы вы хотите восстановить. После этого нажмите «Отправить», чтобы сообщить о своей проблеме. Специалист Google Диска свяжется с вами, и вы поделитесь с ними своими проблемами, чтобы помочь им решить.
Пользователям учетной записи GSuite необходимо обратиться к администратору GSuite, чтобы восстановить файлы, которые были удалены в течение последних 25 дней после удаления.
СВЯЗАННЫЕ С
Программы для Windows, мобильные приложения, игры - ВСЁ БЕСПЛАТНО, в нашем закрытом телеграмм канале - Подписывайтесь:)

