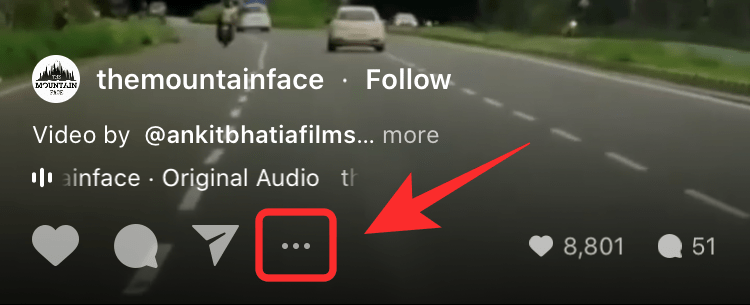Как исправить отсутствующие параметры фонового приложения в Windows 11
Управление фоновыми приложениями — отличный способ повысить энергопотребление вашего устройства. Это может привести к повышению производительности и, что более важно, увеличению времени автономной работы на мобильных устройствах. Однако в Windows 11 несколько сложнее управлять фоновой активностью установленных программ и приложений по сравнению с Windows 10.
Новая ошибка, кажется, полностью удаляет эти настройки без возможности вернуть их. Если вы столкнулись с подобной проблемой, вот как вы можете исправить ее в своей системе.
Можно ли управлять фоновыми функциями приложений в Windows 11? И как.
Да, вы можете в определенной степени контролировать поведение фоновых приложений в Windows 11. Вы можете сделать это с помощью приложения «Настройки». Просто откройте приложение «Настройки» и нажмите «Приложения».
Программы для Windows, мобильные приложения, игры - ВСЁ БЕСПЛАТНО, в нашем закрытом телеграмм канале - Подписывайтесь:)

Теперь нажмите «Установленные приложения» и найдите нужное приложение, которое вы хотите ограничить или разрешить, в списке на экране.

Нажмите на 3 точки() значок меню и выберите Дополнительные параметры.

Теперь вы можете управлять фоновыми функциями приложения, используя раскрывающееся меню для разрешений фонового приложения.

Однако у вас не будет возможности управлять фоновыми функциями всех приложений в Windows 11.
Для некоторых настольных приложений и программ вам необходимо будет контролировать их фоновые разрешения, используя соответствующие настройки приложения в программе или приложении.
Как исправить отсутствующие параметры фонового приложения в Windows 11
Вы можете исправить отсутствующие параметры фонового приложения в Windows 11, проверив свои настройки. Скорее всего, этот параметр был отключен с помощью редактора групповой политики или редактора реестра. Давайте начнем.
Способ 1. Включите фоновые приложения с помощью редактора групповой политики.
Убедитесь, что фоновые приложения включены в редакторе групповой политики. Следуйте инструкциям ниже, чтобы помочь вам в этом процессе.
Нажмите Windows + R, чтобы запустить «Выполнить».

Теперь введите следующее и нажмите Enter. Вы также можете нажать OK, если это необходимо.
gpedit.msc

Перейдите к следующему пути, используя левую боковую панель.
Конфигурация компьютера\Административные шаблоны\Компоненты Windows\Конфиденциальность приложений

Найдите и дважды щелкните Разрешить приложениям Windows работать в фоновом режиме справа от вас.

Щелкните и выберите Включено.

Теперь используйте раскрывающееся меню, чтобы выбрать «Управление пользователем».

Наконец, нажмите ОК.

Нажмите Windows + R, чтобы снова запустить «Выполнить».

Введите следующее и нажмите Ctrl + Shift + Enter.
команда

Используйте CMD для выполнения следующей команды.
gpupdate/сила

Теперь групповая политика будет обновлена в вашей системе.

После этого перезагрузите компьютер, и параметры фонового приложения теперь должны быть доступны в приложении «Настройки».
Способ 2. Включите фоновые приложения с помощью редактора реестра.
Если у вас нет доступа к редактору групповой политики, вы можете попробовать включить параметры фонового приложения с помощью редактора реестра. Используйте приведенные ниже шаги, чтобы помочь вам в этом процессе.
Нажмите Windows + R, чтобы запустить «Выполнить».

Теперь введите следующее и нажмите Enter.
regedit

Перейдите по следующему пути. Вы можете использовать левую боковую панель или вставить ее в адресную строку вверху.
Компьютер\HKEY_LOCAL_MACHINE\ПРОГРАММНОЕ ОБЕСПЕЧЕНИЕ\Policies\Microsoft\Windows

Теперь проверьте AppPrivacy под Windows. Следуйте одному из следующих разделов в зависимости от ваших текущих настроек.
Если в вашей системе существует ключ AppPrivacy
Нажмите и выберите Конфиденциальность приложения.

Дважды щелкните LetAppsRunInBackground справа,

Установите его Value data: на 0.

Нажмите OK, когда закончите.

Закройте редактор реестра и перезагрузите компьютер. После перезагрузки компьютера параметры фонового приложения должны быть доступны в вашей системе, как и предполагалось.
Если ключ AppPrivacy не существует в вашей системе
Щелкните правой кнопкой мыши Windows и выберите «Создать».

Щелкните Ключ.

Назовите свой новый ключ AppPrivacy.

Теперь щелкните правой кнопкой мыши пустую область справа и выберите «Создать».

Выберите значение DWORD (32-разрядное).

Назовите новое значение LetAppsRunInBackground.

Дважды щелкните только что созданное значение и установите для него значение Value data: как 0.

Нажмите «ОК».

Закройте редактор реестра и перезагрузите компьютер. Параметры фона теперь должны быть включены и находиться под вашим контролем на вашем ПК.
Способ 3. Остановите или разрешите приложению работать в фоновом режиме.
Давайте обеспечим, чтобы вы могли останавливать и разрешать приложения в фоновом режиме. Возможно, этими настройками управляет ваша организация на рабочем месте, особенно если ПК был выпущен ими. В таких случаях вы не сможете управлять фоновыми разрешениями для приложений в зависимости от доступных вам привилегий. Следуйте инструкциям ниже, чтобы помочь вам в этом процессе.
Нажмите Windows + i и нажмите «Приложения».

Щелкните Установленные приложения.

Теперь прокрутите список, чтобы найти следующее.
- Приложение Microsoft Store
- веб-приложение
Нажмите на 3 точки () после нахождения значка меню и выберите Дополнительные параметры.

Проверьте наличие раскрывающегося меню в разделе разрешений фонового приложения.

Если у вас есть доступ к этому раскрывающемуся меню, в вашей системе доступны параметры фонового приложения. Однако они могут быть недоступны для программы или приложения, которыми вы в данный момент пытаетесь управлять. Если этот раздел полностью отсутствует в приложении «Настройки» для всех типов приложений в вашей системе, возможно, вам придется прибегнуть к одной из более радикальных мер, перечисленных ниже.
Способ 4: проверьте диск на наличие ошибок
Если параметры фонового приложения по-прежнему отсутствуют на вашем ПК с Windows 11, пришло время проверить вашу установку на наличие ошибок и ошибок. Используйте приведенные ниже шаги, чтобы запустить сканирование диска на вашем ПК.
Нажмите Windows + i и нажмите «Восстановление».

Нажмите «Перезагрузить сейчас» рядом с «Расширенный запуск».

Нажмите «Устранение неполадок», как только ваш компьютер перезагрузится в режиме восстановления.

Щелкните Командная строка.

Введите следующую команду и нажмите Enter. Замените c: на другую букву диска в зависимости от вашего текущего загрузочного диска.
chkdsk c:/x/r

После того, как вы просканировали и восстановили свой диск. Введите следующую команду и нажмите Enter.
sfc / сканировать

Используйте следующую команду, чтобы закрыть командную строку после завершения.
выход

Перезагрузите систему и снова проверьте параметры фонового приложения. Если причиной вашей проблемы были поврежденные системные файлы или ошибки диска, то теперь она должна была быть исправлена.
Способ 5: восстановить образ Windows
Вы также можете попробовать восстановить образ Windows, чтобы узнать, активирует ли он разрешения фонового приложения для вас. Следуйте инструкциям ниже, чтобы помочь вам в этом процессе.
Нажмите Windows + R, чтобы запустить «Выполнить».

Введите следующее и нажмите Ctrl + Shift + Enter.
команда

Теперь используйте следующую команду, чтобы проверить и восстановить образ Windows 11.
DISM/Онлайн/Cleanup-Image/RestoreHealth

Дождитесь завершения процесса, это может занять некоторое время в зависимости от доступных ресурсов и пропускной способности. После этого перезагрузите компьютер на всякий случай. Если из-за поврежденного образа Windows пропадали параметры фонового приложения, проблема должна быть исправлена.
Последние курорты
Если к этому времени вы не смогли решить проблему, пришло время для радикальных мер. Мы рекомендуем сделать резервную копию всех важных данных на вашем ПК, прежде чем приступить к руководству ниже. Давайте начнем.
Свежая установка Windows 11 с использованием нового ISO
На этом этапе мы рекомендуем вам попробовать переустановить Windows 11 в вашей системе. Возможно, вы столкнулись с проблемами установки после обновления Windows 10 или просочившейся версии Windows 11. В таких случаях новая установка Windows 11 на ваш компьютер с использованием нового ISO-образа может помочь решить большинство проблем. Это известное рабочее исправление, которое работает для многих пользователей. Мы рекомендуем вам использовать это подробное руководство от нас для форматирования и установки Windows 11 в вашей системе.
После установки мы рекомендуем вам настроить Windows по назначению, однако начните с локальной учетной записи. Если параметры фона отображаются в вашей локальной учетной записи, вы можете начать использовать свою учетную запись Microsoft по мере необходимости.
Вернуться к Windows 10
Если новая установка Windows 11 не решила вашу проблему или не подходит для вас, мы рекомендуем вместо этого попробовать вернуться к Windows 10. Это рекомендуется для пользователей со старыми ПК и пользователей, которые обошли требования по установке Windows 11. Фоновые параметры, вероятно, отсутствуют в вашей системе из-за проблемы совместимости. В таких случаях возврат к Windows 10 может помочь решить большинство проблем и обеспечить совместимость всех ваших аппаратных компонентов.
Windows 10 по-прежнему поддерживается Microsoft и будет поддерживаться до октября 2025 года. Это означает, что вы сможете продолжать использовать Windows 10 в своей системе в течение нескольких лет, прежде чем перестанете получать обновления безопасности для своей системы.
Используйте это руководство от нас, чтобы вернуться к Windows 10 в вашей системе. Просто замените ISO-образ Windows 11 из руководства на ISO-образ Windows 10, указанный ниже. После этого вы сможете заново установить Windows 10 в своей системе и выполнить OOBE, чтобы настроить компьютер по мере необходимости.
Мы надеемся, что этот пост помог вам восстановить параметры фонового приложения в Windows 11. Если у вас возникнут какие-либо проблемы или у вас возникнут дополнительные вопросы, не стесняйтесь обращаться к ним, используя комментарии ниже.
Программы для Windows, мобильные приложения, игры - ВСЁ БЕСПЛАТНО, в нашем закрытом телеграмм канале - Подписывайтесь:)