Как совершать платежи с помощью умных часов Wear OS
В последнее время мобильные платежи стали повсеместными, но вы также можете использовать свои умные часы, чтобы с легкостью совершать бесконтактные платежи. Как и Apple Watch Series, умные часы, работающие на Google Wear OS, также поддерживают бесконтактные платежи на основе NFC, что означает, что вы можете использовать свои часы для совершения транзакций без необходимости каждый раз вводить платежную информацию или вынимать телефон.
В следующем посте мы проведем вас через процесс настройки Google Pay на ваших часах Wear OS, объясним, что вам следует знать перед их использованием, и как с его помощью можно совершать бесконтактные платежи.
Что вам нужно?
Прежде чем настраивать Google Pay на своих умных часах, вы можете узнать все, что вам нужно, чтобы использовать Wear OS для совершения платежа. Чтобы это работало, у вас должны быть с собой следующие вещи:
- Ваши умные часы работают на Wear OS, имеют возможность подключения по NFC и поддерживают Google Pay.
- Вы проживаете в любом из поддерживаемых регионов – Великобритании, США, Австралии, Канаде, Франции, Германии, Швейцарии, Италии, Польше, России и Испании.
- У вас есть карта поддерживаемого банка в вашем регионе. Проверять здесь для списка поддерживаемых банков.
Поддерживают ли мои часы Wear OS Google Pay?
Хотя на рынке существует множество умных часов Wear OS, лишь немногие из них в настоящее время поддерживают платежи через Google Pay. Если вы ищете умные часы, которые позволяют осуществлять платежи по контактам, или если у вас уже есть умные часы и вы хотите знать, поддерживают ли их ваши часы, обратите внимание на список ниже:
Программы для Windows, мобильные приложения, игры - ВСЁ БЕСПЛАТНО, в нашем закрытом телеграмм канале - Подписывайтесь:)
- Armani Exchange
- Гражданин CZ Smart
- Дизель на осевом
- Дизель на фаделите
- Умные часы Emporio Armani 3
- Ископаемое поколение 5E
- Ископаемое Gen 5 Джулианна
- Ископаемое Gen 5 Carlyle
- Ископаемое Gen 5 Гарретт
- Ископаемый исследователь HR
- Ископаемое предприятие HR
- Ископаемый спорт
- Huawei Watch 2
- Hublot Big Bang e
- Кейт Спейд Морской гребешок 2
- Майкл Корс Access Sofie Heart Rate
- Michael Kors Access Взлетно-посадочная полоса
- Майкл Корс Доступ к MKGO
- Майкл Корс Брэдшоу 2
- Несоответствие Vapor 2
- Несоответствие Vapor X
- Montblanc Summit 2
- Montblanc Summit 2+
- Montblanc Summit Lite
- Moto 360 2019
- Movado Connect 2.0
- Умные часы Puma
- Скаген Фальстер 3
- Скаген Фальстер 2
- TAG Heuer Connected Modular 45
- Tag Heuer Modular Connected 41
- TicWatch Pro
- TicWatch Pro 3
- TicWatch Pro 4G / LTE
- TicWatch Pro 2020
- TicWatch C2
- TicWatch C2 +
Как добавить карту в часы Wear OS
Если вы можете подтвердить, что имеете право на использование Google Pay на своем устройстве Wear OS, то пора приступить к настройке в первый раз.
Чтобы добавить карту в умные часы Wear OS, разблокируйте экран часов и запустите на нем Google Pay.
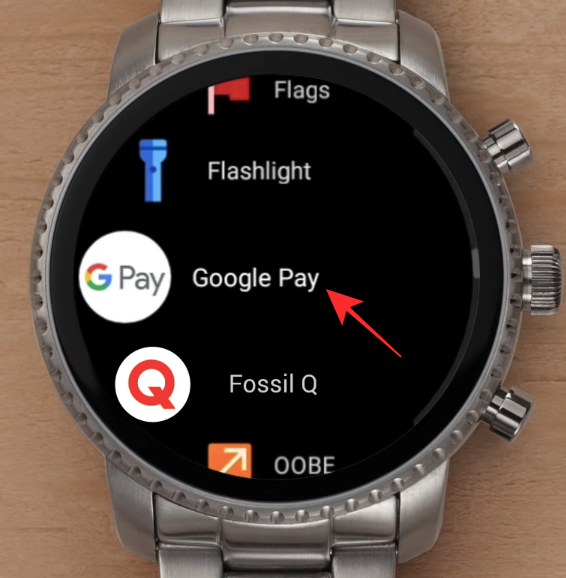
На главном экране приложения нажмите на опцию «Начать».

Если вы еще не создали блокировку экрана для своих умных часов, вам будет предложено создать ее.

Это необходимо для аутентификации ваших бесконтактных платежей и для того, чтобы убедиться, что никто другой не использует ваши часы для совершения транзакций.
После установки блокировки экрана вам будет предложено продолжить процесс настройки на вашем телефоне. Это телефон, который вы использовали для настройки часов Wear OS, и тот, который вы подключаете для получения сведений о ваших действиях.

На телефоне следуйте инструкциям на экране, чтобы добавить в часы номер кредитной или дебетовой карты и другие данные. Важно знать, что добавление карты в Google Pay на часах не добавляет ее в Google Pay на телефоне.

В зависимости от типа вашей карты и банка вам может потребоваться подтвердить добавление карты в своем банке. Обычно это происходит с помощью кода подтверждения, который отправляется вам в виде текста или электронной почты. В других случаях с вас может взиматься мизерная сумма, например 1 доллар США, в качестве подтверждения.

Как только карта будет добавлена, она появится в вашем Google Pay на ваших часах.

Вы можете добавить другие карты в свой Google Pay, повторив этот процесс.
Как произвести оплату с помощью умных часов
Когда вы находитесь в системе POS (Point of Sale), которая поддерживает бесконтактные платежи, вы можете продолжить и отправить платеж продавцу прямо со своих умных часов Wear OS.
Для этого откройте приложение Google Pay на часах и наведите часы над платежным терминалом. Если ваше соединение с платежным терминалом прошло успешно, вы почувствуете вибрацию или услышите звук на часах.
Google говорит, что если вас попросят, выберите на экране опцию «Кредит», независимо от типа вашей карты.
Возможно, вам придется ввести PIN-код карты, если вы производите платеж с помощью дебетовой карты.
В приложении Google Pay на часах отобразится экран подтверждения, указывающий на то, что платеж прошел успешно.
Чтобы повысить шансы на успех с Google Pay на часах Wear OS, мы рекомендуем вам следовать этим советам:
- Разблокируйте свои умные часы, прежде чем держать их над платежным терминалом.
- Держите Google Pay на часах открытым и проверьте, видна ли карта, которую вы хотите использовать, в приложении.
- Для беспрепятственного сопряжения с бесконтактным терминалом попробуйте держать часы над терминалом под разными углами. Это потому, что положение антенн NFC на разных часах разное; поэтому держать одни из ваших часов так же, как другие, может вам не подойти.
- Это, наверное, самый важный момент – вы ДОЛЖНЫ убедиться, что платежный терминал продавца поддерживает бесконтактные платежи.
Как управлять своими картами на Wear OS
Если вы начали использовать Google Pay на Wear OS, это только начало. Вы можете делать множество других вещей в приложении прямо в часах.
Сделайте карту по умолчанию для всех платежей
Если вы тот, кто использует несколько карт в день, скорее всего, вы добавили несколько из них в приложение Google Pay на своих часах. Из нескольких карт, которые вы бы добавили, вы можете установить одну из них в качестве параметров по умолчанию для большинства ваших платежей.
По умолчанию первая карта, которую вы добавляете в приложение Google Pay на часах, – это карта, установленная по умолчанию.
Если вы добавили в приложение несколько карт, вы все равно можете выбрать другую кредитную / дебетовую карту в качестве предпочтительного варианта.
Для этого откройте приложение Google Pay на часах, прокрутите вниз до карты, которую вы хотите выбрать по умолчанию, и коснитесь ее.
Когда карточка загрузится на экране ваших часов, проведите пальцем от 3-точечного значка, а затем выберите опцию «Установить как карту по умолчанию».
Оплата картой, не установленной по умолчанию
Пользователи нескольких карт по-прежнему могут производить платежи с тех, которые не установлены по умолчанию. Единственным недостатком является дополнительный шаг прокрутки и поиска карты, которой вы хотите заплатить.
Чтобы произвести оплату картой, которую вы не выбрали по умолчанию, откройте приложение Google Pay на часах, прокрутите вниз и найдите карту, с помощью которой вы хотите совершить покупку.
После того, как карта была загружена на экран ваших часов, на ней должно появиться сообщение «Удерживать в терминале». Когда это произойдет, наведите часы на платежный терминал, пока не услышите звук или не почувствуете вибрацию часов.
Если выбранный вариант – дебетовая карта, возможно, вам придется выбрать «Кредит» из появившихся вариантов и ввести свой PIN-код для проверки.
Проверьте свои предыдущие покупки
Google Pay на Wear OS позволяет вам проверять все ваши предыдущие покупки на каждой карте. Для этого откройте приложение Google Pay на часах и выберите карту, прошлые транзакции которой вы хотите просмотреть.
Как только карта загрузится на экране часов, проведите вверх снизу, чтобы просмотреть транзакции, которые вы совершили с помощью выбранной карты.
Удалите карту из своего аккаунта
Если вы больше не хотите использовать карту, которую вы когда-то добавляли в Google Pay на своих часах, или если срок действия карты истек, вы можете удалить ее со своего устройства Wear OS.
Для этого откройте приложение Google Pay на часах, прокрутите вниз до карты, которую хотите удалить, и нажмите на нее.
Когда появится экран карты, смахните вверх от нижней части экрана, чтобы загрузить параметры «Еще». Выберите на экране опцию «Удалить», чтобы удалить карту и все ее данные из умных часов Wear OS.
Возникли проблемы с Google Pay на часах? Вот как их исправить
Как бы легко ни было настроить Google Pay на своих умных часах, вы все равно можете столкнуться с проблемами по нескольким причинам. Ниже приведены некоторые проблемы, с которыми вы можете столкнуться при настройке или совершении платежей через Google Pay на Wear OS, и решения для них, если таковые имеются.
Не могу добавить свою карту
Эта проблема появится только при первой настройке карты в Google Pay. Что касается того, почему появляется эта ошибка, это потому, что вы ввели неподдерживаемый банк или карту. Решить эту проблему невозможно, просто нужно добавить еще одну карту, которая поддерживает Google Pay в вашем регионе.
Вы можете проверить список банков-участников и поддерживаемых карт здесь. Если у вас есть карта, поддерживающая бесконтактные платежи через Google Pay, но вы по-прежнему не можете ее добавить, вам необходимо обратиться в свой банк.
Ваша карта была удалена автоматически
Чтобы использовать Google Pay на часах, вы должны настроить блокировку экрана на Wear OS, чтобы данные вашей карты были в безопасности, и никто, кроме вас, не мог совершать покупки без вашего разрешения. Если после добавления карты в Google Pay вы сняли блокировку экрана, все карты, добавленные в Google Pay, будут удалены с ваших часов.
Единственный способ вернуть их – снова создать блокировку экрана на часах, а затем повторить процесс добавления карты для всех ваших карт. Вы можете создать блокировку экрана на Wear OS, выбрав «Настройки»> «Персонализация»> «Блокировка экрана».

«Ошибка сети» появляется при добавлении карты
Если вы видите эту ошибку при добавлении карты, это потому, что ваши часы не могут установить соединение с Интернетом. Чтобы решить эту проблему, убедитесь, что ваши часы и телефон сопряжены, и на вашем телефоне есть подключение к Интернету (сотовая связь или Wi-Fi).

Ошибка «Не удается подключиться»
Ошибка «Не удается подключиться» появляется, когда вы добавляете карту в Google Pay и экран часов зависает. Чтобы решить эту проблему, включите соединение Bluetooth на своем телефоне и откройте приложение Google Pay на своем мобильном устройстве.

Если в диалоговом окне вверху под названием ваших часов написано «Подключено», вы можете продолжить и добавить данные своей карты на свои часы.
Если отображается как «Отключено», выполните действия, указанные в этой службе поддержки Google. страница чтобы исправить соединение между часами и телефоном.
На вашем устройстве Wear OS отображается сообщение «Не могу проверить учетные записи»
Эта ошибка появляется, когда ваши часы не могут подключиться к вашей учетной записи Google. Чтобы исправить это, откройте приложение Play Store на часах, проведите по экрану сверху вниз и коснитесь опции «Мои приложения».
На следующем экране прокрутите вниз и выберите приложение «Google Pay» из списка.
Если есть обновление для приложения Google Pay, оно появится на вашем экране. Нажмите на кнопку «Обновить» и дождитесь, пока он установится на ваши часы.
Как только это будет сделано, повторно откройте приложение Google Pay на Wear OS и проверьте, возникает ли у вас та же проблема.
Загрузочный круг продолжает зацикливаться
Если на главном экране приложения Google Pay отображается кружок загрузки, закройте приложение и снова откройте его. Если это не поможет, вы можете перезагрузить часы, нажав и удерживая кнопку питания, а затем нажав «Перезагрузить».
Google Pay просит перезагрузить телефон

Если Google Pay предлагает вам перезагрузить телефон, перезагрузите мобильное устройство, но не часы Wear OS. После перезагрузки телефона подождите минуту, чтобы на телефоне были установлены все обновления, чтобы вы могли использовать часы.
Теперь снова откройте приложение Google Pay на часах и нажмите на опцию «Повторить попытку».
Это все, что мы можем рассказать вам об использовании Google Pay на Wear OS.
СВЯЗАННЫЕ С
Программы для Windows, мобильные приложения, игры - ВСЁ БЕСПЛАТНО, в нашем закрытом телеграмм канале - Подписывайтесь:)

