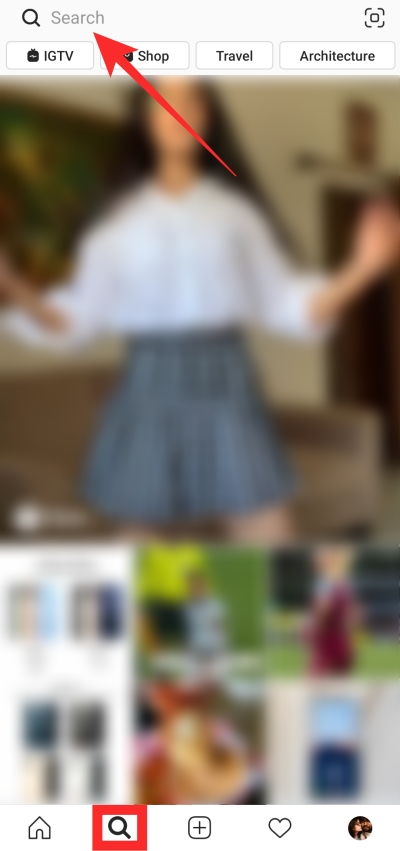5 способов легко смонтировать ISO в Windows 11
Если вы, возможно, пытались получить исходный код чего-либо, первоначально опубликованного на компакт-диске, то вы могли столкнуться с ISO-образами. ISO-образы — это виртуализированные образы дисков, которые вы можете монтировать и отключать на виртуальных дисках для аналогичного опыта. Но как смонтировать ISO в Windows 11? Нужны ли вам дополнительные сторонние инструменты? Давай выясним!
Зачем монтировать ISO в Windows 11?
Монтировать ISO всегда выгоднее, чем извлекать его содержимое. Это не только очень быстро, но и помогает экономить диск, предоставляя быстрый доступ к его файлам и помогая сэкономить время, затрачиваемое на извлечение образов ISO.
Монтирование ISO (или любого другого файла образа, если на то пошло) также имеет то преимущество, что вы получаете доступ к операционным системам и другим загрузочным дискам, которые вы можете заранее протестировать, чтобы убедиться, что они работают должным образом.
Программы для Windows, мобильные приложения, игры - ВСЁ БЕСПЛАТНО, в нашем закрытом телеграмм канале - Подписывайтесь:)
Связанный: Как запускать старые игры в Windows 11
Как смонтировать ISO в Windows 11
Вы можете легко смонтировать ISO в Windows 11, используя следующие методы. Следуйте любому из разделов ниже в зависимости от ваших текущих предпочтений.
Способ 1: Двойной щелчок
Проводник Windows теперь полностью поддерживает образы ISO. Это означает, что вы можете просто дважды щелкнуть образ ISO, чтобы смонтировать его на виртуальный диск на вашем ПК.

После подключения вы можете найти то же самое в разделе «Этот компьютер» вашей системы в проводнике.

Связанный: Как сделать запись экрана в Windows 11 со звуком
Вы также можете смонтировать ISO-образ в Windows 11, используя контекстное меню, вызываемое правой кнопкой мыши.
Найдите соответствующий ISO в локальном хранилище и щелкните его правой кнопкой мыши.

Щелкните и выберите Подключить.

После подключения вы сможете найти виртуальный диск в разделе «Устройства и диски» на вашем ПК.
Способ 3: Использование панели инструментов
Проводник Windows 11 претерпел серьезные изменения с момента своего появления. Теперь вы можете найти часто используемые параметры в меню ленты вверху. Вы можете использовать то же самое для монтирования ISO-образа в вашей системе Windows 11. Следуйте инструкциям ниже, чтобы помочь вам в этом процессе.
Откройте проводник и перейдите к нужному файлу ISO. Нажмите и выберите то же самое.

Нажмите «Подключить» вверху в меню «Лента».

Выбранный ISO теперь должен быть смонтирован на виртуальном диске в вашей системе. Вы найдете то же самое в разделе «Этот компьютер» вашего проводника.
Способ 4: использование PowerShell
Вы также можете использовать PowerShell для монтирования дисков в Windows 11 в зависимости от ваших текущих потребностей и требований. Следуйте инструкциям ниже, чтобы помочь вам в этом процессе.
Откройте проводник и перейдите к нужному файлу ISO. Щелкните правой кнопкой мыши на найденном.

Щелкните Копировать как путь.

Нажмите Windows + R на клавиатуре, чтобы запустить «Выполнить».

Теперь введите следующее и нажмите Ctrl + Shift + Enter на клавиатуре.
пауэршелл

Используйте следующую команду для монтирования вашего ISO. Просто замените PATH на путь к ISO-образу, который мы скопировали ранее.
Mount-DiskImage -ImagePath “ПУТЬ”

Примечание. Путь будет автоматически вставлен с кавычками при использовании функции «Копировать как путь». Однако, если этого не произойдет, убедитесь, что вы добавили кавычки в свой путь.
Нажмите Enter, когда закончите.

Вот и все! Выбранный ISO теперь будет подключен к виртуальному диску в вашей системе.
Способ 5: Использование сторонних инструментов
Существует множество сторонних инструментов, которые позволяют вам манипулировать образами ISO. Эти инструменты также поставляются в комплекте с возможностью легко монтировать ваши ISO-образы в Windows 11. Вы можете использовать то же самое в своих интересах и монтировать свои ISO. Следуйте любому из разделов ниже в зависимости от ваших предпочтений.
Вариант 1: Использование WinCDEmu
WinCDEmu — это инструмент с открытым исходным кодом, который позволяет монтировать ISO-образы в Windows 11. Следуйте приведенному ниже руководству, чтобы помочь вам в этом процессе.
Щелкните ссылку выше, а затем нажмите «Загрузить», чтобы загрузить WinCDEmu на свой компьютер. После загрузки дважды щелкните и запустите его.

Установите флажок «Настроить параметры установки».

При необходимости выберите каталог установки WinCDEmu на вашем ПК.

Кроме того, установите флажок Требовать права администратора (UAC) для подключения образов, если вы хотите защититься от неавторизованных пользователей, монтирующих ISO-образы в вашей системе.

После этого нажмите «Установить».

После завершения установки нажмите OK.

Теперь перейдите к соответствующему ISO в проводнике и Shift + щелкните его правой кнопкой мыши.

Щелкните Выбрать букву диска и монтировать.

Используйте раскрывающееся меню вверху и выберите нужную букву для вашего виртуального диска.

Используйте следующее раскрывающееся меню, чтобы выбрать тип вашего диска, если применимо. Это будет тип эмулируемого диска в Windows 11.

Установите следующие флажки в зависимости от ваших предпочтений.
Отключить автозапуск на это время: диск не будет использовать функцию автозапуска, если вы установите флажок для этой опции.
Сохранить диск после перезагрузки: виртуальный диск с установленным ISO-образом сохранится после перезагрузки.

Нажмите OK, когда закончите.

Вот и все! Выбранный ISO-образ теперь должен быть смонтирован на виртуальном диске на вашем ПК.
Вариант 2: Использование PowerISO
PowerISO — еще одна давняя утилита, которая может помочь вам монтировать файлы ISO в вашей системе. Используйте руководство ниже, чтобы помочь вам в этом процессе.
Щелкните ссылку выше и выберите одну из ссылок для загрузки в зависимости от вашего процессора. Загрузка должна автоматически начаться в вашем браузере. Просто сохраните его в локальном хранилище. Дважды щелкните и запустите то же самое, как только закончите.

Щелкните Я согласен.

Нажмите «Обзор» и при необходимости выберите пользовательский каталог установки PowerISO.

Нажмите «Установить», когда закончите.

Нажмите “Далее.

Выберите дополнительные ассоциации файлов слева, если вы хотите открывать дополнительные типы файлов с помощью PowerISO. ISO будет выбран по умолчанию вверху.

Используйте раскрывающееся меню, чтобы выбрать количество виртуальных дисков, которые вы хотите добавить на свой ПК.

Кроме того, установите флажки для следующих параметров в зависимости от ваших предпочтений.
Автозапуск при загрузке: PowerISO будет запускаться в фоновом режиме каждый раз при включении компьютера.
Автоматическое монтирование при загрузке: этот параметр будет автоматически монтировать последние смонтированные ISO-образы на ваши виртуальные диски каждый раз, когда ваш компьютер включается.
Интегрируйте PowerISO в Shell: это добавит параметры PowerISO в ваш проводник, включая контекстное меню, вызываемое правой кнопкой мыши.
Автоматически проверять наличие обновлений: этот параметр позволит PowerISO автоматически проверять наличие новых версий и ожидающих обновлений в фоновом режиме.

Нажмите «Закрыть», когда закончите.

Перезагрузите систему в этот момент. Это необходимый шаг для установки виртуальных дисков PowerISO в вашей системе по мере необходимости.
После этого перейдите к соответствующему файлу ISO в проводнике и Shift + щелкните его правой кнопкой мыши.

Наведите курсор на PowerISO в контекстном меню.

Выберите Подключить образ к диску [N:]
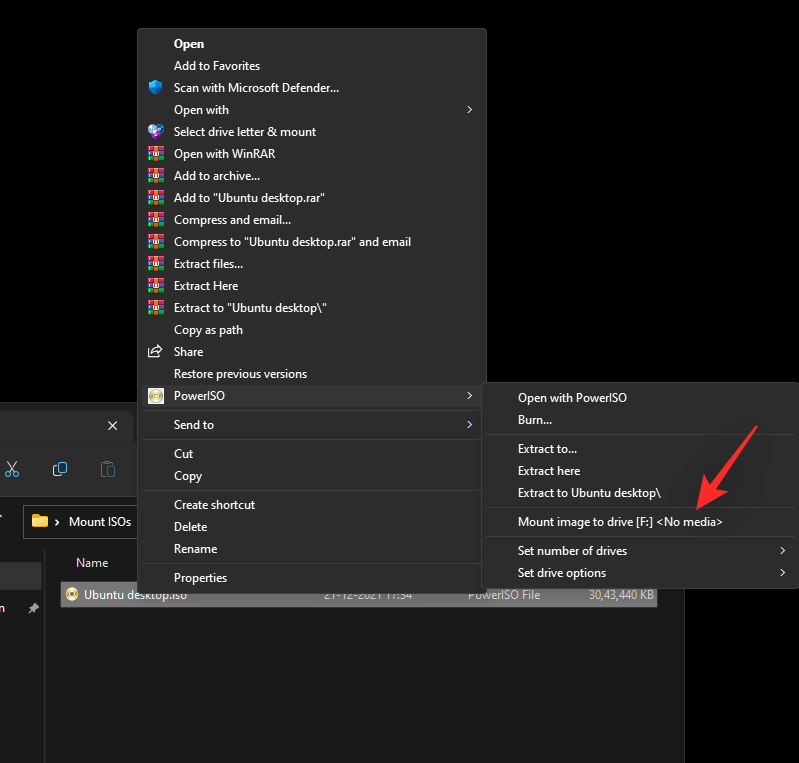
Выбранный ISO теперь будет подключен к вашему виртуальному диску PowerISO. Вы можете получить к нему доступ в разделе «Этот компьютер» Проводника Windows 11.
Как размонтировать ISO
Размонтировать ISO в Windows 11 довольно просто благодаря встроенным параметрам. Просто щелкните правой кнопкой мыши на своем виртуальном диске и нажмите «Извлечь». Это будет работать для всех вышеперечисленных нативных методов, которые не используют сторонний инструмент.

Если вместо этого вы использовали сторонний инструмент для монтирования вашего ISO, вам нужно будет использовать его специальный раздел в контекстном меню, чтобы отключить его из вашей системы. Параметр будет называться «Извлечь» или «Отключить» в зависимости от используемого вами инструмента.
Мы надеемся, что этот пост помог вам легко смонтировать ISO-образы в Windows 11. Если у вас есть еще вопросы, не стесняйтесь задавать их в комментариях ниже.
СВЯЗАННЫЕ С
Программы для Windows, мобильные приложения, игры - ВСЁ БЕСПЛАТНО, в нашем закрытом телеграмм канале - Подписывайтесь:)