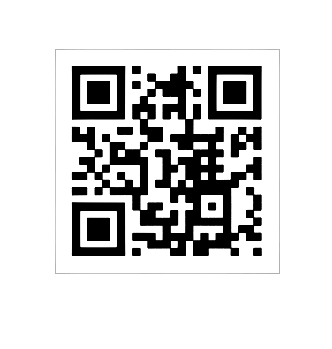Как скрыть, отключить или удалить виджеты в Windows 11 (и отключить ярлык Windows + W)
Виджеты входят в число некоторых новых функций, предлагаемых Windows 11. Они позволяют вам быть в курсе самой последней актуальной для вас информации прямо с вашего рабочего стола. Вы также можете получить доступ к этой функции с помощью сочетания клавиш практически из любого места на вашем ПК.
Однако, если вы не являетесь поклонником виджетов, то они наверняка могут раздражать на настольном устройстве. Если вы находитесь в той же лодке, то вот как вы можете избавиться от них на своем компьютере.
Можно ли официально отключить виджеты в Windows 11?
Нет, Windows не позволяет отключать виджеты с помощью простой опции в разделе «Настройки». Однако есть определенные приемы, которые позволят вам довольно легко отключить виджеты на вашем компьютере с Windows 11.
Программы для Windows, мобильные приложения, игры - ВСЁ БЕСПЛАТНО, в нашем закрытом телеграмм канале - Подписывайтесь:)
Прежде чем мы проверим хитрые трюки, вы должны знать, что Windows 11 позволяет довольно легко скрывать виджеты с панели задач, но служба виджетов будет продолжать работать в фоновом режиме и открывать окно виджетов при нажатии сочетания клавиш Windows + W. , намеренно или случайно.
Для нас это было последнее. И именно поэтому мы также предоставляем руководство по отключению комбинации клавиш, чтобы она никогда не сталкивалась с вами, если вы сами не вернете ее на панель задач.
Связанный: Как разгруппировать значки на панели задач Windows 11
Как скрыть виджеты с панели задач в Windows 11
Используйте эту опцию, чтобы скрыть ярлык виджетов на панели задач на вашем ПК. Вы по-прежнему можете получить доступ к виджетам, когда это необходимо, с помощью сочетания клавиш Windows + W.
Способ 1: использование панели задач
Щелкните правой кнопкой мыши панель задач и выберите Параметры панели задач.

Теперь выключите переключатель для виджетов.

Это все. Виджеты теперь будут удалены с панели задач. Он все еще работает в фоновом режиме, но скрыт.
Способ 2: с помощью приложения «Настройки»
Нажмите Windows + i, а затем нажмите «Персонализация».

Нажмите Панель задач.

Теперь выключите переключатель для виджетов.

Виджеты теперь будут удалены с панели задач. Он все еще работает в фоновом режиме, но скрыт.
Ты сможешь Теперь используйте руководство, чтобы отключить ярлык виджетов (Windows + W), чтобы убедиться, что вы не столкнетесь с окнами виджетов даже случайно, нажав эту комбинацию клавиш. Это вызывающе и дерзко, как вы можете отключить ярлык Windows по умолчанию. Попробуйте!
Связанный: Где находится «Мой компьютер» в Windows 11?
Как отключить виджеты в Windows 11
Вот как вы можете отключить виджеты в Windows 11. Следуйте любому из приведенных ниже вариантов в зависимости от того, который лучше всего соответствует вашим предпочтениям.
Способ 1: с помощью редактора реестра
Вы можете использовать редактор реестра, чтобы полностью отключить виджеты на вашем ПК. Этот метод будет работать как для пользователей Windows 11 Home, так и для Windows 11 Pro.
Нажмите Windows + R, введите следующее и нажмите Enter.
regedit

Теперь перейдите по следующему пути. Вы также можете скопировать и вставить то же самое в адресную строку вверху.
HKEY_LOCAL_MACHINE\ПРОГРАММНОЕ ОБЕСПЕЧЕНИЕ\Политики\Майкрософт

Выбрав Microsoft слева, щелкните правой кнопкой мыши пустую область и выберите «Создать».

Выберите Ключ.

Теперь будет создан новый ключ. Назовите его следующим образом.
Дш

Щелкните правой кнопкой мыши пустую область еще раз, выбрав Dsh, и выберите «Создать».

Щелкните значение DWORD (32-разрядное).

Назовите новое значение следующим образом.
Разрешить новости и интересы

Дважды щелкните новое значение и установите для его данных значения значение 0.

Закройте редактор реестра и перезагрузите компьютер. После перезагрузки компьютера виджеты должны быть отключены в вашей системе.
Способ 2. Использование редактора групповой политики (GPO)
Вы можете использовать этот метод, чтобы отключить виджеты как функцию на уровне предприятия. Это работает исключительно хорошо, но доступно только пользователям Windows 11 Pro или выше. Используйте приведенные ниже шаги, чтобы помочь вам в этом процессе.
Нажмите Windows + R, введите следующее и нажмите Enter.
gpedit.msc

Перейдите к следующему пути, используя левую боковую панель.
Конфигурация компьютера> Административные шаблоны> Компоненты Windows> Виджеты

Дважды щелкните Разрешить виджеты.

Щелкните Отключено.

Нажмите «ОК».

Теперь закройте редактор групповой политики и перезагрузите компьютер. Виджеты теперь будут отключены в вашей системе после ее перезапуска.
Как удалить виджеты в Windows 11
У вас также есть возможность полностью удалить виджеты. Это рекомендуемое решение для систем, которым не хватает ресурсов. Используйте любой из приведенных ниже способов, чтобы полностью удалить виджеты из вашей системы.
Способ 1: удалить виджеты с помощью PowerShell
Нажмите Windows + R, введите следующее и нажмите Enter.
PowerShell

Теперь введите эту команду и нажмите Enter, чтобы выполнить ее.
winget удалить «Пакет веб-опыта Windows»

Дождитесь завершения процесса и перезагрузите систему. Теперь виджеты должны быть полностью удалены из вашей системы.
Способ 2: удалить виджеты с помощью командной строки (cmd)
Нажмите клавишу Windows на клавиатуре (или щелкните значок Windows на панели задач), чтобы открыть меню «Пуск». Введите команду. А затем выберите «Запуск от имени администратора».

Откроется командное окно.

Теперь используйте следующую команду для удаления виджетов.
winget удалить «Пакет веб-опыта Windows»

После этого виджеты будут удалены с вашего ПК.
Перезагрузите систему, и виджеты больше не должны присутствовать в вашей системе. Чтобы перезапустить, нажмите Windows + X, затем выберите Завершение работы или выход, а затем Перезагрузить.

Как отключить сочетание клавиш виджетов в Windows 11
Вы можете отключить сочетание клавиш Windows + W на своем ПК, чтобы случайно не активировать виджеты во время рабочего процесса. Это также позволит вам переназначить ярлык на нужный макрос, чтобы вы могли выполнять различные задачи на своем ПК. Однако имейте в виду, что это не отключает фоновые задачи, работающие в фоновом режиме для виджетов, если вы отключили их официальным методом. Следуйте приведенному ниже руководству, чтобы отключить сочетание клавиш.
Способ 1: с помощью приложения Microsoft PowerToys
Загрузите и установите PowerToys в своей системе по ссылке ниже.
После установки PowerToys автоматически запустится и поприветствует вас страницей приветствия. Закройте это.
Теперь щелкните стрелку вверх на панели задач, как показано на рисунке ниже, чтобы найти скрытые значки, а затем щелкните правой кнопкой мыши значок PowerToys.

Выберите «Настройки» во всплывающем окне.

Теперь выберите Диспетчер клавиатуры слева.

Щелкните Переназначить ярлык.

Теперь щелкните первое раскрывающееся меню и выберите Win.

Щелкните следующее раскрывающееся меню и выберите W.

Щелкните раскрывающееся меню Сопоставлено с: и выберите Отключить.

Убедитесь, что в разделе «Целевое приложение» выбран параметр «Все приложения», а затем нажмите «ОК».

Теперь в PowerToys будет создано новое правило, а сочетание клавиш для виджетов теперь должно быть отключено на вашем ПК.
Вариант 2: Использование AutoHotkey
Вы также можете использовать AutoHotKey в качестве альтернативы PowerToys. Это комплексное стороннее программное обеспечение, которое позволяет вам переназначать клавиши на клавиатуре, создавать макросы и редактировать сочетания клавиш на вашем ПК. Вы можете использовать его, чтобы отключить сочетания клавиш Windows + W для виджетов на вашем ПК.
Установите AutoHotKey на свой ПК, используя приведенную ниже ссылку, а затем загрузите и используйте собственный скрипт, чтобы отключить ярлык на вашем ПК.
автогорячая клавиша | Ссылка для скачивания
- Команда для использования в скрипте AutoHotkey: #w::return
Готовый скрипт только с вышеуказанной командой: Ссылка для скачивания
Запустите скрипт, который вы сделали или указанный выше, а затем попробуйте нажать Windows + W. Ничего не должно произойти.
Как вернуть виджеты в Windows 11
Если вы хотите вернуть виджеты в будущем, вот как вы можете это сделать в зависимости от того, как вы их удалили.
1. Если вы спрятали виджеты
Что ж, просто следуйте инструкциям, чтобы снова скрыть виджеты, но на этот раз используйте переключатель, чтобы включить виджеты. Не оставляйте его выключенным. Это все.
2. Если вы отключили виджеты
Если вы отключили свои виджеты, вы можете просто отменить внесенные вами изменения, чтобы вернуть виджеты в Windows 11. Это означает удаление всех созданных значений реестра, отключение любых правил GPO и многое другое. После восстановления перезагрузите компьютер, и виджеты должны быть включены в вашей системе.
3. Если вы удалили виджеты
Если вы удалили виджеты с помощью PowerShell или CMD, вам потребуется переустановить пакет Microsoft Web Experience Pack. Вы можете использовать приведенную ниже ссылку Microsoft Store, чтобы перейти на соответствующую страницу и нажать «Получить/Установить».
Это загрузит и установит пакет веб-интерфейса на ваш компьютер.
После установки подождите около пяти минут и перезагрузите компьютер. Виджеты должны вернуться на рабочий стол после перезагрузки системы.
Часто задаваемые вопросы
Вот несколько часто задаваемых вопросов об удалении виджетов с ПК с Windows 11.
Безопасно ли отключать виджеты в Windows 11?
Да, полностью безопасно отключать виджеты Windows в Windows 11. Эта функция не нарушает какие-либо функции или функции в ОС.
Почему виджеты все еще потребляют энергию в фоновом режиме?
Это потому, что вы, вероятно, использовали официальный способ их отключения. Официальный метод не отключает виджеты, а скрывает их. Необходимые инструменты и службы по-прежнему работают в фоновом режиме, и доступ к ним можно получить с помощью сочетания клавиш Windows + W.
Если вы хотите, чтобы виджеты не потребляли энергию в фоновом режиме, мы рекомендуем вам отключить их, используя один из других надежных методов, упомянутых в руководстве выше.
Нужно ли будет снова отключать виджеты при обновлении функции?
Да, большинство функциональных и накопительных обновлений восстанавливают отсутствующие и поврежденные файлы Windows в процессе. Виджеты будут переустанавливаться во время этих обновлений, и в некоторых случаях вам придется снова отключать их в зависимости от выбранного вами метода.
Можете ли вы полностью удалить виджеты с вашего ПК?
Как упоминалось выше, вы можете удалить виджеты с помощью упомянутых выше методов PowerShell и CMD. Это полностью удалит эту функцию с вашего ПК.
Мы надеемся, что этот пост помог вам легко удалить виджеты с вашего ПК с Windows 11. Если у вас возникнут какие-либо проблемы или у вас есть дополнительные вопросы к нам, не стесняйтесь обращаться к нам, используя комментарии ниже.
СВЯЗАННЫЙ
Программы для Windows, мобильные приложения, игры - ВСЁ БЕСПЛАТНО, в нашем закрытом телеграмм канале - Подписывайтесь:)