Как настроить меню Пуск в Windows 11
Новое меню «Пуск» в Windows 11 получило в лучшем случае неоднозначные отзывы. С одной стороны, людям нравится тот факт, что Microsoft не ошиблась, как Windows 8 в прошлый раз, и, что более важно, смогла сохранить элегантное и стильное меню «Пуск», включив при этом продуктивные функции в новое меню. Однако отсутствие подробных настроек, возможность доступа к различным программам и огромный раздел закрепленных приложений, похоже, отталкивают некоторых людей. В любом случае вы всегда можете настроить меню «Пуск» в Windows 11 в зависимости от того, как вам это нравится. Вот как вы можете настроить меню «Пуск» в своих интересах.
Знаете ли вы, что в Windows 11 можно переместить меню «Пуск» влево? Верно! Если выровненное по центру меню «Пуск» слишком похоже на Apple, вы всегда можете переключиться на традиционное выровненное по левому краю меню «Пуск», используя приведенное ниже руководство.
Нажмите «Windows + I» на клавиатуре, чтобы открыть приложение «Настройки Windows» на вашем компьютере. Теперь щелкните и выберите «Персонализация».
Программы для Windows, мобильные приложения, игры - ВСЁ БЕСПЛАТНО, в нашем закрытом телеграмм канале - Подписывайтесь:)
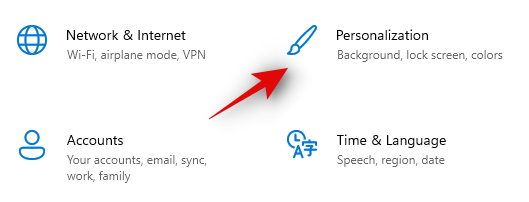
Щелкните «Панель задач» на боковой панели слева.

Теперь щелкните раскрывающееся меню «Выравнивание панели задач» и выберите «Влево».

Вот и все! Вся панель задач вместе с меню «Пуск» теперь будет выровнена по левой стороне экрана.
Закрепляйте полезные приложения и папки

Еще один способ настроить меню «Пуск» – закрепить в нем наиболее часто используемые файлы и папки. Таким образом, вы можете получить прямой доступ к наиболее часто используемым файлам и папкам из меню «Пуск» одним щелчком мыши, независимо от того, где вы находитесь на рабочем столе. Чтобы закрепить элемент в меню «Пуск», будь то файл или папка, щелкните его правой кнопкой мыши и выберите «Прикрепить к началу». После выбора элемент будет автоматически добавлен в раздел «Прикреплено» в меню «Пуск».
Открепить ненужные приложения
Следующим шагом будет открепление всех ненужных приложений по умолчанию, автоматически добавленных Microsoft в ваш раздел «Закрепленные». По умолчанию Microsoft добавляет множество приложений и ярлыков в ваш раздел «Закрепленные», чтобы их можно было напрямую загрузить на ваш компьютер одним щелчком мыши. Однако не всем нравится загроможденное меню «Пуск». И вы можете использовать приведенное ниже руководство, чтобы легко удалить закрепленные элементы из меню «Пуск».
Щелкните и откройте меню «Пуск» на ПК с Windows 11 и щелкните правой кнопкой мыши приложение, которое хотите удалить из раздела «Закрепленные». Теперь щелкните и выберите «Открепить от начала».

Вот и все! Выбранное приложение теперь должно быть автоматически откреплено в меню «Пуск».
В дополнение к вышеуказанным настройкам вы также можете вернуться в старое меню «Пуск» Windows 10, если хотите. Меню «Пуск» автоматически появится в левой части экрана, если вы выберете старое меню «Пуск».
Вы можете использовать это подробное руководство, чтобы получить старое меню Пуск Windows 10 на ПК с Windows 11 с помощью редактирования реестра. Имейте в виду, что это руководство может быть неподходящим для начинающих пользователей, особенно если вы не знакомы с редактором реестра.
Вы также можете индивидуально установить цвет акцента для меню «Пуск», который может отличаться от цвета акцента вашей темы Windows. Это может помочь вам придать вашему меню «Пуск» уникальный и контрастный вид. Вы также можете использовать эту настройку в своих интересах, чтобы создать уникальный внешний вид пользовательского интерфейса для вашей системы, полностью используя другую цветовую палитру. Вот как вы можете изменить цвет меню «Пуск».
Нажмите «Windows + I» на клавиатуре, чтобы открыть приложение «Настройки». Щелкните и выберите «Персонализация».
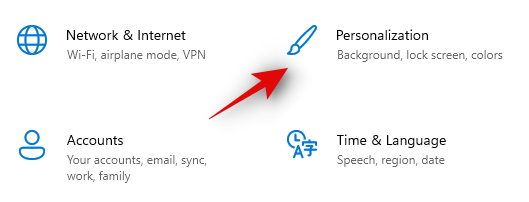
Щелкните «Цвета» на левой боковой панели.

В разделе «Выберите свой цвет» щелкните раскрывающееся меню и выберите «Темный» или «Пользовательский».

Теперь установите флажок «Пуск, панель задач и центр действий».

Подберите понравившийся цвет акцента.

Вот и все! Теперь цвет должен быть изменен, и вы можете подтвердить то же самое, открыв меню «Пуск» на панели задач.
Отключить / включить недавно добавленные приложения
Меню «Пуск» автоматически начнет показывать вверху недавно добавленные приложения и программы на вашем устройстве. Если вы хотите отключить / включить эту функцию, вы можете использовать приведенное ниже руководство.
Нажмите «Windows + I» на клавиатуре, чтобы открыть приложение «Настройки», и нажмите «Персонализация».
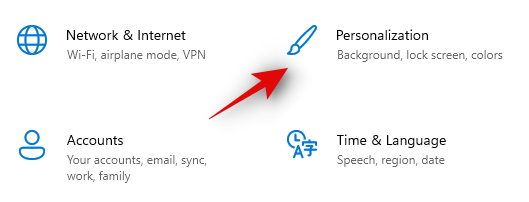
Теперь нажмите «Пуск» на левой боковой панели.
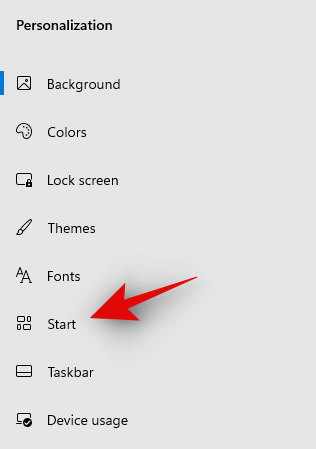
Отключите переключатель «Показать недавно добавленные приложения».

Вот и все! Недавно добавленные приложения больше не будут отображаться в верхней части меню «Пуск».
Отключить / включить наиболее часто используемые приложения
В новом меню «Пуск» также есть раздел «Рекомендуемые», в котором Windows будет предлагать наиболее часто используемые файлы, приложения и папки в зависимости от вашего использования. Это можно использовать для быстрого доступа к наиболее часто используемым приложениям и местоположениям. Однако, если вы хотите отключить этот параметр, вы можете легко сделать это, используя приведенное ниже руководство. Если вы хотите включить этот параметр, включите переключатель в приведенном ниже руководстве, а не отключите его. Давайте начнем.
Нажмите «Windows + I» на клавиатуре, чтобы открыть приложение «Настройки».
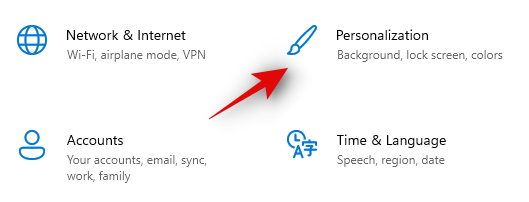
Нажмите «Персонализация», а затем нажмите «Пуск» на левой боковой панели.
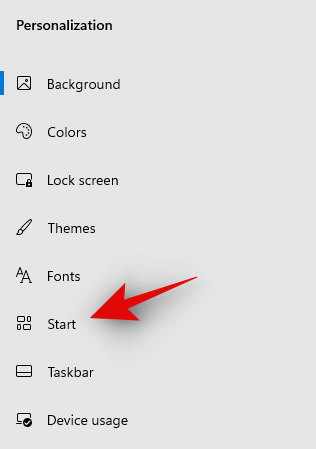
Теперь отключите переключатель «Показать наиболее часто используемые приложения».

Вот и все! Windows больше не будет отображать наиболее часто используемые приложения и файлы в меню «Пуск».
Отключить / включить недавно открытые элементы
В дополнение к наиболее часто используемым и недавно добавленным приложениям Windows также будет предлагать элементы в зависимости от вашего использования и недавно открытых элементов. Хотя это отличная функция, иногда отображение нескольких случайных файлов в меню «Пуск» может занять много времени и не нужно. Вы можете использовать приведенное ниже руководство, чтобы легко включать или отключать недавно открытые элементы на вашем устройстве.
Нажмите «Windows + I», чтобы открыть приложение «Настройки». Теперь щелкните и выберите «Персонализация».
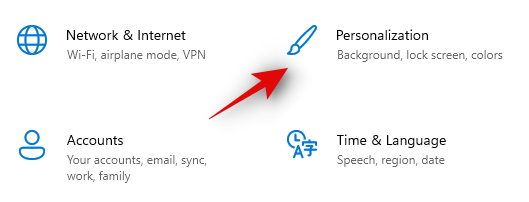
Выберите «Начать» на левой боковой панели.
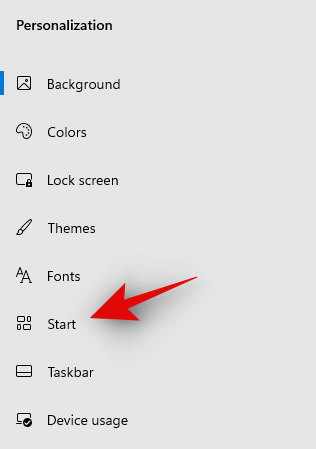
Теперь нажмите и отключите переключатель «Показывать недавно открытые элементы в меню« Пуск », в списках переходов и в проводнике». Кроме того, включите переключатель, если вы хотите вместо этого включить эту функцию.
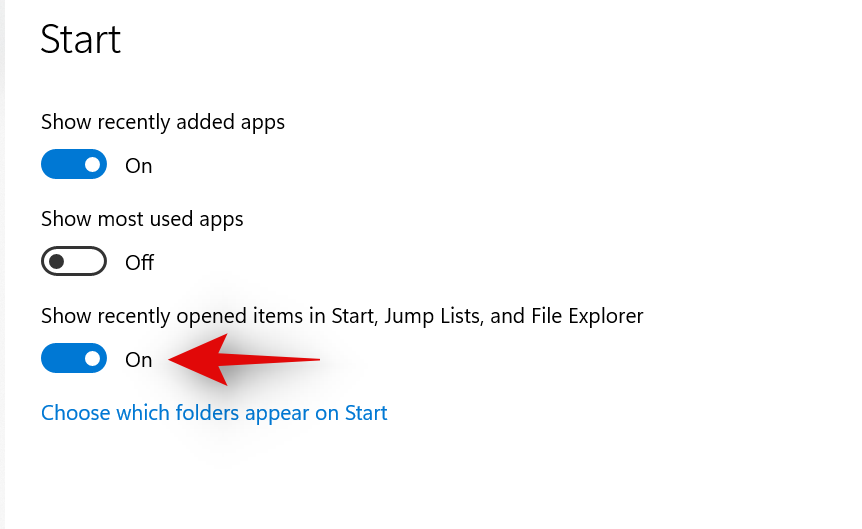
Вот и все! Недавно открытые элементы будут удалены из меню «Пуск» Windows 11.
Переместить наиболее часто используемые закрепленные элементы наверх
Закрепление элементов – отличная функция в Windows, которая позволяет быстро получить доступ к наиболее часто используемым файлам, приложениям, программам, папкам и местоположениям. Но у вас есть только ограниченное пространство экрана, когда дело доходит до закрепленных элементов, и если у вас их много, они будут разбросаны и разделены на разные страницы. Это может нанести серьезный ущерб самой функции, если вам все равно нужно найти нужный элемент из списка закрепленных элементов. Следовательно, если у вас есть большой список закрепленных элементов, вы можете использовать это руководство, чтобы вывести наиболее часто используемые из них вверх для легкого доступа. Давайте начнем.
Щелкните и откройте меню «Пуск» и прокрутите до закрепленного приложения, которое вы хотите переместить наверх.

Теперь щелкните правой кнопкой мыши значок приложения и выберите «Вверх».

Вот и все! Выбранный элемент теперь будет перемещен в верхнюю часть списка закрепленных приложений.

Мы надеемся, что это руководство помогло вам настроить меню «Пуск» в Windows 11 так, как вам нравится. Хотя Microsoft не предлагает много вариантов, мы надеемся, что вам удалось добиться желаемого. Если у вас возникнут какие-либо проблемы или у вас возникнут дополнительные вопросы, свяжитесь с нами, используя раздел комментариев ниже.
Программы для Windows, мобильные приложения, игры - ВСЁ БЕСПЛАТНО, в нашем закрытом телеграмм канале - Подписывайтесь:)

