4 лучших способа увеличить масштаб Minecraft
Поскольку пандемия коронавируса затягивается на неопределенный период времени, Minecraft превратился в увлекательную игру для пользователей всех возрастов. Игра, принадлежащая Microsoft, смогла получить более 50 миллионов загрузок с тех пор, как в марте она стала доступна бесплатно для преподавателей.
Игра требует, чтобы вы добывали ресурсы и использовали их для создания миров по вашему выбору с нуля, защищали свою базу от врагов и пытались найти новые элементы, которые вы можете использовать для своего мира. Поскольку это включает в себя разрушение и создание еще более сложных элементов, вы можете увеличить некоторые сцены, чтобы лучше использовать блоки и инструменты.
Следующее руководство поможет вам увеличить масштаб при игре в Minecraft на вашем ПК.
Программы для Windows, мобильные приложения, игры - ВСЁ БЕСПЛАТНО, в нашем закрытом телеграмм канале - Подписывайтесь:)
1. Используйте низкое поле зрения
Minecraft позволяет вам изменять то, что отображается на экране, регулируя поле обзора или FOV. Чем выше значение FOV, тем больше объектов вы увидите в поле зрения. Если вы выберете меньшее значение FOV, вы сможете получить увеличенное изображение вашего мира. Таким образом, вы можете увеличить масштаб экрана Minecraft, установив поле зрения на меньшее значение.
Шаг 1: Находясь в окне Minecraft, нажмите клавишу Esc на клавиатуре, чтобы перейти в меню игры.
Шаг 2: В меню «Игра» щелкните поле «Параметры».
Шаг 3: На этом экране вы можете настроить поле обзора, сдвинув инструмент внутри FOV влево.
Сдвиг FOV влево покажет вам меньшие детали при увеличении масштаба.
Шаг 4: После установки определенного значения FOV нажмите «Готово» в нижней части экрана «Параметры», чтобы сохранить изменения, а затем нажмите «Вернуться к игре».
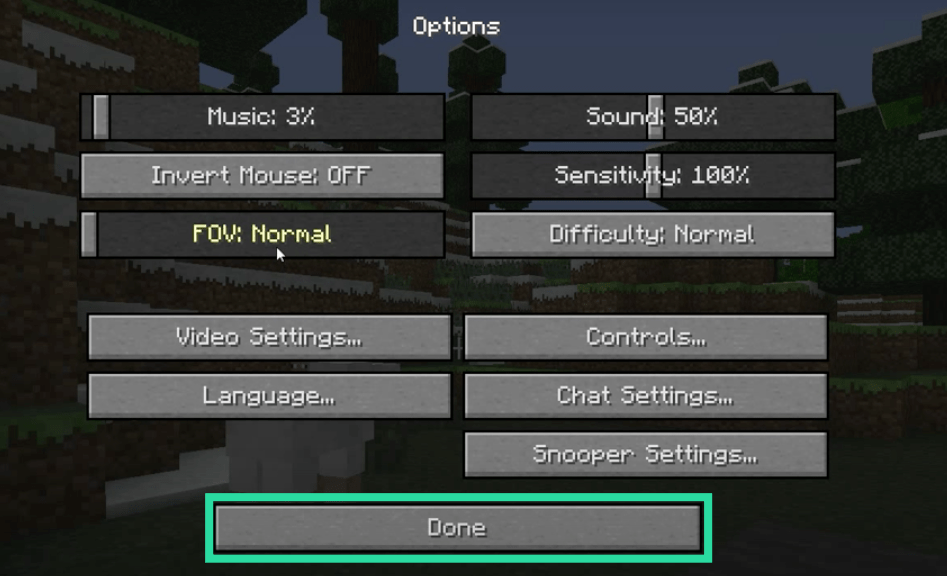
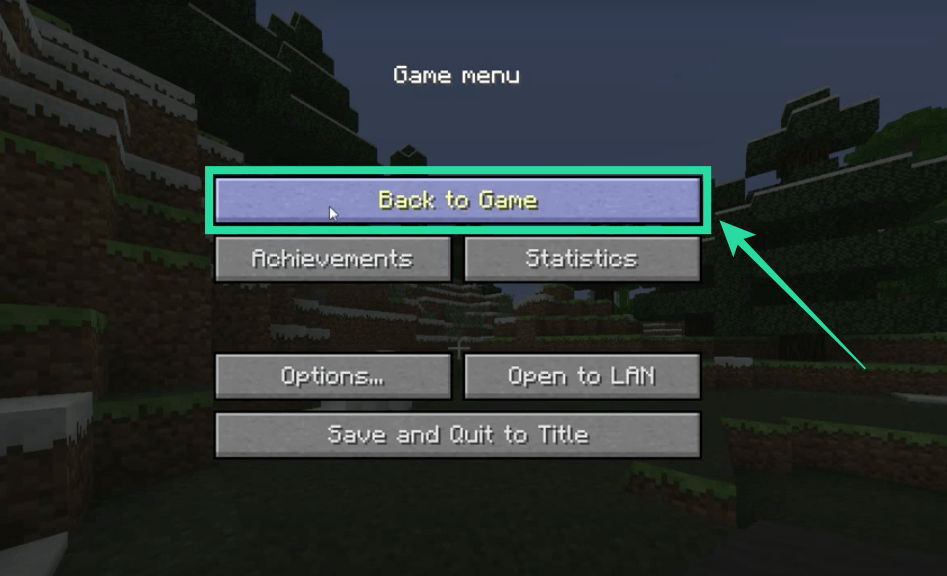
Ваше окно Minecraft теперь будет увеличено.
2. Используйте функцию специальных возможностей macOS.
Хотя настройка FOV действительно дает вам некоторый эффект увеличения в Minecraft, вы также можете использовать настройки специальных возможностей macOS, чтобы дать вам лучший вариант масштабирования. Здесь вы используете ярлык специальных возможностей, чтобы вручную увеличивать и уменьшать масштаб окна Minecraft.
Шаг 1: Откройте «Системные настройки» на панели внизу или с помощью Spotlight.
Шаг 2: Нажмите «Специальные возможности».
Шаг 3: На левой боковой панели нажмите «Масштаб» и установите флажок «Использовать жест прокрутки с клавишами-модификаторами для масштабирования».
По умолчанию клавиша Control предназначена для использования в качестве клавиши-модификатора для увеличения масштаба экрана.
Шаг 4 (необязательно): Чтобы изменить клавишу-модификатор, щелкните стрелку вниз рядом с полем под «Использовать жест прокрутки с клавишами-модификаторами для увеличения» и выберите нужную клавишу-модификатор — клавишу Option, клавишу Command или клавишу Control.
Шаг 5: Перейдите в окно Minecraft, удерживайте выбранную клавишу-модификатор и прокрутите экран вверх и вниз, чтобы увеличить или уменьшить масштаб.
Теперь вы сможете нажать и удерживать клавишу-модификатор и прокрутить вверх с помощью мыши, чтобы увеличить масштаб Minecraft.
3. Используйте мод OptiFine.
Вот все, что вам нужно знать об использовании мода Optifine для увеличения масштаба Minecraft.
Как установить мод Optifine на Windows, macOS и Linux
Шаг 0: Чтобы использовать OptiFine Mod, вам необходимо загрузить и установить Java SE Development Kit 14 для вашего ПК по ссылкам, приведенным ниже.
Следуйте инструкциям установщика, чтобы успешно установить Java SE на ваш компьютер.
Шаг 1: Загрузите OptiFine Mod для Minecraft на вашем ПК. Чтобы мод работал с последней версией Minecraft, перейдите на страницу OptiFine Mod и нажмите «Предварительные версии» вверху, где теперь будет отображаться последняя предварительная сборка для Minecraft версии 1.15.
Шаг 2: Откройте файл .jar, соответствующий моду OptiFine, и нажмите «Установить». После завершения установки нажмите ОК. Это установит мод OptiFine как модуль внутри Minecraft.
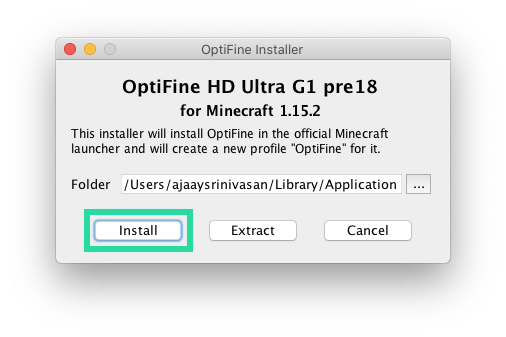
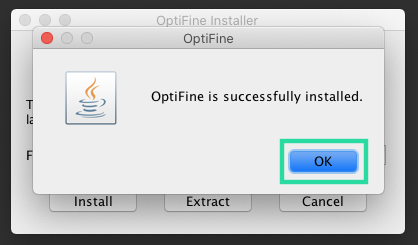
Шаг 3: Откройте программу запуска Minecraft.
Шаг 4: Проверьте, загружен ли в игру мод OptiFine. Если да, вы увидите Optifine внутри поля внизу слева от кнопки Play.
Если вы его не видите, нажмите на поле рядом с кнопкой «Воспроизвести» (которое, скорее всего, будет читать «Последний выпуск») и выберите Optifine.
Шаг 5: Нажмите кнопку «Играть» при запуске Minecraft и загрузите игру.
Шаг 6: Во время игры нажмите и удерживайте клавишу «C» на клавиатуре, чтобы приблизить сцену или объект, расположенный в центре экрана. Вы можете нажать кнопку, когда захотите увеличить масштаб в определенный момент. Эффект масштабирования будет выглядеть примерно так:
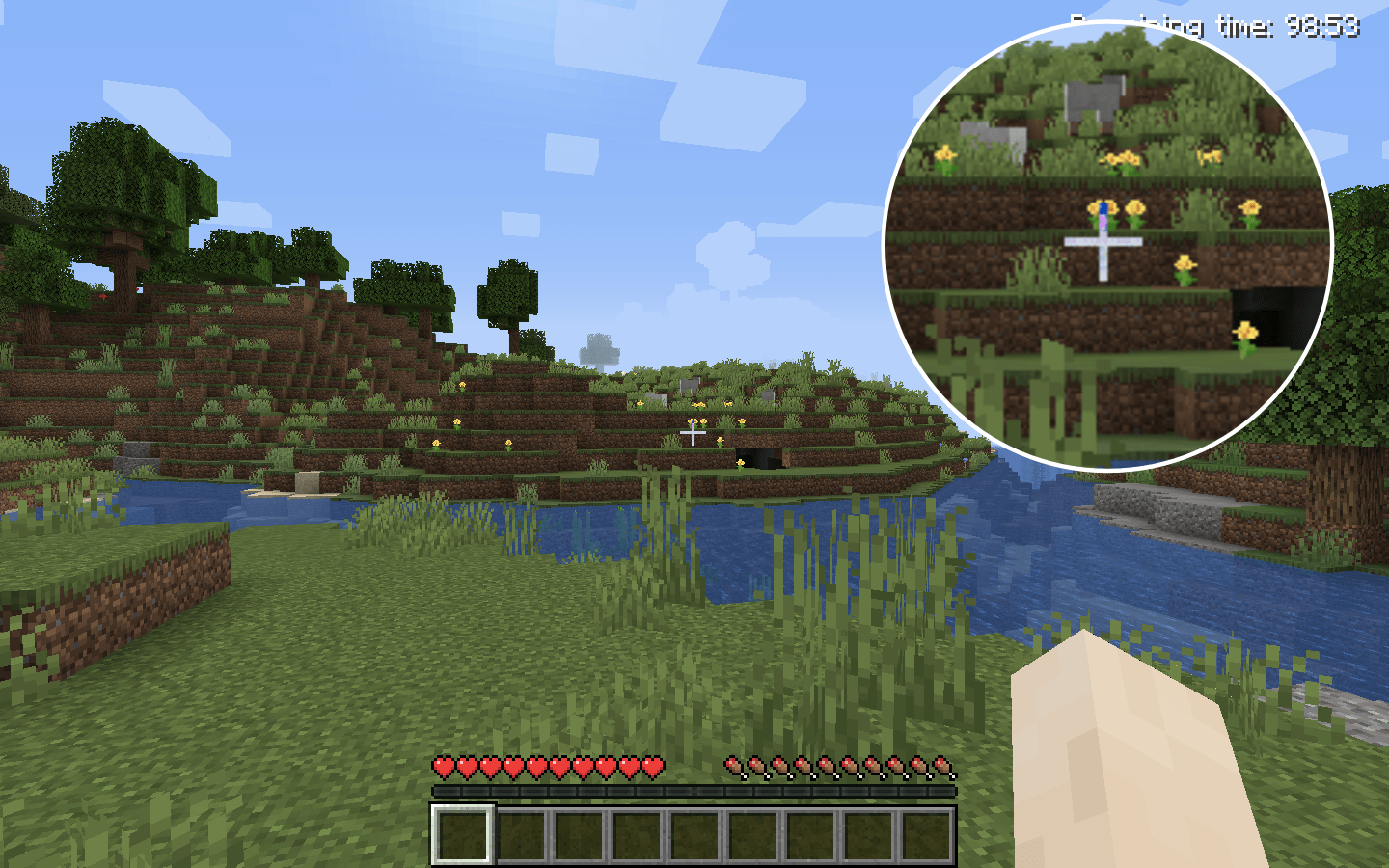
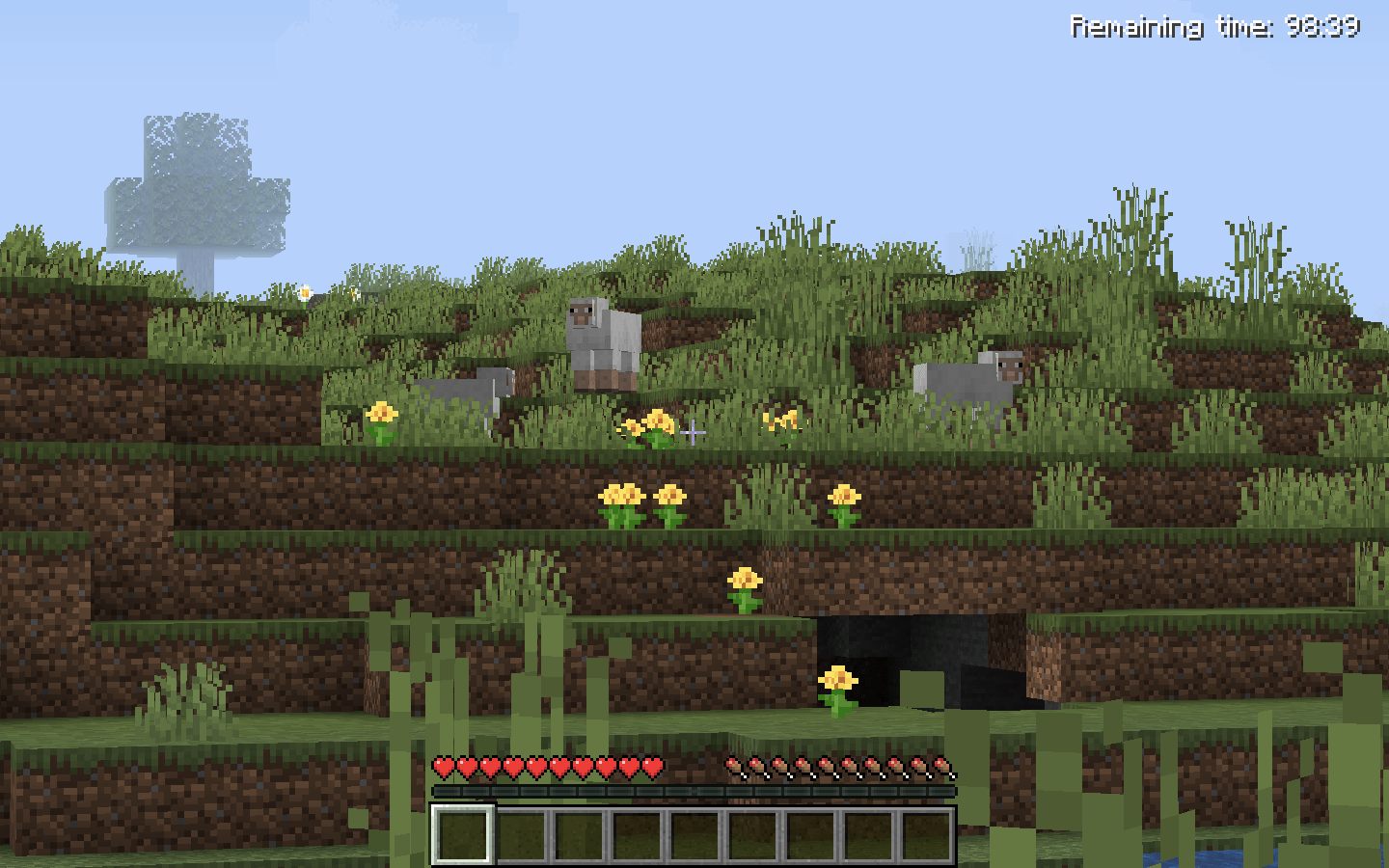
Вот и все! Вы успешно включили мод OptiFine в Minecraft, чтобы увеличить масштаб вашего игрового процесса.
Как изменить горячую клавишу для увеличения
Вы можете изменить горячую клавишу, если вы установили OptiFine Mod в настройках игры во время игры. Вы можете сделать это, выполнив следующие действия:
Шаг 1: Находясь на игровом экране, нажмите клавишу Esc на клавиатуре и нажмите кнопку «Параметры» в меню игры.
Шаг 2: В меню «Параметры» нажмите кнопку «Элементы управления».
Шаг 3: Прокрутите вниз и найдите раздел с надписью «Разное» и установите горячую клавишу для функции масштабирования. По умолчанию эта клавиша установлена как «C», вы можете изменить ее на любую клавишу на клавиатуре.
Примечание: Установленный здесь ключ не должен быть ранее установлен как ярлык для другой функции внутри игры.
OptiFine не загружается в программе запуска Minecraft? Попробуй это
Если мод OptiFine не отображается внутри средства запуска Minecraft, вам придется загрузить его вручную. Вы можете сделать это, выполнив следующие действия:
Шаг 1: Откройте программу запуска Minecraft на вашем ПК.
Шаг 2: Щелкните вкладку «Установки» вверху и нажмите кнопку «+ Создать» вверху.
Шаг 3: В окне «Создать новую установку» выберите OptiFine в качестве выбранного выпуска и нажмите «Создать».
Optifine должен быть доступен в качестве опции на вкладке «Установки», и вы можете начать играть в игру с новым модом, нажав кнопку «Играть» рядом с Optifine.
OptiFine все еще не работает?
Поскольку «OptiFine 1.15.2 HD U G1 pre18» является предварительным выпуском. Есть вероятность, что эта версия может не работать для вас, если вы используете последнюю сборку Minecraft. Если вы все еще используете Minecraft версии 1.14 или более ранней, вы можете загрузить и установить соответствующий мод OptiFine для своей версии со страницы загрузки OptiFine.
4. Вместо этого используйте уменьшенные карты.
Помимо использования функции масштабирования, вы также можете использовать карты для удобной навигации внутри Minecraft. Когда вы играете в режиме выживания или с другими игроками, карты могут быть удобным инструментом, который позволит вам увидеть свое окружение, не даст вам заблудиться и защитить свой дом, когда придет время.
Как создать карту внутри Minecraft
Вы можете создать карту во время игры в Minecraft и использовать ее, чтобы получить увеличенное изображение вашего мира.
Шаг 1: Соберите предметы, необходимые для создания карты. К ним относятся сахарный тростник (для создания бумаги), компас и верстак.
Шаг 2: Чтобы создать 9 листов бумаги, вам нужно открыть верстак, разместить по 3 сахарных тростника в нижнем левом, нижнем центральном и нижнем правом квадратах и нажать значок бумаги в правом поле. После того, как бумага создана, переместите ее в инвентарь.
Шаг 3: Теперь мы можем приступить к созданию карты. Внутри сетки для крафта поместите циркуль в средний квадрат и бумагу во все остальные квадраты.
Шаг 4: Выберите желтую бумагу из правой коробки и переместите ее в свой инвентарь. Теперь ваша карта готова, и вы можете использовать ее для навигации по миру.
Шаг 5: Вы можете использовать карту, выбрав ее на панели оборудования в нижней части игрового экрана, а затем щелкнув правой кнопкой мыши (нажав и удерживая на мобильном телефоне).
Примечание: Карта будет выглядеть пустой после того, как вы ее создадите впервые, и заполнится только после того, как вы добавите ее на панель экипировки и начнете перемещаться по миру.
Как получить увеличенную карту в Майнкрафт
После создания карты вы заметите, что для нее установлено определенное значение масштабирования. Однако вы можете включить более уменьшенную карту в Minecraft, расширив ее, чтобы она отображала ваш мир в большем масштабе. Чтобы получить карту в уменьшенном масштабе, следуйте инструкциям ниже:
Шаг 1: Убедитесь, что вы создали карту своего мира с помощью описанного выше метода и соберите 32 листка бумаги. Вам нужно 32 части, потому что вы можете создать увеличенный вид своей карты на 4 уровнях, и вам нужно 8 листов бумаги на каждом уровне.
Шаг 2: Откройте верстак, добавьте карту в центральный квадрат.
Шаг 3: Переместите лист бумаги к остальным квадратам внутри сетки крафта. 
Шаг 4: Выберите и переместите получившуюся карту в свой инвентарь.
Шаг 5: Повторите эти шаги, помещая новую карту в центр каждый раз, когда вы хотите уменьшить масштаб.

Вы можете добиться максимального увеличения, повторив шаги (Шаг 1 — Шаг 4) еще 3 раза (после первого раза), что создаст блоки размером 2048 × 2048. Вы можете оборудовать карту и прогуляться по миру, чтобы зафиксировать все ее элементы и ориентиры.
Помогло ли приведенное выше руководство увеличить масштаб при игре в Minecraft на ПК? Сообщите нам, если мы что-то пропустили, в комментариях ниже.
Программы для Windows, мобильные приложения, игры - ВСЁ БЕСПЛАТНО, в нашем закрытом телеграмм канале - Подписывайтесь:)
