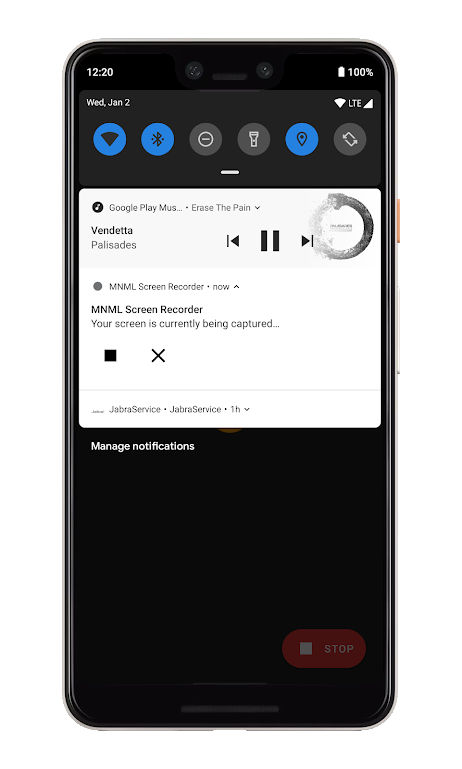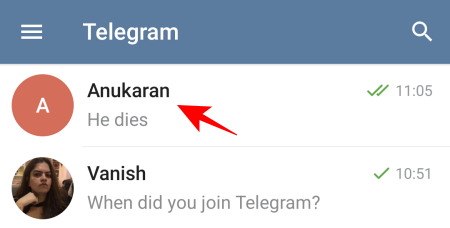Как поделиться записью Zoom
Поскольку большинство людей изолированы друг от друга, Zoom стал следующей лучшей утилитой для взаимодействия с вашими коллегами и клиентами. Если вы начали использовать его в течение некоторого времени, вы знаете, что инструмент для совместной работы дает вам возможность записывать видео и аудио во время сеанса встречи.
Права на запись являются эксклюзивными для организаторов, но также могут быть предоставлены избранным участникам, и если они у вас есть, вы сможете хранить записи своих собраний Zoom на своем компьютере и в облаке.
▶ Как записать встречу Zoom без разрешения организатора
Программы для Windows, мобильные приложения, игры - ВСЁ БЕСПЛАТНО, в нашем закрытом телеграмм канале - Подписывайтесь:)
В этом руководстве мы поможем вам найти различные способы поделиться сеансом, записанным в Zoom.
Да. Вы можете делиться встречами, записанными в Zoom, независимо от того, где они хранятся. Записи Zoom можно обмениваться из вашего локального хранилища или из облака и легко загружать на платформы обмена контентом, такие как YouTube, Vimeo и другие.
Если вы сохранили запись Zoom в облаке, вы можете поделиться ею на своем веб-портале Zoom.
Примечание: Когда собрание записывается в облако, копия записи собрания отправляется на вашу электронную почту, содержащую ссылку на запись, пароль, название собрания и время начала собрания.
Вы можете сделать это, выполнив следующие действия:
Шаг 1: Перейти к Веб-портал Zoom и нажмите “Моя учетная запись” в правом верхнем углу.
Шаг 2: В разделе «Личные» на левой боковой панели щелкните вкладку «Записи», а затем перейдите на вкладку «Запись в облаке» вверху.
Кроме того, вы можете отправиться прямо к Страница записи увеличения и войдите в свою учетную запись.
Здесь вы сможете увидеть все свои записи Zoom, которые были сохранены в облаке.
Шаг 3: Если вы хотите поделиться записью, указанной на этой странице, нажмите кнопку «Поделиться» справа от выбранной записи.
Шаг 4: В следующем окне вы можете настроить различные элементы управления для общей записи.

Шаг 5: После того, как вы определились с элементами управления общим доступом, вы можете щелкнуть внизу «Копировать информацию о совместном использовании в буфер обмена».
Это скопирует информацию о записи в буфер обмена, и вы сможете вставить детали в виде сообщения, электронной почты или в приложение для обмена сообщениями, чтобы поделиться ими с другими.
Чтобы поделиться записью Zoom, которая сохранена внутри вашего локального хранилища, вам сначала нужно найти ее, а затем перейти к части совместного использования. Выполните шаги, указанные ниже, чтобы поделиться локальной записью Zoom:
Шаг 1: Откройте приложение Zoom на ПК с Windows или Mac.
Шаг 2: Щелкните вкладку «Встречи» вверху, а затем перейдите на вкладку «Записанные» на левой боковой панели.
Здесь вы увидите список прошлых записей, которые были записаны как на компьютере, так и в Интернете. Вы можете легко отличить их друг от друга, так как записи, хранящиеся в облаке, будут иметь только кнопку «Открыть», в то время как остальные во время локально записанных собраний будут отображать другие параметры при выборе.
Шаг 3: Найдите запись, которой хотите поделиться, и нажмите кнопку «Открыть» справа.
На вашем экране откроется папка, в которой будут показаны файлы записи, которые были локально сохранены после собрания. Файл в формате .mp4 – это видеозапись сеанса встречи, а файл .m4a – это только аудиозапись записанной встречи.
Шаг 4: Чтобы поделиться записью Zoom, вы можете загрузить соответствующие файлы на платформу обмена видео или в службу обмена сообщениями в чате и поделиться ими с другими участниками.
Поскольку записи Zoom содержат видео- и аудиоконтент больших частей собрания или всего сеанса, общий размер записи будет довольно большим. Таким образом, было бы легче получить доступ, если бы запись Zoom была загружена на файловый хостинг или облачную службу хранения, такую как Dropbox, Google Drive, OneDrive и т. Д.
Организаторы или учетные записи, которым было назначено сохранять эти записи, могут загружать их в одну из этих служб. Затем они могут поделиться ссылкой на эти файлы с другими участниками собрания для восточного доступа. Если кто-то поделится записью, вы можете загрузить ее, щелкнув ссылку, которой они поделились, и перейдете на веб-сайт хостинга файлов, откуда вы можете загрузить отдельные файлы записи или все из них.
Как скачать запись Zoom из облака
Если кто-то поделится записью Zoom, сохраненной в облаке, вы получите все сведения о том, как получить к ним доступ по электронной почте, тексту или через приложение для обмена сообщениями. Чтобы скачать запись, щелкните отправленную вам ссылку на запись.
Откроется веб-страница, на которой вы можете воспроизвести запись. Теперь вы можете перейти к загрузке файлов записи, нажав кнопку «Загрузить» в правом верхнем углу. Загруженные файлы будут сохранены в папке по умолчанию, в которой хранятся загруженные вами файлы.
Преобразование записи Zoom в MP4
В идеальном сценарии Zoom начнет преобразование сеансов записи из файлов «.zoom» в файлы «.mp4» или «.m4a» в момент, когда вы закончите встречу. Иногда процесс преобразования может быть прерван, и если это произойдет, вы можете вручную преобразовать локальную запись в MP4, следуя методам в сообщении, указанном ниже:
▶ Преобразование локальных записей вручную в Zoom
Давайте обсудим различные варианты Zoom, которые дает вам при совместном использовании облачной записи Zoom.
На шаге 4 руководства под названием «Как поделиться записью с облачным масштабированием» выше вы можете установить доступность записи как частную или общедоступную, нажав кнопку «Поделиться».
Вы можете решить, кто может получить доступ к записанной вами встрече Zoom через облако. Выбор варианта «Публично» позволит вам сделать запись доступной для всех, у кого есть ссылка на запись.
Когда вы выбираете «Только авторизованные пользователи могут просматривать», вашу запись могут просматривать только пользователи, которые вошли в вашу учетную запись.
Продолжительность доступа
Вы можете переключить опцию «Добавить дату истечения срока для ссылки» в положение «ВКЛ.», Чтобы включить дату истечения срока действия для ссылки общего доступа. Когда вы это сделаете, у вас будет четыре варианта на выбор с точки зрения того, как долго вы хотите, чтобы ссылка оставалась активной – 3 дня, 7 дней, 30 дней и Пользовательская дата.
Выбор последнего варианта позволит вам установить точную дату, когда ссылка для общего доступа станет доступной.
Разрешить или заблокировать загрузку
Вы можете переключить переключатель «Зрители могут загружать», если хотите, чтобы пользователи могли загружать запись Zoom помимо возможности ее просмотра.
Требовать регистрации
Независимо от того, что вы выбрали в качестве «Доступность записи» выше, вы можете включить опцию «По запросу (требуется регистрация)», чтобы зрители зарегистрировали свое имя или адрес электронной почты, прежде чем смотреть его онлайн.
Защита паролем
Установите переключатель рядом с «Защита паролем» в положение ВКЛ, чтобы включить пароль для вашей записи. Вы можете просмотреть пароль, щелкнув «Показать», или изменить его по своему усмотрению, нажав кнопку «Изменить» под ним.
Эта страница вам помогла? Если это не так, сообщите нам, с какой проблемой вы столкнулись, в разделе комментариев ниже.
Программы для Windows, мобильные приложения, игры - ВСЁ БЕСПЛАТНО, в нашем закрытом телеграмм канале - Подписывайтесь:)