Зачем устанавливать Chrome OS Flex на ПК с Windows и как это сделать
Пандемия привела к появлению множества новых технологических продуктов, которые помогают нам сосредоточиться и улучшить нашу работу из дома. В то время многие пользователи были озадачены покупкой нового устройства или восстановлением старого. Если вы тоже искали способ вдохнуть новую жизнь в свой старый настольный компьютер или ноутбук, то Google Chrome OS Flex может стать ответом на все ваши молитвы.
Давайте кратко рассмотрим эту новую ОС от Google и то, как вы можете использовать ее в своих интересах.
Что такое Chrome OS Flex?
Chrome OS Flex — это новая операционная система от Google для настольных ПК, ориентированная на простоту развертывания и способ сокращения электронных отходов по всему миру. Chrome OS Flex — это облегченная настольная ОС, которая благодаря своему дизайну обеспечивает современную безопасность и производительность на старых устройствах.
Программы для Windows, мобильные приложения, игры - ВСЁ БЕСПЛАТНО, в нашем закрытом телеграмм канале - Подписывайтесь:)
Chrome OS Flex создана на основе Chrome OS от Google и предлагает возможность эффективного и действенного запуска большинства веб-приложений. Таким образом, это дает вам возможность выполнять 90% современных задач рабочего процесса на вашем старом устройстве без необходимости обновлять или покупать новое.
Почему вам следует установить Chrome OS Flex?
Есть много причин, по которым вам следует установить Chrome OS Flex для вашего ПК, но есть и несколько ограничений, о которых вы должны знать. Если эти ограничения являются функциями, на которые вы сильно полагаетесь, Chrome OS Flex может оказаться не лучшим вариантом для вас.
Функции
- Улучшенная и обновленная безопасность
- Заблокированные исполняемые файлы и песочница
- Комплексный контроль ИТ
- Простое развертывание в облаке
- Огромная библиотека веб-приложений
- Совместимость с консолью администратора Google
- Высокая энергоэффективность
- Поддержка безопасной загрузки (только для поддерживаемых устройств)
Кому следует приобрести Chrome OS Flex?
Если у вас есть старое устройство, с трудом запускающее Windows 10 или 11, тогда Chrome OS Flex для вас. Кроме того, если у вас неподдерживаемая система Mac, вы также можете воспользоваться преимуществами Chrome OS Flex для обновленной и усиленной безопасности вашей системы.
Однако Chrome OS Flex не рекомендуется пользователям, использующим 64-разрядные приложения, не поддерживаемые Chromium, в своей повседневной работе. Кроме того, если вы часто используете виртуальные машины, то, к сожалению, Chrome OS Flex пока их не поддерживает.
Ограничения Chrome OS Flex
Вот все заметные ограничения Chrome OS Flex, о которых вам следует знать.
- Нет проверенной загрузки и чипа безопасности Google (поддержка безопасной загрузки на некоторых моделях)
- Нет автоматических обновлений BIOS и UEFI
- Устройства без TPM уязвимы, несмотря на шифрование
- Приложения Google Play и Android не поддерживаются
- Некоторые сочетания клавиш и горячие клавиши могут быть неактивны при использовании Chrome OS Flex.
- Неподдерживаемые порты с ограниченной функциональностью на некоторых устройствах
- CD- и DVD-приводы
- Порты FireWire
- ИК и другие системы распознавания лиц
- Другие проприетарные порты
- Поддержка стилуса и ввод
- Порт молнии
- Биометрические сканеры
- Неподдерживаемый протокол SCEP
- Принудительная повторная регистрация не поддерживается
Если вы ИТ-администратор и хотите развернуть Chrome OS Flex для своей организации, эти ограничения могут быть хорошими или плохими в зависимости от вашей настройки. Если вы искали повышенную безопасность и административный контроль Chrome OS, то, к сожалению, Flex может вам не подойти.
Как установить Chrome OS Flex на свой компьютер
Теперь, когда мы знакомы с Chrome OS Flex, давайте посмотрим, как вы можете получить его в своей системе.
Необходимый
- Устройство Windows, Mac или Linux
Процессор: Intel или AMD x86-64-битный процессор
Оперативная память: 4 ГБ или более
Место на диске: 16 ГБ или больше
Примечание. Вам также потребуется доступ администратора к системе, а также доступ к BIOS.
USB-накопитель: 8 ГБ или более
Гугл Хром | Ссылка для скачивания
- Сетевое соединение
Примечание. Компания рекомендует использовать системы, выпущенные после 2010 года, для обеспечения максимальной совместимости. Chrome OS Flex также не поддерживает Intel GMA 500, 600, 3600 и 3650.
То, что вы должны знать?
Прежде чем продолжить, мы рекомендуем вам помнить о следующих недостатках. Это может затруднить вам выполнение задач, которые были намного проще в вашей предыдущей ОС.
- Chrome OS Flex не поддерживает приложения Google Play и приложения Android.
- Хотя вы можете найти альтернативные веб-приложения для большинства настольных приложений, они могут работать не так эффективно или действенно.
- Вы не сможете запускать сторонние исполняемые файлы и программы, если не выберете обходные пути.
- Вы получите ограниченную безопасность на определенных устройствах из-за ограниченной поддержки TPM и безопасной загрузки.
- Это сборка канала DEV, что означает, что она все еще находится на ранней стадии разработки. Вы столкнетесь с проблемами и ошибками, которые могут сломать вашу систему, вынуждая на данный момент переустановить.
Шаг 1: Создайте загрузочный USB
Примечание. При установке Chrome OS выбранный диск будет очищен. Мы надеемся, что вы сделали резервную копию всех своих важных данных, прежде чем продолжить работу с этим руководством.
- Утилита восстановления Chromebook | Ссылка для скачивания
Откройте Chrome и нажмите на ссылку выше, чтобы загрузить расширение Chromebook Recovery Utility. Нажмите Добавить в Chrome.
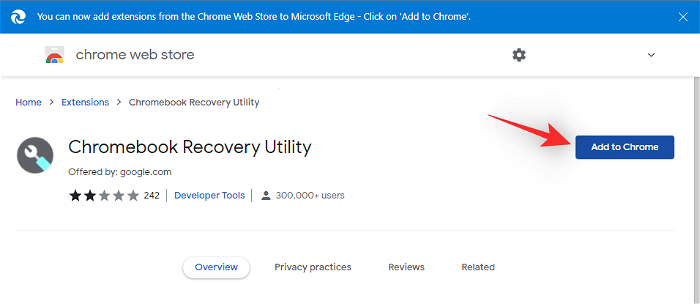
Теперь подключите USB-накопитель и щелкните значок «Расширения».
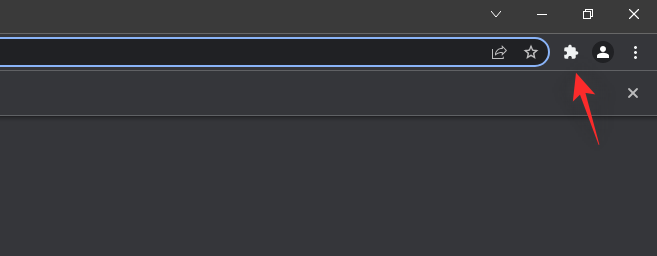
Выберите Утилита восстановления Chromebook.
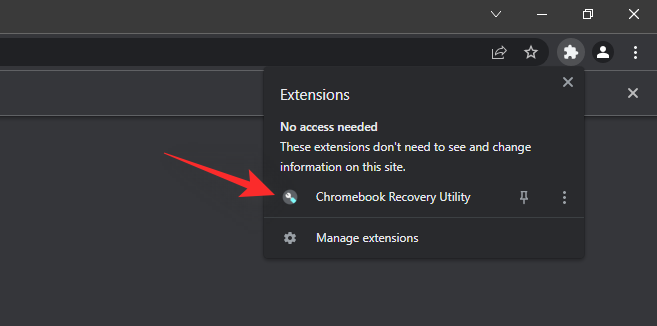
Выберите «Начать».
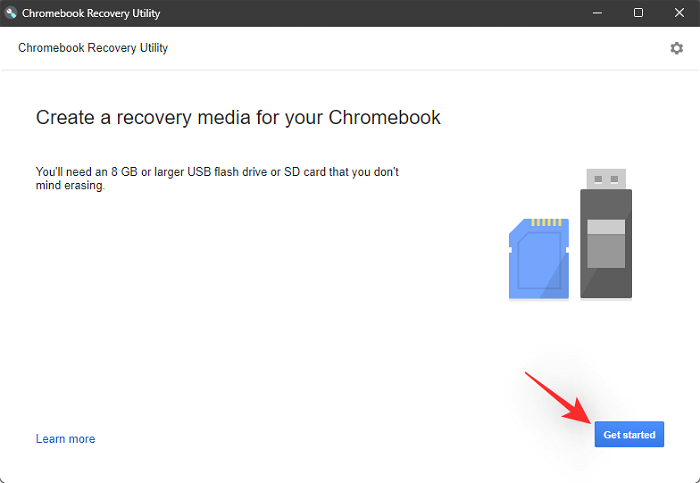
Вместо этого щелкните Выбрать модель из списка.
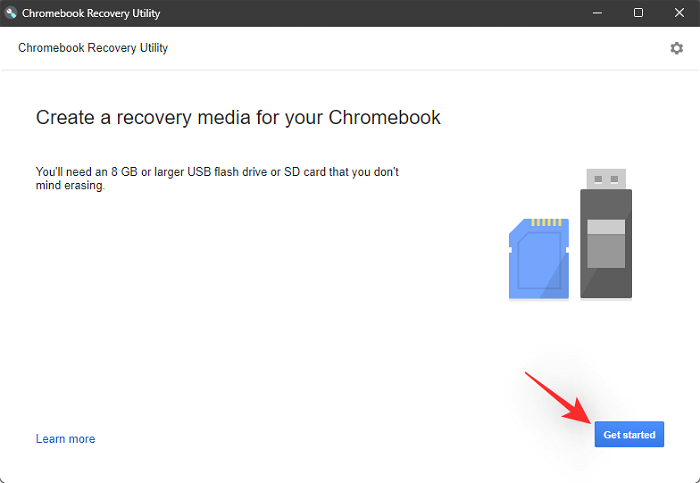
Щелкните первое раскрывающееся меню и выберите Chrome OS Flex.
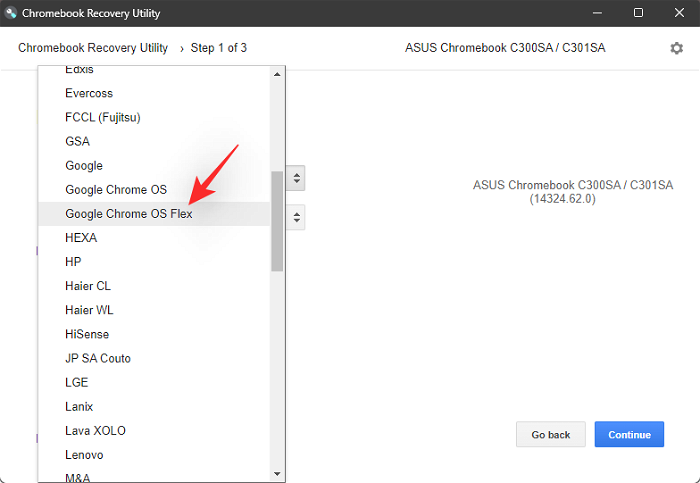
Теперь выберите Chrome OS Flex (Developer-Unstable) в следующем раскрывающемся меню.
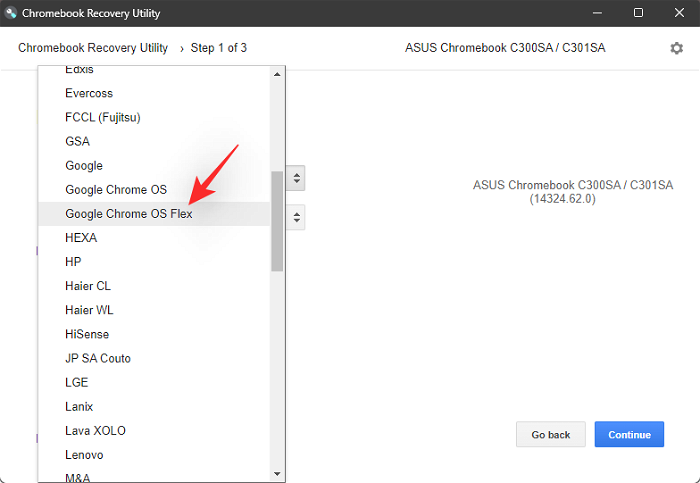
Нажмите «Продолжить».
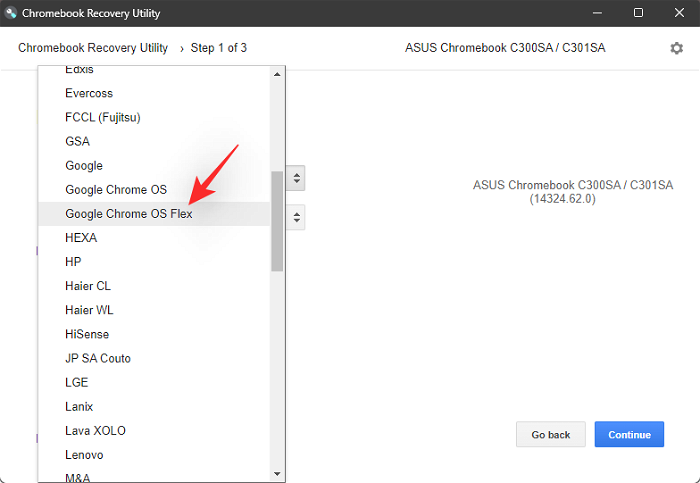
Выберите свой USB-накопитель в следующем раскрывающемся меню.
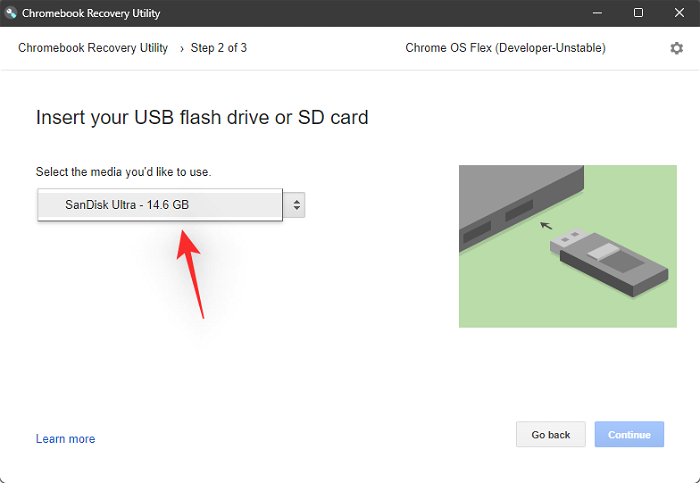
Примечание. Если вы еще не сделали резервную копию данных USB, мы настоятельно рекомендуем сделать это сейчас. После этого все ваши данные на USB-накопителе будут удалены навсегда.
Выберите Продолжить.
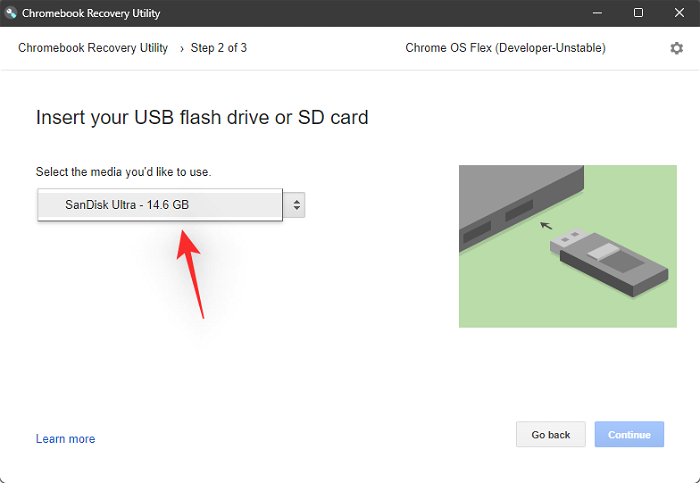
Щелкните Создать сейчас. Держите устройство подключенным к стене во время этого процесса.
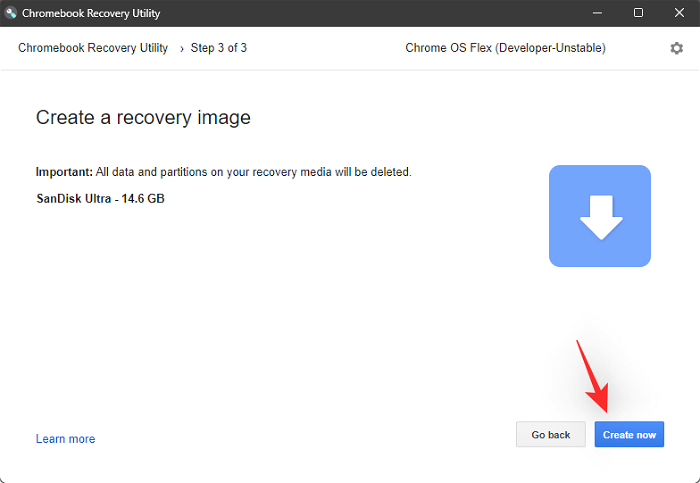
Теперь утилита загрузит необходимые файлы и создаст ваш USB. Это может занять некоторое время в зависимости от ваших настроек и скорости сети.

После завершения вам будет предложено подтвердить свою личность для записи файлов на USB-накопитель. Нажмите Готово после завершения.

Теперь вы создали загрузочный USB-накопитель Chrome OS Flex. Используйте следующий шаг, чтобы помочь вам установить то же самое на свой компьютер.
Шаг 2. Установите Chrome OS Flex
Убедитесь, что ваш USB подключен к системе, и перезагрузите систему.

Большинство систем загружаются в BIOS, удерживая клавишу F2 во время процесса перезагрузки. Если в вашей системе используется другая клавиша, используйте ее для входа в меню BIOS. Вместо этого пользователи Mac могут удерживать клавишу Option. Перейдите в раздел «Загрузка», как только вы окажетесь в меню BIOS.
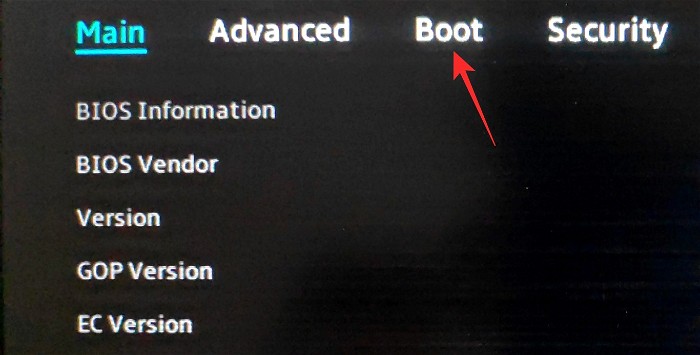
Теперь установите USB-накопитель в качестве приоритетного загрузочного устройства.
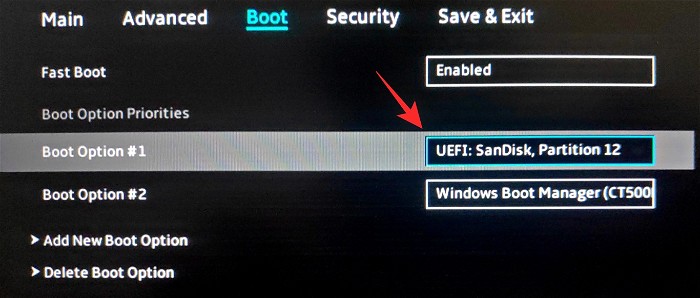
Сохраните изменения и выйдите из меню BIOS. Теперь ваша система будет загружаться напрямую с USB-накопителя.
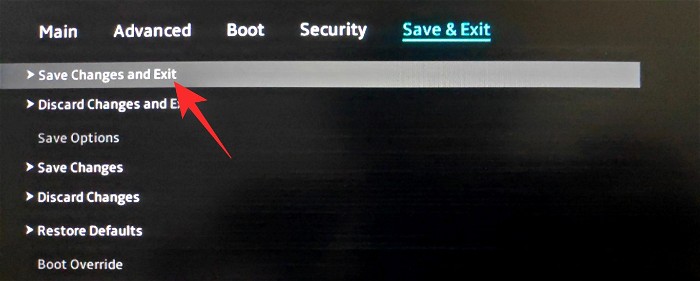
Примечание. Если ваш BIOS выглядит иначе и вы не можете найти нужные параметры, мы рекомендуем вам обратиться за дополнительной помощью на веб-сайт поддержки вашего OEM-производителя.
После загрузки с USB нажмите «Начать».
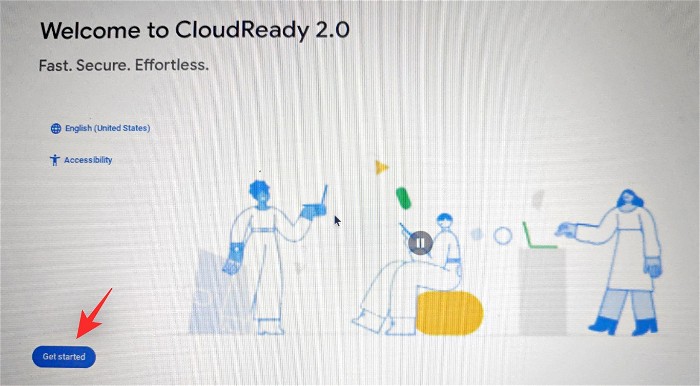
Выберите «Установить CloudReady 2.0» и нажмите «Далее».
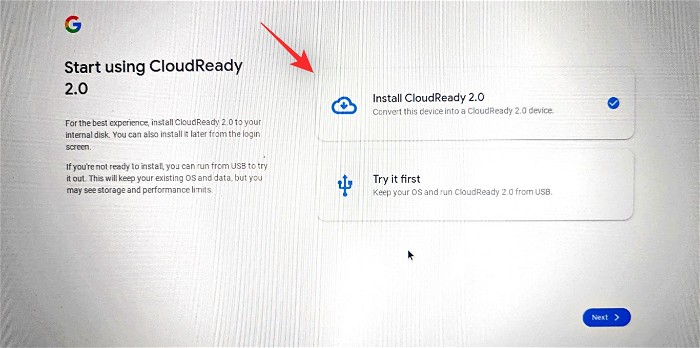
Теперь программа установки предупредит вас, что все ваши данные будут удалены. Щелкните Установить CloudReady 2.0, чтобы начать процесс.
Нажмите «Установить» еще раз, чтобы подтвердить свой выбор. Теперь вы можете оставить свое устройство и пойти выпить кофе. Процесс должен быть выполнен в течение 20-30 минут.
Когда процесс завершится, нажмите «Начать».
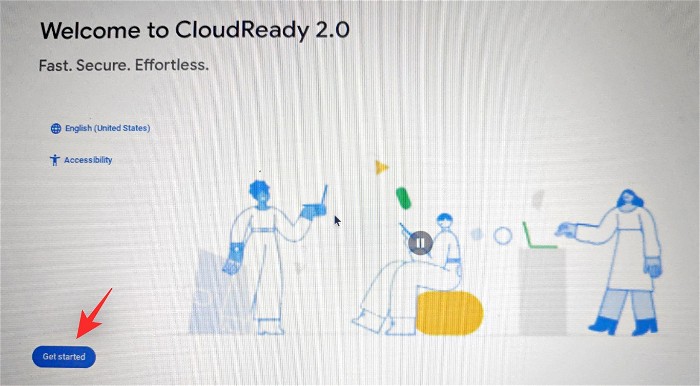
Подключитесь к сети, выбрав нужную из списка на экране. Нажмите «Далее».
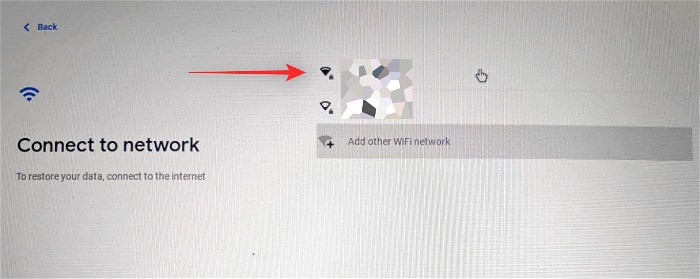
Теперь вам будут показаны TOC и политика конфиденциальности Google. Нажмите «Согласен» и продолжите.

Нажмите «Вы», если планируете использовать ПК самостоятельно. Если вы планируете передать его более молодому пользователю, вы можете вместо этого выбрать Ребенок. Это активирует родительский контроль для вашего ПК и позволит вам ограничить действия и поведение в системе.
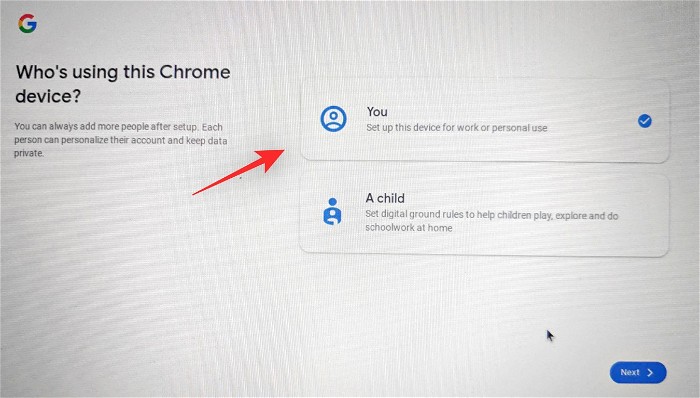
Теперь нажмите Далее.
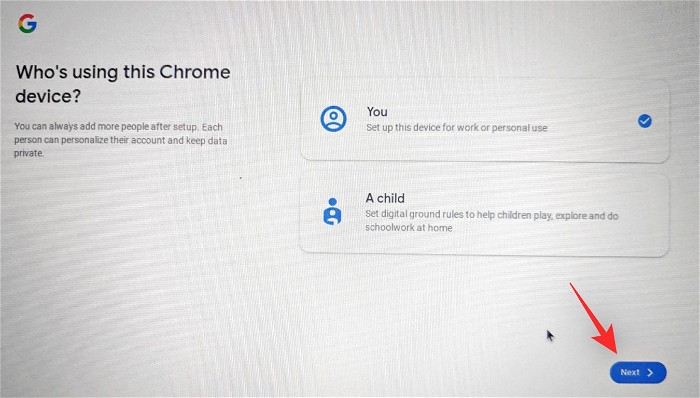
Войдите в свою учетную запись Google сейчас. Эта учетная запись будет использоваться для настройки вашей системы. Введите свой идентификатор электронной почты вверху и нажмите «Далее», когда закончите.
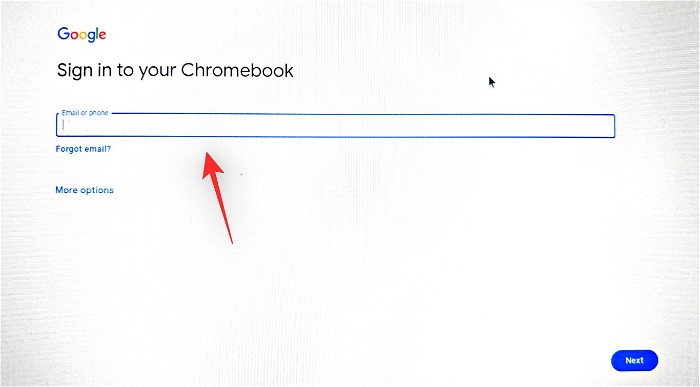
Теперь вам будут показаны настройки синхронизации для вашей учетной записи. Включите переключатели для элементов, которые вы хотите синхронизировать, и нажмите «Принять и продолжить».
Выберите данные, которые вы хотите разрешить Google собирать из вашей системы, и нажмите «Принять и продолжить».
Если вы хотите использовать Google Assistant, нажмите «Принимаю». Нажмите «Нет, спасибо», если вы хотите отключить его.
Теперь все будет настроено, и вас встретит OOBE. Нажмите «Начать», чтобы настроить Chrome OS Flex на своем ПК.
Часто задаваемые вопросы
Вот несколько часто задаваемых вопросов о Chrome OS Flex, ответы на которые помогут вам быть в курсе последних событий.
Поставляется ли Chrome OS Flex с магазином Google Play?
Нет, Chrome OS Flex не поддерживает приложения Android и Google Play. Chrome OS Flex поддерживает только веб-приложения и является преемником CloudReady, а не преемником ChromeOS.
В чем разница между Chrome OS и Chrome OS Flex?
ChromeOS — это родная ОС Google, которая поддерживает приложения Android и Google Play. Он поставляется с повышенной безопасностью Google и доступен только на оборудовании Google.
Chrome OS Flex — это версия облачной ОС той же платформы, поддерживающая веб-приложения для Windows, Mac и Linux. Chrome OS Flex обеспечивает повышенную безопасность в зависимости от вашей системы, но проигрывает по сравнению с ChromeOS и ее аппаратной безопасностью.
Отличается ли Chrome OS Flex от CloudReady?
CloudReady и ее материнская компания недавно были приобретены Google. Chrome OS Flex является преемником CloudReady с изменениями и улучшениями от Google.
Мы надеемся, что этот пост помог вам ознакомиться с Chrome OS Flex и установить его на свой компьютер. Если у вас возникнут какие-либо проблемы или у вас возникнут дополнительные вопросы, не стесняйтесь обращаться к ним, используя раздел комментариев ниже.
СВЯЗАННЫЙ
Программы для Windows, мобильные приложения, игры - ВСЁ БЕСПЛАТНО, в нашем закрытом телеграмм канале - Подписывайтесь:)

