Легкое отображение расширений файлов 6 способами
Каждый файл в вашей системе имеет связанное с ним расширение, которое позволяет Windows узнать тип файла и приложение, которое подойдет для его открытия. Однако они не включены по умолчанию в Windows 11, а это значит, что в именах файлов не сразу будут отображаться расширения. В этом руководстве мы рассмотрим несколько способов отображения расширений файлов в Windows 11 и выясним, почему это рекомендуется.
Программы для Windows, мобильные приложения, игры - ВСЁ БЕСПЛАТНО, в нашем закрытом телеграмм канале - Подписывайтесь:)
Что такое расширения файлов в Windows?
Как указывалось ранее, расширения файлов выделяют тип и формат файла, в котором он был визуализирован. Расширения файлов, как правило, состоят из трех или четырех букв, например PNG или DOCX, и составляют вторую часть имени файла — ту, которая идет после точки.
Например, в файле «painting.jpg» рисование это имя файла, а jpg это его расширение. Это позволяет Windows понять, какое приложение или набор приложений идеально подходят для открытия файлов.
Связанный: Как изменить тип файла в Windows 11
6 способов показать расширения файлов в Windows 11
Давайте рассмотрим все способы, с помощью которых вы можете сделать расширения файлов видимыми в Windows 11.
Проводник в Windows всегда позволял скрывать или показывать расширения файлов несколькими щелчками мыши. Вот как показать расширения файлов в Windows 11:
Нажмите Win + E, чтобы открыть проводник. Или щелкните по нему на панели задач.
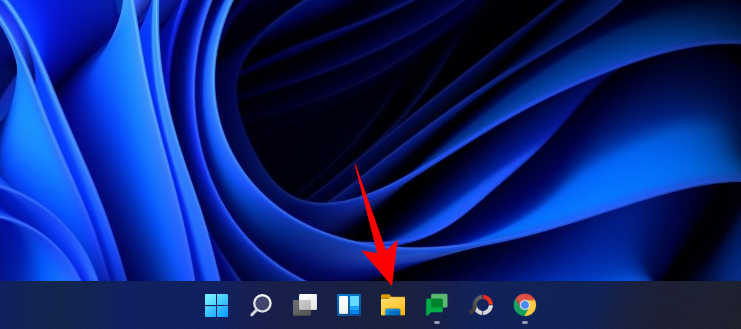
Теперь нажмите «Просмотр» на панели инструментов выше.
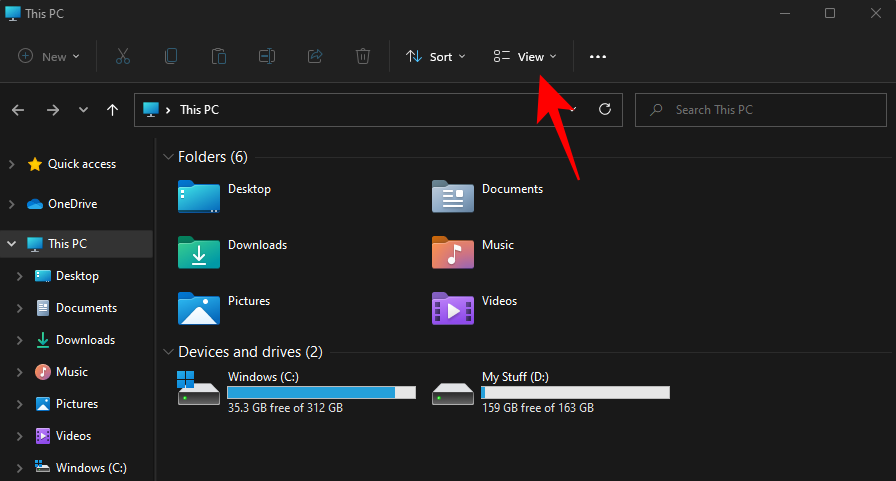
Затем перейдите в «Показать» и нажмите «Расширения имени файла», чтобы поставить рядом с ним галочку.
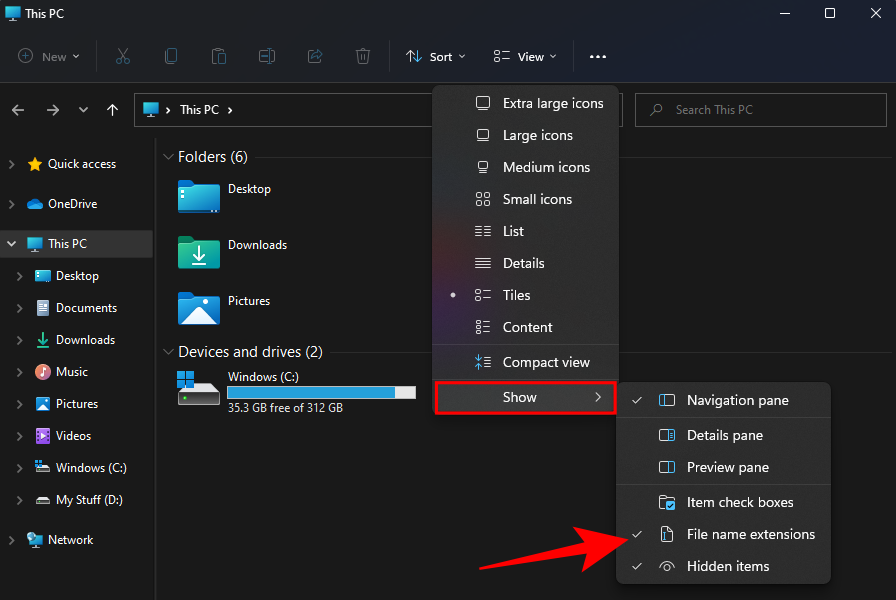
Как только вы это сделаете, вы включите видимость для расширений файлов.
Метод № 02: Использование проводника — Параметры папки
Проводник также позволяет отображать расширения файлов из параметра «Параметры папки». Вот как это сделать:
Откройте проводник, нажав Win + E. Затем щелкните значок с тремя точками вверху.
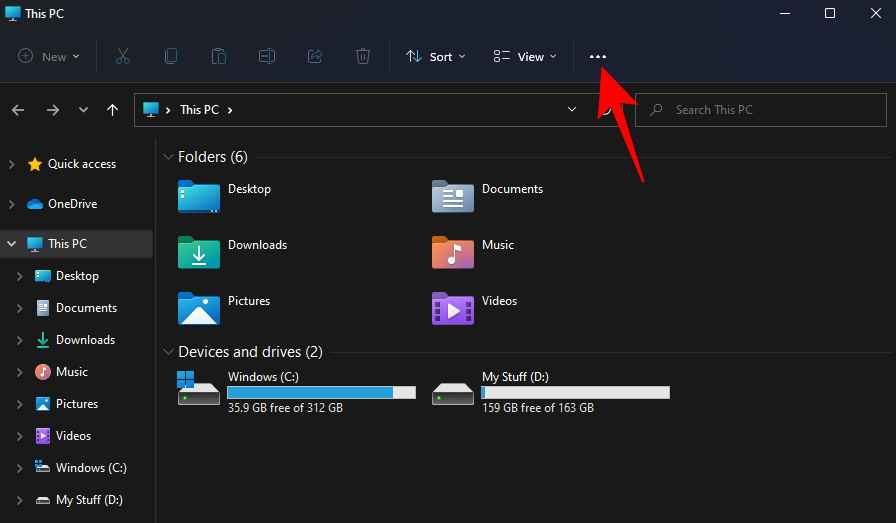
Выберите Параметры.
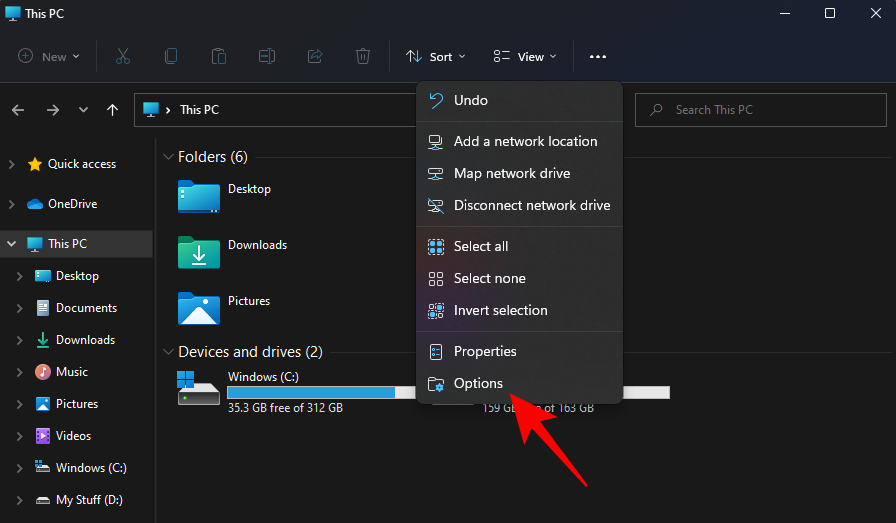
Щелкните вкладку «Просмотр», чтобы переключиться на нее.
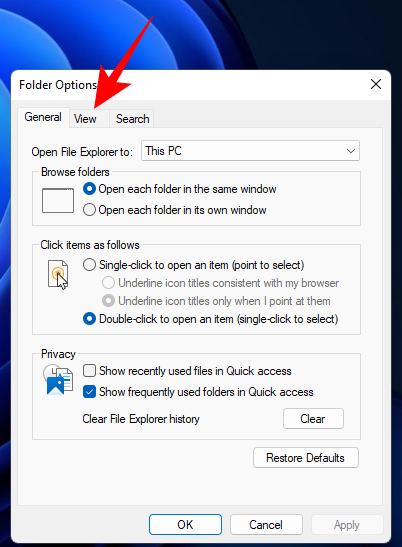
Теперь убедитесь, что флажок Скрывать расширения для известных типов файлов снят. Затем нажмите ОК.
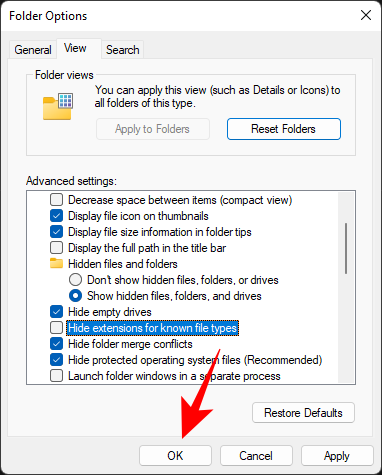
Другой способ просмотреть расширения файлов — добавить столбец «Тип» файла в проводник. Это работает только в том случае, если вы установили для параметра «Просмотр» значение «Подробности» или «Содержимое». Вот как выполнить весь процесс:
Откройте проводник и перейдите в папку, содержащую несколько файлов. Затем нажмите «Просмотр» вверху.
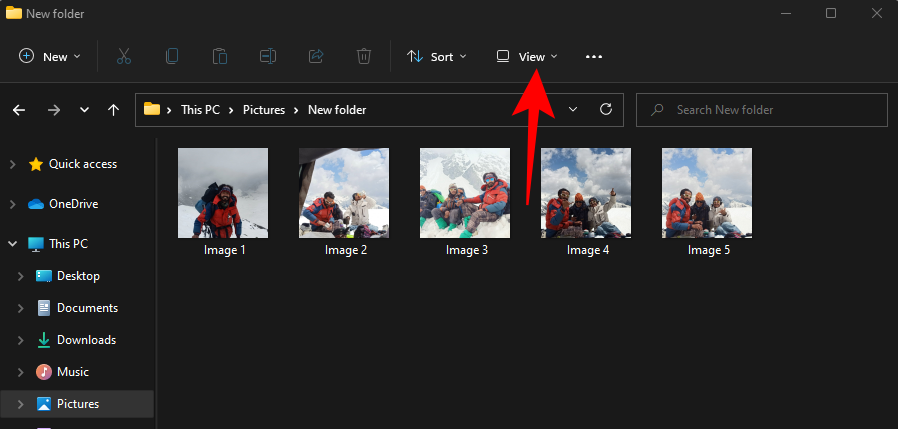
Выберите «Детали» или «Содержимое». В нашем примере мы выбираем первое.
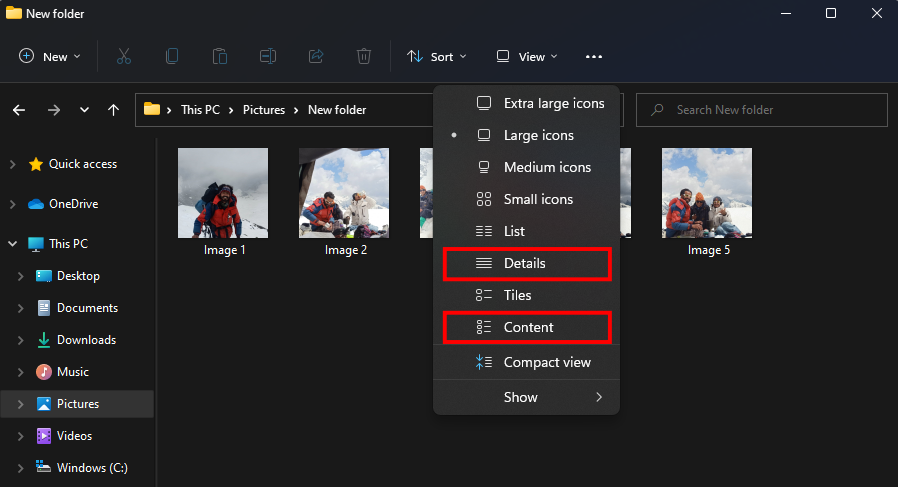
Откроется подробная информация о файлах. Чтобы добавить столбец «Тип», щелкните правой кнопкой мыши любой столбец в верхней части файлов.
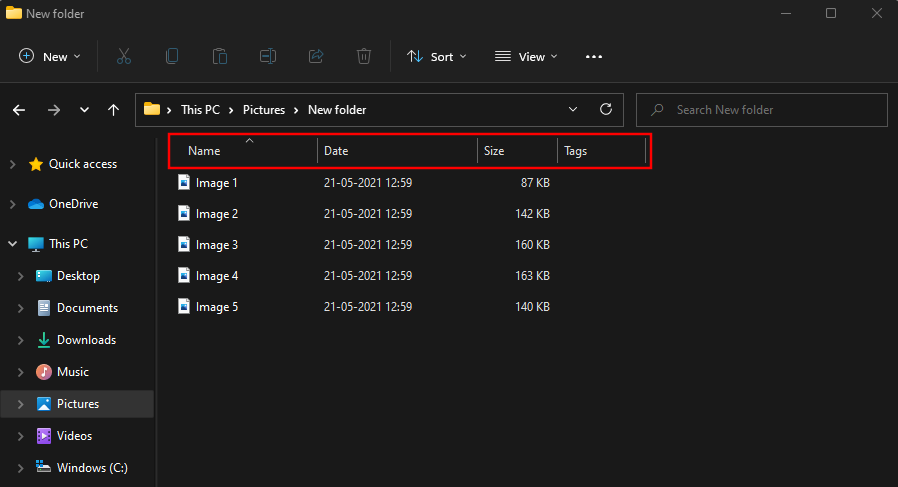
Затем выберите Тип.
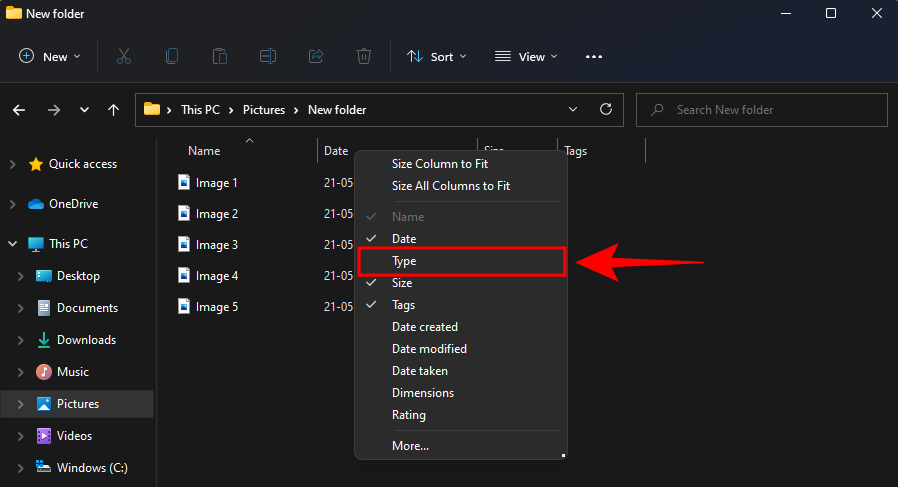
Теперь вы увидите столбец «Тип», в котором отображаются расширения файлов.
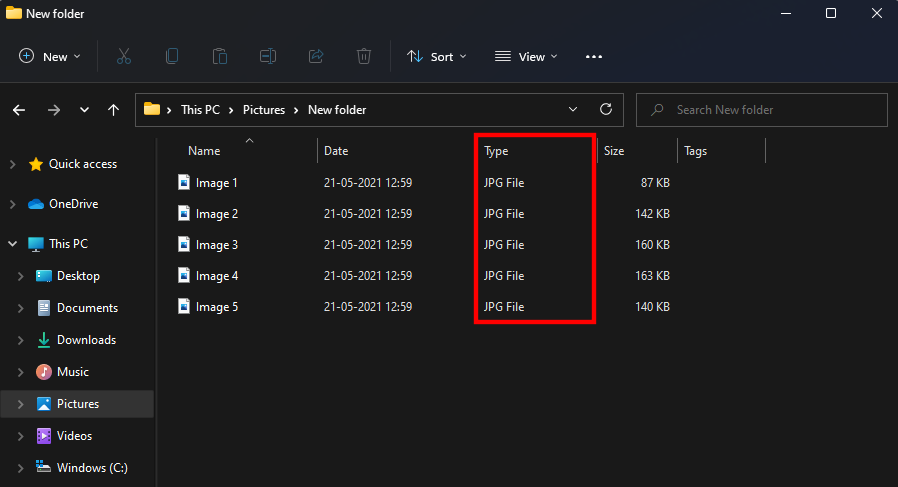
Метод № 04: Использование редактора реестра
Если вышеупомянутые методы не работают в вашей системе, вы также можете использовать редактор реестра для отображения расширений файлов. Вот как:
Нажмите Win + R, чтобы открыть диалоговое окно ЗАПУСК. Затем введите regedit и нажмите Enter.
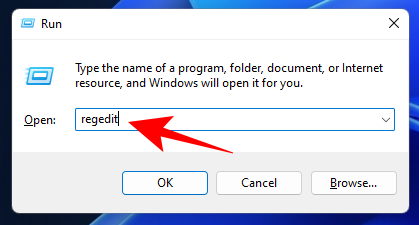
Теперь перейдите по следующему адресу в редакторе реестра:
Компьютер HKEY_CURRENT_USER Software Microsoft Windows CurrentVersion Explorer Advanced
Или просто скопируйте приведенное выше и вставьте его в адресную строку редактора реестра.
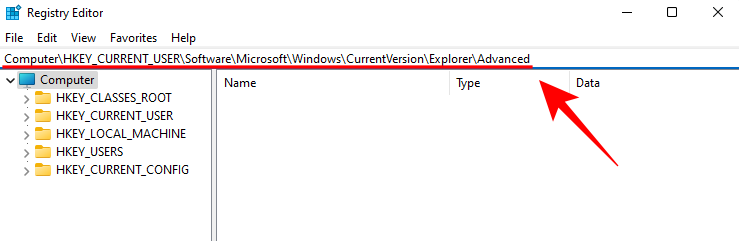
Затем нажмите Enter. Справа дважды щелкните HideFileExt.
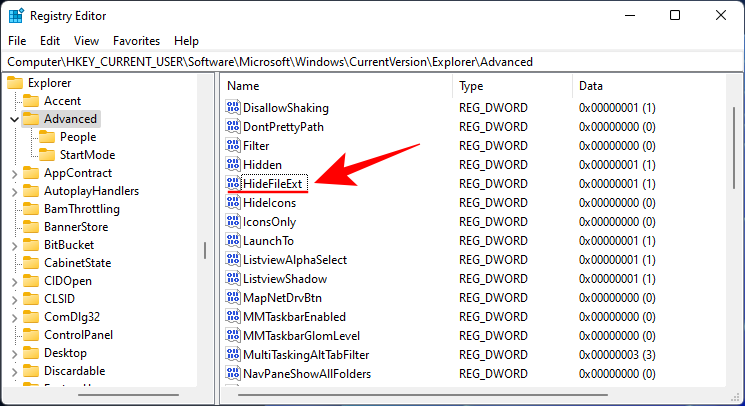
Измените его значение data с 1 на 0. Затем нажмите OK.
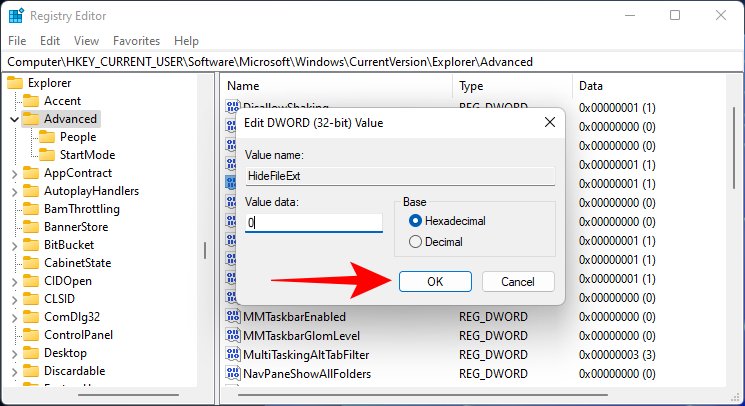
Перезагрузите проводник Windows или компьютер, чтобы изменения вступили в силу.
Метод № 5: Использование командной строки
Для тех, кто любит работать с терминалом Windows, например с командной строкой, вот как вы можете показать расширения файлов с помощью простой команды:
Сначала нажмите «Пуск», введите cmd и нажмите «Запуск от имени администратора».

reg add HKCU Software Microsoft Windows CurrentVersion Explorer Advanced / v HideFilesExt / t REG_DWORD / d 0 / f
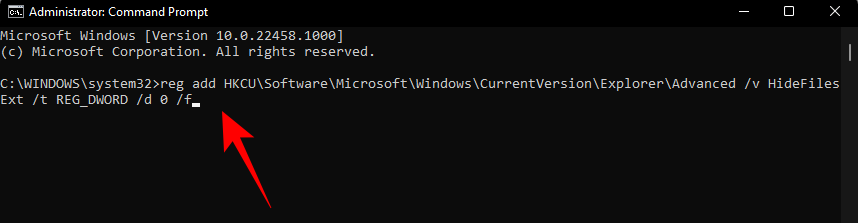
Затем нажмите Enter. Вы должны увидеть сообщение «операция завершена успешно».
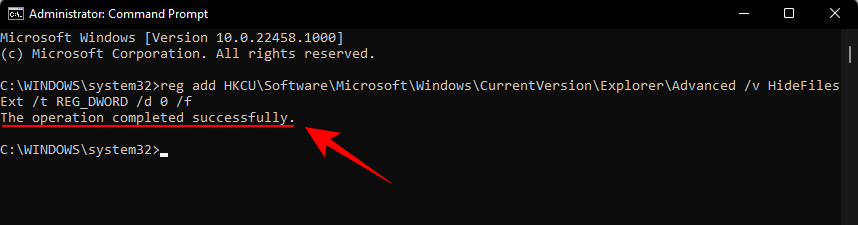
Это означает, что команда зарегистрирована, и теперь должны быть видны расширения ваших файлов.
Метод # 6: Использование пакетного сценария
Пакетный файл — это еще один, довольно простой способ показать расширения файлов в Windows. После создания этот командный файл можно использовать на любом компьютере с той же целью. Вот как его создать и использовать для отображения расширений файлов:
Щелкните правой кнопкой мыши на рабочем столе и выберите «Создать»> «Текстовый документ».
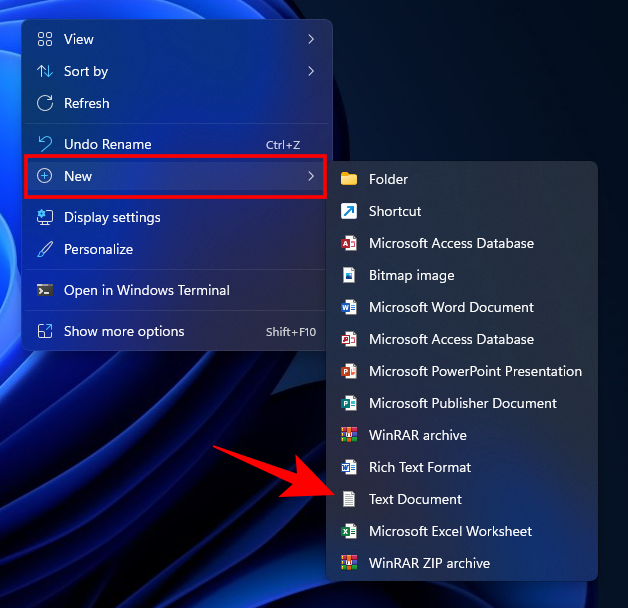
Откройте этот файл Блокнота и введите в него следующее:
reg add HKCU Software Microsoft Windows CurrentVersion Explorer Advanced / v HideFileExt / t REG_DWORD / d 0 / f
Или просто скопируйте приведенное выше и вставьте его в файл Блокнота.
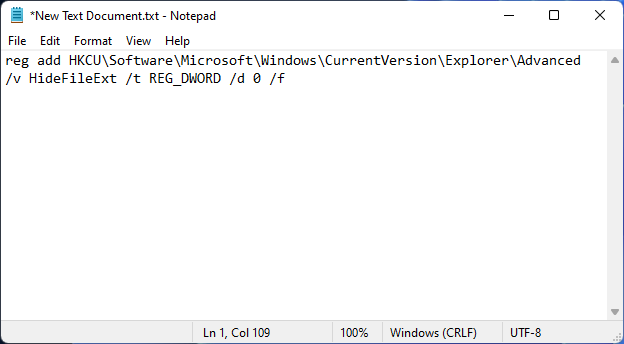
Затем щелкните Файл.
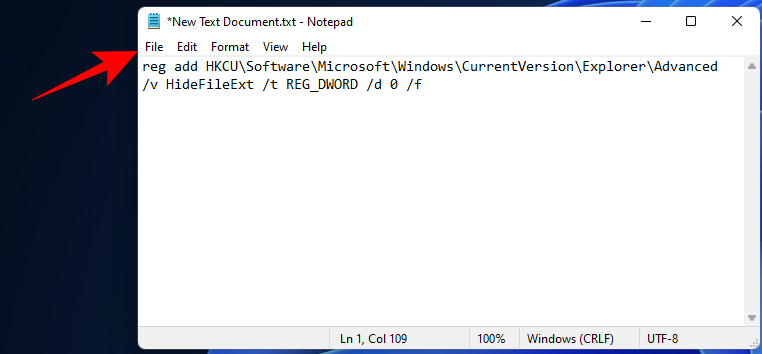
Щелкните Сохранить как.
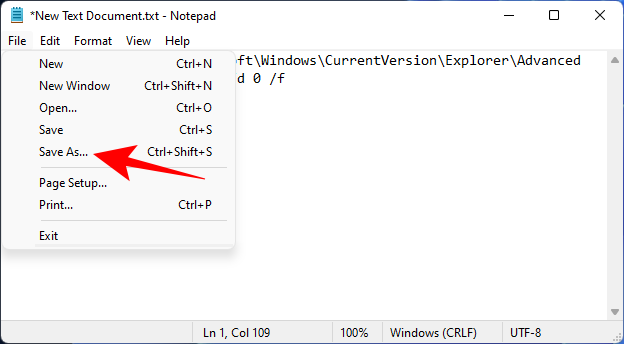
Дайте этому файлу имя и обязательно добавьте .bat в его конец.
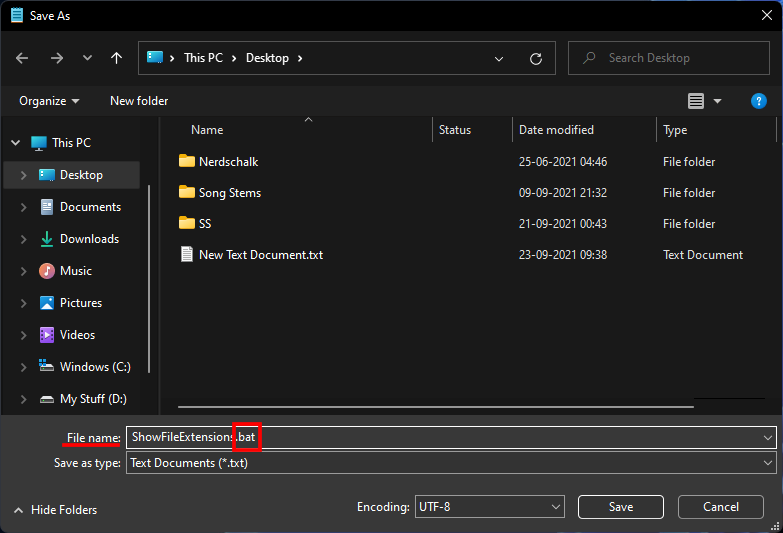
Затем щелкните раскрывающееся меню рядом с «Сохранить как тип» и выберите «Все файлы».
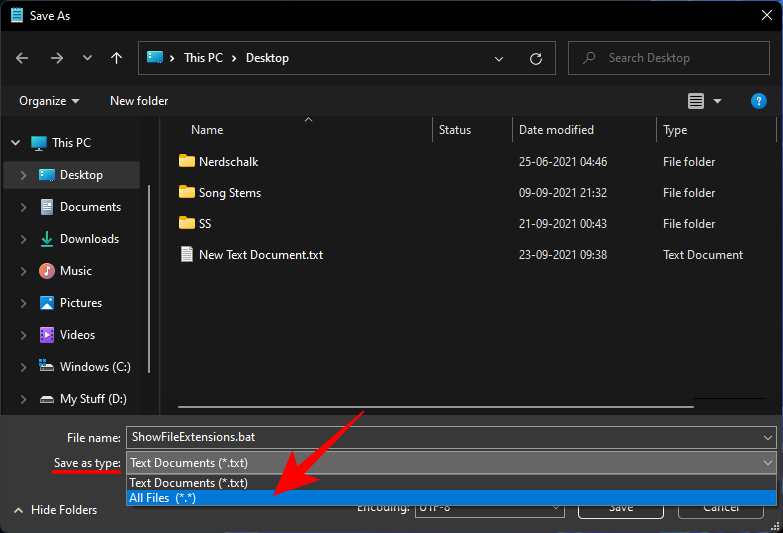
Затем нажмите «Сохранить».
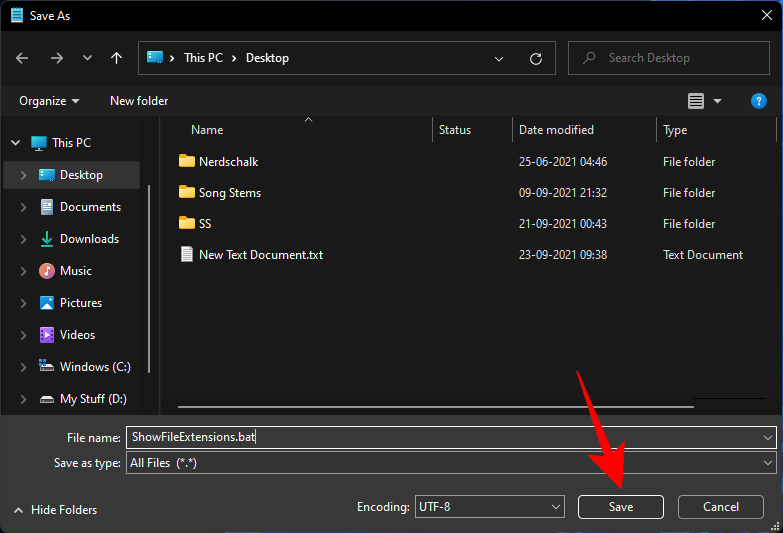
Пакетный файл будет сохранен. Дважды щелкните его, чтобы увидеть расширения файлов.
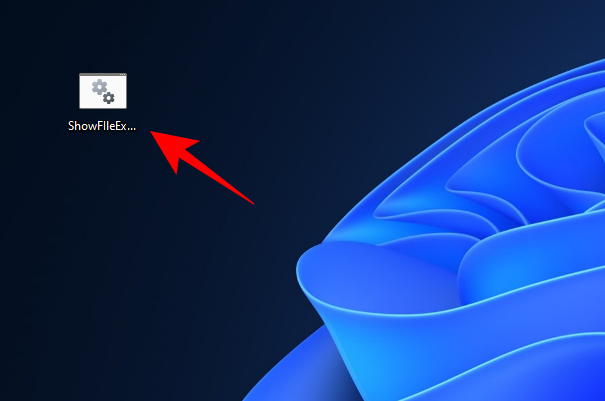
Почему вы должны держать расширения файлов видимыми?
Включение видимости расширений файлов не только позволяет узнать тип файла, но также предоставляет информацию, важную с точки зрения безопасности. Когда вы загружаете файл, наличие видимых расширений файлов гарантирует, что вы знаете точный тип и расширение загружаемого файла.
В именах файлов также может быть несколько точек, и если вы не включили видимость расширений файлов, вы можете в конечном итоге загрузить файл, зараженный вредоносным ПО. Например, имя файла wallpaper.png на самом деле может быть wallpaper.png.exe. Таким образом, вместо файла PNG у вас есть исполняемый файл, который может внедрить вредоносное ПО в вашу систему, если вы не будете осторожны.
Кроме того, если у вас есть видимые расширения файлов, вы можете легко изменить тип файла, изменив расширение.
Часто задаваемые вопросы (FAQ)
Здесь мы отвечаем на несколько часто задаваемых вопросов о расширениях файлов.
Как изменить расширения файлов в Windows 11?
Существуют различные способы изменения расширений файлов в Windows 11. См. Наше руководство Как изменить тип файла в Windows 11: основные и дополнительные способы сделать это! для того же.
Как скрыть расширения файлов в Windows 11?
Скрыть расширения файлов так же просто, как их показать. В нашем руководстве выше, в методах №1–3, просто установите флажок «Скрыть расширения для известных файлов». В методах №4–6 измените значение с 0 на 1. Все остальное остается прежним.
Как показать скрытые файлы в Windows 11?
Самый простой способ показать скрытые файлы — это сделать это в проводнике. Нажмите Win + E, чтобы открыть проводник. Нажмите «Просмотр» вверху, выберите «Показать», затем нажмите «Скрытые элементы», чтобы убедиться, что рядом с ним стоит галочка.
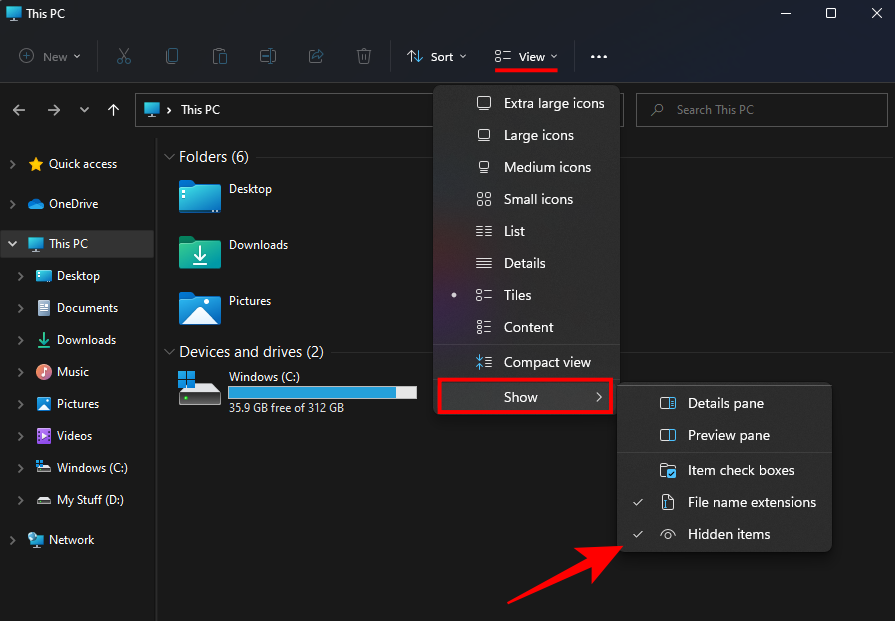
Связанный: Как показать большие файлы в Windows 11
Каковы некоторые распространенные расширения имен файлов в Windows?
Существует множество расширений файлов, распознаваемых Windows. Страница поддержки Microsoft имеет специальную страницу, на которой перечислены все распространенные расширения файлов и их форматы.
Мы надеемся, что вы смогли показать расширения файлов на своем компьютере с помощью методов, описанных выше. Это удобно, когда вам нужно изменить типы файлов и точно знать расширение файла, к которому вы обращаетесь.
СВЯЗАННЫЕ С
Программы для Windows, мобильные приложения, игры - ВСЁ БЕСПЛАТНО, в нашем закрытом телеграмм канале - Подписывайтесь:)
