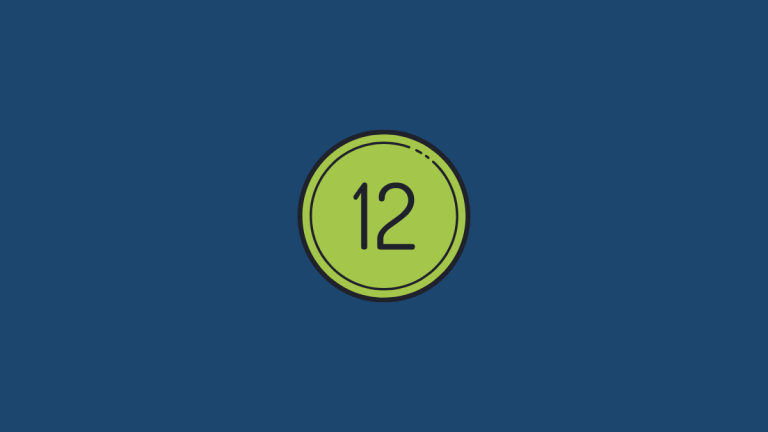Kdenlive не отображает видео? Как исправить
Несмотря на все свои многочисленные функции и возможности редактирования, Kdenlive иногда может затруднить процесс редактирования видео. И когда проблемы возникают прямо в момент рендеринга или экспорта видео, это может, мягко говоря, разочаровать.
Есть ряд вещей, которые могут привести к проблемам с рендерингом в Kdenlive. В этом руководстве мы покажем вам несколько исправлений, которые могут помочь решить проблемы с рендерингом. Без дальнейших церемоний, давайте начнем.
Как исправить Kdenlive, не отображающий видео [7 ways explained]
От поврежденных временных файлов до неверных путей к среде — список возможных проблем длинный. Но помимо проблем с файлами Kdenlive и известных ошибок, неправильные настройки проекта также могут привести к тому, что Kdenlive не сможет обработать ваши видео. Вот несколько распространенных исправлений проблем, связанных с рендерингом Kdenlive.
Программы для Windows, мобильные приложения, игры - ВСЁ БЕСПЛАТНО, в нашем закрытом телеграмм канале - Подписывайтесь:)
Исправление 1: удалите, а затем установите последнюю версию
Если вы используете старую версию Kdenlive, установка и обновление до последней версии может решить многие проблемы. В более ранних версиях Kdenlive были известны ошибки, которые вызывали проблемы, особенно с проектами рендеринга.
Но перед этим обязательно удалите текущую версию. Для этого нажмите Win+I и откройте приложение «Настройки». Затем нажмите «Приложения» на левой панели.

Нажмите Установленные приложения.

В списке приложений найдите Kdenlive и щелкните значок с тремя точками рядом с ним.

Выберите Удалить.

Нажмите «Удалить» еще раз.

В окне деинсталлятора нажмите «Удалить».

Подождите, пока это закончится. После этого нажмите Закрыть.

Затем посетите Веб-сайт Kdenlive скачать и установить последнюю версию. На момент написания этой темы последняя версия — 22.12.0. Нажмите Installable и загрузите установку.

Затем запустите установку и следуйте инструкциям на экране, чтобы установить последнюю версию Kdenlive. Чтобы узнать больше об установке и настройке Kdenlive, обратитесь к нашему руководству Как загрузить, настроить и установить kdenlive в Windows.
Связанный: Как использовать Kdenlive в Windows: пошаговое руководство
Если обновление не работает, возможно, вам придется сначала попробовать следующий метод, а затем установить последнюю версию Kdenlive.
Исправление 2. Удалите папки Kdenlive Appdata.
Kdenlive может оставить после удаления несколько папок с временными файлами. Иногда несоответствие между этими и любыми вновь созданными временными файлами может вызвать проблемы, особенно если вы устанавливаете другую, более новую версию Kdenlive.
В таком случае вам придется вручную удалить эти папки с временными файлами, созданные Kdenlive, перед новой установкой. Ниже перечислены папки, которые необходимо удалить:
C:\Users\(имя пользователя)\AppData\Roaming\kdenlive
C:\Users\(имя пользователя)\AppData\Local\kdenlive
C:\Users\(имя пользователя)\AppData\Local\stalefiles
Папка AppData по умолчанию скрыта. Чтобы просмотреть скрытые файлы и папки, просто нажмите «Просмотр» в проводнике.

Затем выберите «Показать» и нажмите «Скрытые элементы».

Как только вы найдете эти папки, удерживайте нажатой клавишу Shift, а затем нажмите Delete. Это удалит их навсегда.
Примечание: Удаление этих файлов заставит Kdenlive создать их заново, а также может помочь в ситуациях, когда они были повреждены.
Исправление 3. Убедитесь, что видео есть на временной шкале.
Для тех, кто умеет пользоваться Kdenlive и другими подобными инструментами для редактирования видео, это может быть очевидно. Но много пользователей сделайте ошибку, импортировав файлы в Kdenlive, но не перенеся их на временную шкалу перед попыткой рендеринга. В результате, как и следовало ожидать, ничего не рендерится, потому что на временной шкале нечего рендерить.
Итак, ценой очевидного, убедитесь, что вы перенесли свои медиафайлы на временную шкалу после их импорта в Kdenlive. Сделать это так же просто, как перетащить их из корзины проекта на временную шкалу, например:

Внесите необходимые изменения, затем выберите Render в разделе «Project» на панели инструментов выше.

Исправление 4: включить прокси-клипы в настройках
Если исходные файлы, используемые в видео, перемещаются или удаляются из исходного местоположения, Kdenlive может в конечном итоге отображать видео полностью белыми или с отсутствующими элементами. В таких случаях может помочь восстановление исходных файлов в том месте, где они были импортированы, а затем повторный рендеринг.
Но лучшая альтернатива — включить прокси-клипы для вашего проекта. Это позволит Kdenlive создавать прокси-клипы ваших медиафайлов, так что даже если вы перемещаете исходные клипы, у него все равно будут прокси-клипы, на которые можно положиться при рендеринге.
Пользователи выиграли от использования прокси-клипов в проекте Kdenlive при рендеринге, чтобы обойти любые проблемы, которые могут помешать им экспортировать свои видео. Вот как включить прокси-клипы в вашем проекте Kdenlive.
Нажмите «Проект» на панели инструментов выше.

Затем выберите Настройки проекта.

Нажмите на вкладку «Прокси» и переключитесь на нее.

Здесь нажмите «Прокси-клипы» и убедитесь, что перед ним стоит галочка.

Вы можете настроить прокси-клипы по своему усмотрению. Но если вы не хотите ставить условия и следить за тем, чтобы каждый раз создавались прокси-клипы, оставьте все как есть по умолчанию. Затем нажмите ОК.

Теперь, когда вы собираетесь визуализировать свой файл, выберите «Использовать прокси-клипы» в разделе «Дополнительные параметры».

Вы сможете визуализировать свое видео, не беспокоясь о перемещении исходных файлов.
Исправление 5: отключить параллельную обработку
Использование параллельной обработки с многоядерными ЦП может помочь разделить рабочую нагрузку и сократить время рендеринга. Но если ваш процессор не является многоядерным, использование параллельной обработки может привести к большему повреждению выходного видео и даже увеличить время рендеринга.
Еще хуже то, что параллельные процессы могут отображать разрозненные артефакты вместо целого видео, что, как известно, происходит даже с многоядерными процессорами. Так что разумнее было бы вообще его избегать. Для этого убедитесь, что в окне «Рендеринг» не установлен флажок «Параллельная обработка».

Исправление 6. Убедитесь, что файлы проекта не повреждены
Поврежденные исходные файлы являются одной из основных причин сбоя рендеринга, будь то Kdenlive или любое другое приложение для редактирования видео. Если Kdenlive может читать, но не может проанализировать файлы каким-либо образом, рендеринг не даст ожидаемых результатов.
Даже если вы используете прокси-клипы, вам сначала нужно убедиться, что исходные файлы, которые используются для создания прокси или копий, находятся в рабочем состоянии.
Как узнать, поврежден ли файл?
Один из способов узнать, поврежден ли файл, — запустить его с приложением по умолчанию. Если файл отказывается воспроизводиться или для этого требуется больше времени, чем обычно, это, скорее всего, признак повреждения.
Вы также можете проверить свойства файла (нажмите Alt+Enter после его выбора), чтобы проверить его размер и детали. Сравните его с аналогичным файлом или копией файла, если он у вас есть, и проверьте наличие расхождений. Если сведения о файле зашифрованы или его размер необоснованно больше или меньше, чем у аналогичного файла, у вас есть поврежденные файлы.
Исправление 7. Убедитесь, что в среде MLT указаны правильные пути кодеков.
Kdenlive полагается на надлежащие файлы кодеков для чтения, записи и рендеринга медиафайлов. Эти кодеки автоматически устанавливаются при установке Kdenlive. Но если вы недавно обновили (или понизили версию) Kdenlive, возможно, вам придется проверить правильность путей к файлам кодеков.
Чтобы проверить это, откройте Kdenlive и нажмите «Настройки».

Затем выберите Настроить Kdenlive.
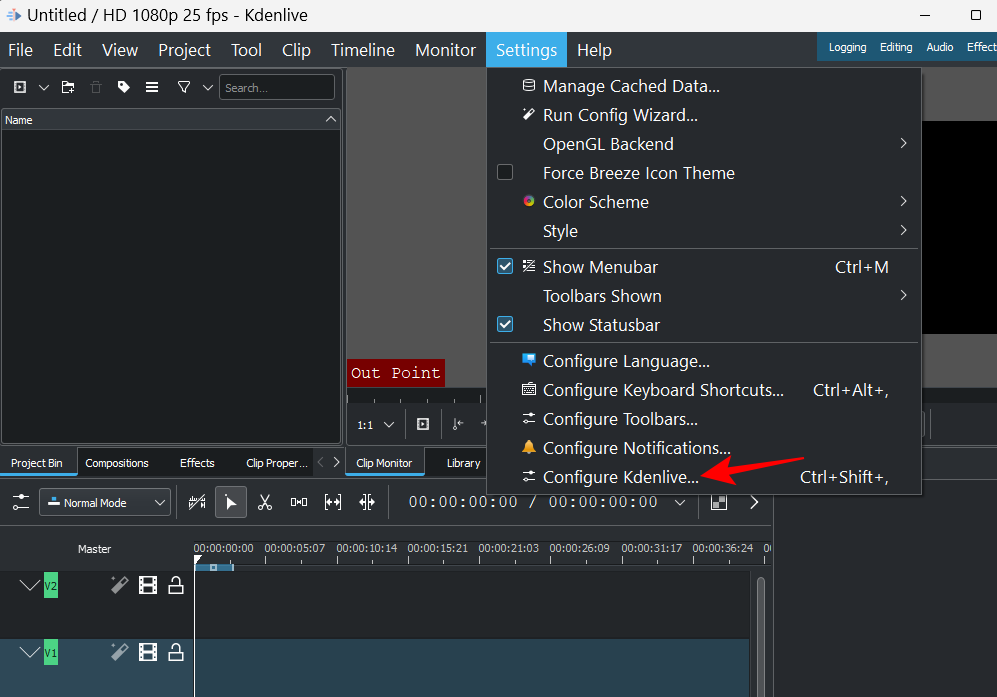
В окне «Настройка» нажмите «Среда» на левой панели.

Затем нажмите MLT Environment, чтобы переключиться на эту вкладку.

Здесь убедитесь, что все исполняемые файлы кодека находятся в правильном месте. Они будут следующими:

- FFmpeg — C:/Program Files/kdenlive/bin/ffmpeg.exe
- FFplay — C:/Program Files/kdenlive/bin/ffplay.exe
- FFprobe — C:/Program Files/kdenlive/bin/ffprobe.exe
- Папка профилей MLT — C:/Program Files/kdenlive/share/mlt/profiles
- Путь к расплаву — C:/Program Files/kdenlive/bin/melt.exe
Если здесь есть какие-либо несоответствия, вы продолжите получать проблемы с рендерингом. Поэтому убедитесь, что пути указывают на файлы, где они должны быть. Как только это будет сделано, Kdenlive сможет правильно использовать эти кодеки и воспроизводить файлы без каких-либо сбоев.
Часто задаваемые вопросы
В этом разделе мы рассмотрим несколько часто задаваемых вопросов о рендеринге видео в Kdenlive.
Почему мой Kdenlive не работает?
В зависимости от того, где находится корень проблемы, Kdenlive может перестать работать частично или полностью. Если проблема связана с рендерингом видео, вы можете использовать наше руководство выше, чтобы исправить проблемы.
Как рендерить mp4 в Kdenlive?
Рендеринг в формате MP4 в Kdenlive очень удобен. Все, что вам нужно сделать, это нажать «Рендеринг» в разделе «Проект», и с выбранным пресетом рендеринга по умолчанию — MP4-H264/AAC в разделе «Универсальный» — нажать «Рендеринг в файл».
Мы надеемся, что с помощью этого руководства вы смогли решить проблемы, связанные с рендерингом в Kdenlive. Если вы столкнетесь с такими проблемами с Kdenlive в будущем, убедитесь, что ваши файлы не повреждены и доступны для чтения, что вы используете последнюю версию Kdenlive и что все кодеки, от которых зависит рендеринг, доступны и находятся в правильном месте. До следующего раза, продолжайте творить!
Программы для Windows, мобильные приложения, игры - ВСЁ БЕСПЛАТНО, в нашем закрытом телеграмм канале - Подписывайтесь:)