Как включить режим блокировки на iOS 16
iPhone от Apple на сегодняшний день являются самыми безопасными устройствами, доступными для широких масс, благодаря мерам безопасности и конфиденциальности, принятым iOS. Компания имеет объявил дополнительный уровень защиты iPhone в виде режима блокировки. Когда на iOS включен режим блокировки, ваш iPhone будет защищен от кибератак, нацеленных именно на вас.
В этом посте мы объясним, что такое режим блокировки, как его включить на iOS и что происходит, когда вы его включаете.
Что такое режим блокировки в iOS 16?

Программы для Windows, мобильные приложения, игры - ВСЁ БЕСПЛАТНО, в нашем закрытом телеграмм канале - Подписывайтесь:)
Режим блокировки — это функция iOS 16, которая обеспечивает повышенный уровень безопасности на вашем iPhone, предотвращая попадание на него самых мощных цифровых угроз, которые могут использоваться для взлома вашего iPhone или его данных. Когда на iPhone включен режим блокировки, устройство не сможет предлагать определенные функции для минимизации эффекта атаки, если это произойдет, когда ваши данные не будут использованы какой-либо шпионской программой.
Apple утверждает, что этого экстремального уровня безопасности должно быть достаточно, чтобы остановить даже самые изощренные атаки со стороны компаний, которые разрабатывают спонсируемое государством наемное шпионское ПО. Хотя вероятность кибератак, направленных на обычных пользователей, маловероятна, режим блокировки будет полезен для меньшинства пользователей, чья цифровая безопасность может быть лично нацелена на то, кто они и чем занимаются.
Помимо iOS 16, режим блокировки также будет доступен на iPadOS 16 и macOS Ventura, когда они выйдут осенью 2022 года.
Связанный: iOS 16: как включить живые субтитры на iPhone
Как включить режим блокировки на iOS 16
Если у вас есть iPhone под управлением iOS 16, включить режим блокировки на вашем iPhone очень просто. Для этого откройте приложение «Настройки» на своем iPhone.

В настройках выберите «Конфиденциальность и безопасность».

На экране прокрутите вниз и нажмите «Режим блокировки».

Здесь нажмите «Включить режим блокировки».

На появившемся дополнительном экране прокрутите вниз и нажмите «Включить режим блокировки».

Вы увидите подсказку, которая предупреждает вас о функциях, которые могут быть отключены. Чтобы продолжить, нажмите «Включить и перезагрузить».

Теперь ваш iPhone перезагрузится, и когда он загрузится, режим блокировки будет включен.
Что происходит, когда вы включаете режим блокировки?
Если вы включите режим блокировки, iOS отключит несколько функций, чтобы предотвратить утечку ваших данных в случае кибератаки.
- Вложения, кроме изображений, в приложении «Сообщения» будут заблокированы, пока включен режим блокировки.
- Предварительный просмотр ссылок, которыми делятся в сообщениях, будет отключен во время блокировки.
- Вы не будете получать входящие вызовы FaceTime от человека, с которым вы никогда не общались по FaceTime.
- Веб-сайты с JIT-компиляцией JavaScript не будут работать, если пользователь не исключил их из режима блокировки.
- Когда iPhone заблокирован, никакие проводные соединения с компьютером или аксессуаром работать не будут.
- Вы не можете установить новые профили конфигурации, когда iPhone находится в режиме блокировки.
- iPhone с режимом блокировки не сможет зарегистрироваться в системе управления мобильными устройствами (MDM).
- Все общие альбомы будут удалены из приложения «Фотографии» после включения режима блокировки.
- Приглашения в новые общие альбомы будут автоматически блокироваться.
Вы сможете отключить эти ограничения только после выхода из режима блокировки на iOS.
Как отключить режим блокировки для веб-сайтов в Safari
Когда режим блокировки включен, iOS применяет ограничения и ограничивает данные, которые веб-сайты могут собирать с вашего iPhone. Это может ограничить правильную работу некоторых веб-сайтов, а некоторые из них не смогут загружать контент должным образом. Если вы доверяете веб-сайту, который хотите просматривать, вы можете отключить режим блокировки для этого конкретного веб-сайта, сначала открыв веб-сайт в Safari. Когда сайт загрузится, вы должны увидеть баннер «Блокировка включена» внизу, прямо над панелью вкладок.

Чтобы отключить режим блокировки для этого веб-сайта, коснитесь значка aA в левом нижнем углу.

В появившемся дополнительном меню выберите «Настройки веб-сайта».

Вы увидите всплывающее окно, которое можно развернуть, проведя пальцем вверх. На этом экране отключите переключатель режима блокировки.

В подсказке, которая появляется на экране, вы будете предупреждены об угрозах безопасности. Для подтверждения нажмите «Выключить».

Режим блокировки будет отключен для выбранного веб-сайта. Когда вы снова загрузите этот сайт в Safari, вы должны увидеть баннер «Блокировка выключена» внизу.

Вы можете повторить эти шаги, чтобы отключить режим блокировки для других веб-сайтов, которым вы доверяете, но мы рекомендуем оставить этот параметр включенным для повышения защиты.
Как получить доступ к исключенным веб-сайтам в режиме блокировки
Если вы исключили некоторые веб-сайты из режима блокировки iOS, вы можете просмотреть их в настройках режима блокировки на своем iPhone. Веб-сайты в исключенном списке можно либо включить в режиме блокировки, либо вы можете навсегда удалить их из списка исключенных.
Чтобы получить доступ к веб-сайтам, которые вы исключили в режиме блокировки, откройте приложение «Настройки» на iOS и перейдите в раздел «Конфиденциальность и безопасность».

Внутри «Конфиденциальность и безопасность» прокрутите вниз до нижней части экрана и выберите «Режим блокировки».

На следующем экране прокрутите вниз и нажмите «Настроить просмотр веб-страниц».

Здесь нажмите «Исключенные веб-сайты Safari».

Вы увидите список веб-сайтов, на которых вы отключили режим блокировки.

Чтобы включить режим блокировки для определенного веб-сайта, включите переключатель рядом с этим веб-сайтом.

Если вы хотите очистить настройки веб-сайта или удалить сайт из этого исключенного списка, нажмите «Изменить» в правом верхнем углу.

Здесь вы можете очистить настройки режима блокировки для всех веб-сайтов, нажав «Очистить все настройки». Это удалит все перечисленные веб-сайты из списка исключенных.

Если вы хотите удалить только некоторые из этих веб-сайтов, выберите веб-сайты, которые вы хотите удалить, и нажмите «Удалить» в верхнем левом углу.

Это удалит из списка только выбранные веб-сайты, а остальные останутся в списке исключенных.
Как отключить режим блокировки на iOS 16
Если вы больше не хотите использовать режим блокировки на своем iPhone, вы можете отключить его, открыв приложение «Настройки» на iOS и перейдя в раздел «Конфиденциальность и безопасность».

Внутри «Конфиденциальность и безопасность» прокрутите вниз до нижней части экрана и выберите «Режим блокировки».

Здесь нажмите «Выключить режим блокировки».

В появившемся окне подтвердите изменения, нажав «Выключить и перезагрузить».
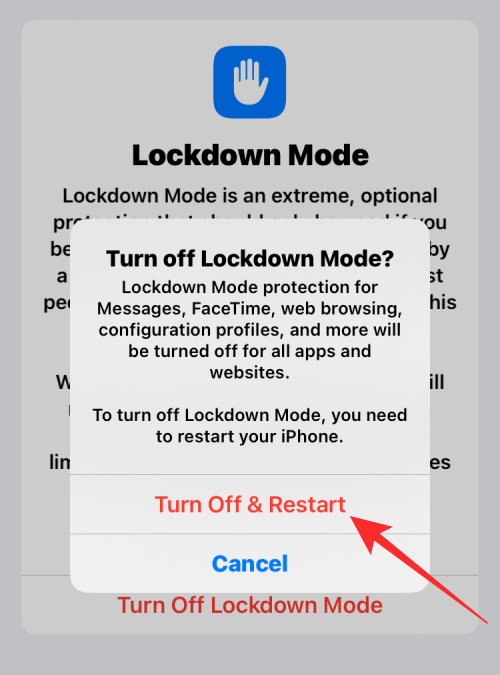
Ваш iPhone перезагрузится, и когда он успешно загрузится, режим блокировки будет отключен.
Это все, что вам нужно знать об использовании режима блокировки в iOS 16.
СВЯЗАННЫЕ С
Программы для Windows, мобильные приложения, игры - ВСЁ БЕСПЛАТНО, в нашем закрытом телеграмм канале - Подписывайтесь:)