Как создать папку в Google Docs на ПК и в мобильном приложении
Бесплатный для всех от Google - если у вас есть учетная запись Google - текстовый редактор Google Docs - один из наиболее широко используемых инструментов. Это не только бесплатное приложение, но и множество интересных вещей, с которыми можно поиграть. Поскольку большая часть мира работает из дома, Документы Google собрали больше фанфар, чем когда-либо, и, вероятно, сохранят свою траекторию в обозримом будущем.
Если вы один из миллионов пользователей, которые используют Google Docs, чтобы записывать практически все, вы, вероятно, окажетесь в запутанной ситуации. При таком большом количестве летающих файлов отслеживать все важные файлы становится довольно сложно. К счастью, всемогущий Google уже разработал план действий на случай непредвиденных обстоятельств.
Сегодня мы рассмотрим один из простейших способов организации вашей учетной записи Google Docs — расскажем, как создавать и использовать папки в Google Docs.
Связанный: Как переворачивать изображения в Google Документах на мобильных устройствах и ПК
Программы для Windows, мобильные приложения, игры - ВСЁ БЕСПЛАТНО, в нашем закрытом телеграмм канале - Подписывайтесь:)
Зачем вам нужна папка Google Docs?
Папка, как правило, — это место, где вы храните файлы аналогичного типа, в первую очередь для того, чтобы вам в будущем было легче находить важные вещи. Если вы не будете осторожны, ваша учетная запись Google Docs может стать домом для наполовину написанных статей и списков продуктов.
Если не принять меры предосторожности, поиск нужных файлов может занять целую вечность. Добавление папок и размещение важных файлов в нужных папках может упростить жизнь, так как вам не нужно будет просматривать сотни документов, чтобы найти нужный.
Google автоматически добавляет файлы Google Docs на ваш Google Диск. Итак, если у вас есть возможность получить доступ к файлам Google Docs через Диск.
Связанный: Как сделать обратный поиск изображений на Facebook
Как создать папку в Google Docs
Теперь, когда вы знаете, насколько важны папки, давайте посмотрим, как вы можете создать их, работая над документом в Google Docs.
Веб-клиент
Учитывая, что вы уже вошли в систему Гугл документы и работаете над документом, найдите маленький значок папки — «Переместить» — в верхней части экрана.
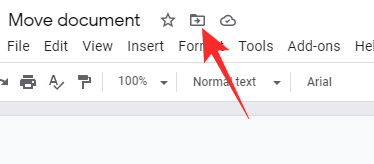
Вы найдете значок между значком избранного и кнопкой статуса документа. Нажмите на нее и нажмите кнопку новой папки в нижнем левом углу окна.

На следующей странице дайте папке соответствующее имя и нажмите кнопку «ОК» рядом с текстовым полем.

Ваша папка будет создана и сохранена в вашей учетной записи на Google Диске. После создания папки нажмите «Переместить сюда», чтобы переместить файл, над которым вы работаете, в эту папку.

Мобильный
Мобильное приложение Google Docs также полностью способно создавать папку и перемещать в нее файлы. После запуска приложения и открытия файла, над которым вы работаете, нажмите кнопку с вертикальным многоточием в правом верхнем углу.

Теперь перейдите к «Переместить».

Затем нажмите значок новой папки в правом верхнем углу.

Назначьте имя для папки и нажмите «Создать».

После создания папки нажмите «Переместить» в правом нижнем углу, чтобы переместить текущий файл в папку.

Как Создать папку на Google Диске
Создание папки на Google Диске довольно просто и не требует технических знаний. Создавая папку на Google Диске, вы автоматически делаете ее доступной и для использования в Документах Google. Таким образом, вам не нужно будет создавать папку с нуля всякий раз, когда вы захотите переместить свои документы — она уже будет готова к использованию.
Веб-клиент
Сначала перейдите к Drive.Google.com. Подтвердив, что вы уже вошли в систему, вы попадете на панель управления Google Диска. На левой боковой панели вы найдете значок «Новый».

Щелкните по нему, и откроется список. Вверху вы найдете опцию «Папка».

Нажмите здесь. Назовите свою папку и нажмите «Создать».

Теперь вернитесь к Docs.Google.com и откройте файл, который хотите переместить. Нажмите кнопку перемещения вверху экрана и выберите недавно созданную папку. Нажмите «Переместить сюда», чтобы переместить файл в папку.

Кроме того, вы также можете вручную выбрать некоторые документы со своего Диска и переместить их во вновь созданную папку.
Мобильный
Запустите приложение Google Диск на своем смартфоне. После входа в систему нажмите значок «+» в правом нижнем углу.

Затем нажмите «Папка» под баннером «Создать новый».

Выберите имя для папки и нажмите «Создать».

Только что созданная папка будет доступна при попытке переместить файл документов.
Как получить файл из папки в Google Docs
Как мы видели, создание папки в Документах Google — не такая уж сложная задача. Теперь давайте посмотрим, как вы можете получить файлы из созданной вами папки.
Веб-клиент
Запустите браузер и перейдите в Docs.Google.com и войдите в систему, используя свои учетные данные Google. В верхней части экрана вы найдете несколько шаблонов Google Docs. Под шаблонами справа вы найдете значок папки.

Нажмите на нее, чтобы перейти в каталог Google Диска. Здесь вы найдете все папки в вашей учетной записи Google Диска. Щелкните папку, в которую хотите перейти. Если в папке есть файл Google Docs, он появится вверху. Щелкните один раз, чтобы выбрать файл, а затем нажмите «Открыть», чтобы запустить файл в редакторе.

Мобильный
Если вы вошли в свою учетную запись Google на своем мобильном телефоне, запуск приложения приведет вас к панели управления Документов Google. Вверху вы найдете панель поиска. Справа от панели — слева от миниатюры вашей учетной записи Google — вы увидите кнопку папки. Нажмите на него.

Вместо того, чтобы перенаправлять вас в каталог Диска, вы можете открыть Google Диск или хранилище вашего устройства. Поскольку мы хотим получить доступ к созданным вами папкам, нажмите «Google Диск».

Теперь нажмите на папку, которую хотите изучить. Когда вы найдете файл, нажмите на него, чтобы выбрать, а затем нажмите «Открыть», чтобы перенести файл в редактор документов.

Как переместить файл в папку в Google Docs
Мы уже вкратце затрагивали эту тему ранее. Здесь мы подробно рассмотрим то же самое.
Веб-клиент
Перейти к Docs.Google.com, войдите в систему и откройте документ, который хотите переместить. Найдите значок «Переместить» вверху экрана.
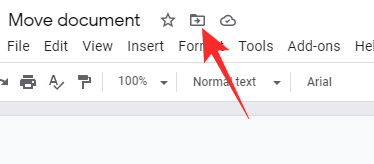
Щелкните по нему, и он покажет вам доступные папки. Имейте в виду, что Документы Google не имеют отдельного хранилища и используют вашу учетную запись Google Диска для хранения файлов. Итак, папки, которые вы создали на Google Диске, будут отображаться, когда вы нажмете кнопку «Переместить». Выберите папку, в которую хотите переместить файл, и, наконец, нажмите «Переместить сюда».

Файл будет немедленно перемещен. Если вы хотите переместить файл, снова нажмите «Переместить» и выполните те же действия.
Мобильный
Запустите мобильное приложение Google Docs и откройте файл, который хотите переместить. Нажмите значок вертикального многоточия в правом верхнем углу экрана.

Когда список расширится, нажмите «Переместить».

Это даст вам доступ к папкам на вашем Диске. Нажмите на папку, в которую хотите переместить файл, и нажмите «Переместить» для завершения.

Выполните те же действия, чтобы переместить файл в другую папку.
Как переместить файл из папки в Google Docs
Не чувствуете необходимости систематизировать некоторые файлы? Вы можете безопасно переместить документ из папки с помощью пары щелчков мышью и касаний.
Веб-клиент
Перейти к Docs.Google.com и войдите в систему. Откройте файл, который хотите переместить из папки. Теперь нажмите кнопку «Переместить» в верхнем левом углу экрана.
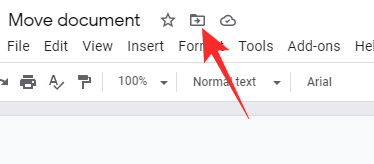
Он покажет вам текущее местоположение файла. Чтобы переместить его из папки, просто нажмите кнопку «Назад» слева от имени папки.

Он извлечет файл из папки и вернет его в «Мой диск». Нажмите «Переместить сюда» для подтверждения.

Мобильный
Запустите мобильное приложение Google Docs и откройте файл, который хотите переместить. Нажмите на вертикальное многоточие в правом верхнем углу окна Документов.

Теперь нажмите «Переместить».

Он откроет папку, которой он сейчас принадлежит. Нажмите на кнопку «Назад» вверху, и она перенесет вас в главный каталог диска.

После того, как вы перейдете в «Мой диск», нажмите «Переместить», чтобы вытолкнуть файл из предыдущей папки.

Как поделиться созданной вами папкой
Независимо от того, создали ли вы папку в Документах Google или на самом Диске, вы не можете предоставить к ней общий доступ непосредственно из Документов. Для этого вам нужно будет использовать Google Диск.
Веб-клиент
Перейти к Drive.Google.com и войдите в систему. Щелкните папку, которой хотите поделиться с другими. Вверху, где отображается имя папки, вы увидите стрелку вниз. Щелкните по нему, чтобы раскрыть меню. Кроме того, вы также можете щелкнуть папку правой кнопкой мыши на самой панели управления Google Диска, чтобы получить доступ к меню.
Теперь нажмите «Поделиться».

Вы можете либо предоставить общий доступ к папке определенным людям, либо создать ссылку, нажав «Изменить для всех, у кого есть ссылка».

Затем вы можете сделать их редактором или просто зрителем. После завершения нажмите «Готово».

Мобильный
Запустите Google Диск на своем мобильном телефоне. Теперь перейдите в папку, которой хотите поделиться. Затем нажмите на вертикальное многоточие в правом верхнем углу, чтобы развернуть меню. Нажмите «Поделиться».

Нажмите на значок ссылки под баннером «У кого есть доступ». Нажмите на «Не опубликовано».

Теперь перейдите в «Настройки ссылки» и нажмите «Ограничено», чтобы поделиться файлом со всеми, у кого есть ссылка.

Вы также можете изменить уровень доступа людей, которые получают ссылку. Поделитесь ссылкой со своими коллегами, чтобы легко сотрудничать.

Помните, что любой файл, который вы добавляете в папку, будет автоматически доступен тем, у кого есть доступ.
СВЯЗАННЫЕ С
Программы для Windows, мобильные приложения, игры - ВСЁ БЕСПЛАТНО, в нашем закрытом телеграмм канале - Подписывайтесь:)