Как создать нового пользователя в Windows 11 (локально или онлайн)
Создание новой учетной записи пользователя — это одно из первых действий, которое вам необходимо сделать при установке Windows 11. Но от того, собираетесь ли вы использовать локальную (автономную) учетную запись или учетную запись Microsoft, полностью зависит от вы и функции, которые вы ожидаете получить.
Программы для Windows, мобильные приложения, игры - ВСЁ БЕСПЛАТНО, в нашем закрытом телеграмм канале - Подписывайтесь:)
Вы также можете создать и добавить новую учетную запись пользователя, как локальную, так и онлайн, для кого-то еще, имеющего доступ к вашей системе. Вот все, что вам нужно знать, чтобы создать новую учетную запись пользователя в Windows 11.
Онлайн и локальные учетные записи пользователей в Windows 11
Прежде чем мы начнем создавать новую учетную запись пользователя в Windows 11, давайте рассмотрим различия между сетевой и локальной учетной записью, а также преимущества и недостатки этих двух.
Что вы получаете с учетной записью Microsoft (онлайн)?
Одним словом, лучший опыт Windows, который может предложить Microsoft. Если вы создаете новую учетную запись пользователя, войдя в свою учетную запись Microsoft, вы можете легко выполнить миграцию с одного ПК на другой, не беспокоясь о том, что каждый раз начинать заново. С онлайн-учетной записью вы получаете общесистемную синхронизацию (со всеми вашими персональными настройками, историей браузера и многим другим), которая обеспечивает удобство, недоступное для локальной учетной записи.
Вы также можете получать доступ и загружать приложения из Microsoft Store, и все ваши приложения Microsoft, такие как MS Word, Excel, PowerPoint и другие приложения, которые являются частью Office Suite, также будут синхронизированы.
Что вы получаете с локальной (автономной) учетной записью?
Автономный эквивалент, по определению, не предлагает услуги синхронизации, предлагаемые учетной записью Microsoft, и не позволяет вам получить доступ к приложениям, которые зависят от интеграции учетной записи MS.
Вы также не сможете перенести сохраненные настройки с одного компьютера на другой. Это означает, что каждый раз, когда вы переключаете компьютер, вам придется начинать заново. Кроме того, всякий раз, когда вам нужно загрузить приложение из Microsoft Store, вам потребуется войти в свою учетную запись Microsoft.
Однако одно преимущество, которое вы получаете, — это возможность удалить пароль учетной записи. Хотя это не рекомендуется, это позволяет загружаться непосредственно в операционную систему.
Теперь, когда у вас есть представление о том, чего ожидать от сетевой и автономной учетной записи пользователя, давайте посмотрим, как вы можете создать ее и добавить нового пользователя в Windows 11.
Связано: Список ярлыков Windows 11
Создать нового пользователя в Windows 11 (онлайн)
Вот несколько способов создать и добавить нового пользователя в Windows 11 с его учетной записью Microsoft. Обратите внимание, что для этого вам не нужен электронный идентификатор Outlook. Вы также можете войти в систему с помощью любого другого почтового сервиса.
Метод № 01: Использование настроек
Нажмите Win + I, чтобы открыть Настройки. Затем нажмите «Учетные записи» на левой панели.

Нажмите «Семья и другие пользователи» справа.
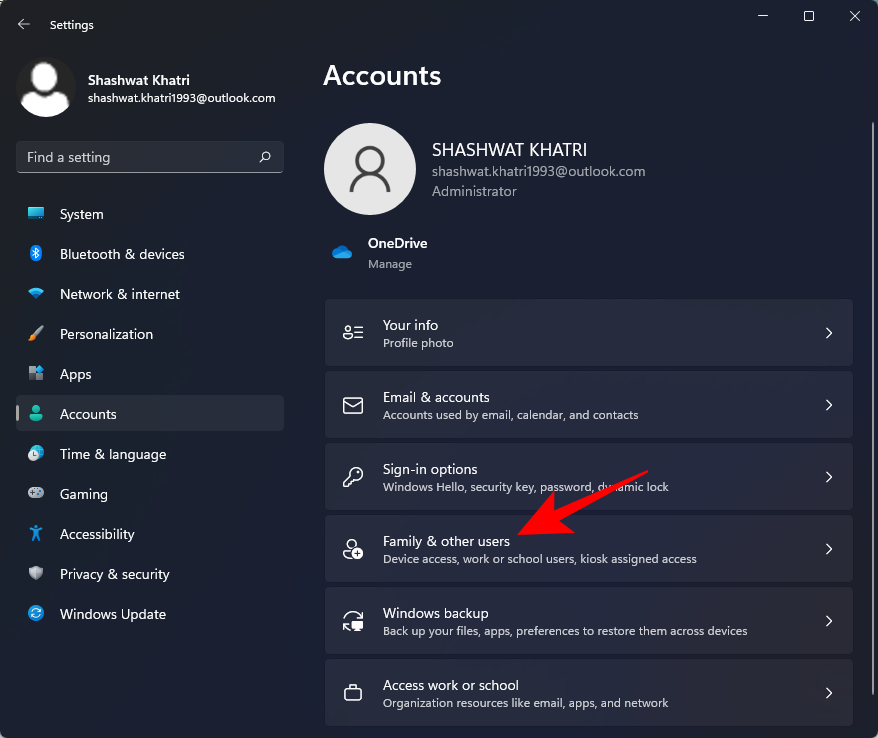
В разделе «Другие пользователи» нажмите «Добавить учетную запись».
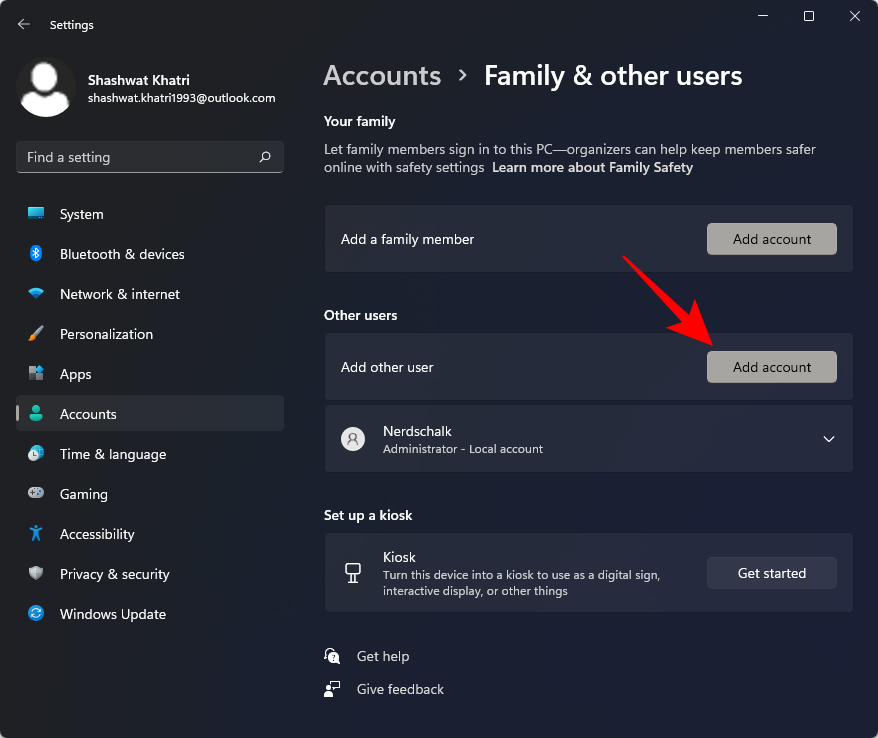
Откроется новое окно входа в Microsoft. Введите здесь свой адрес электронной почты и нажмите Далее.
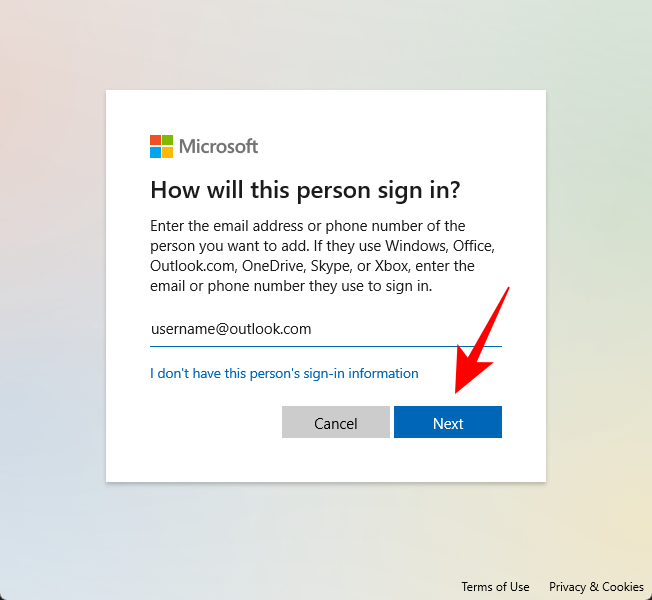
Щелкните Готово.
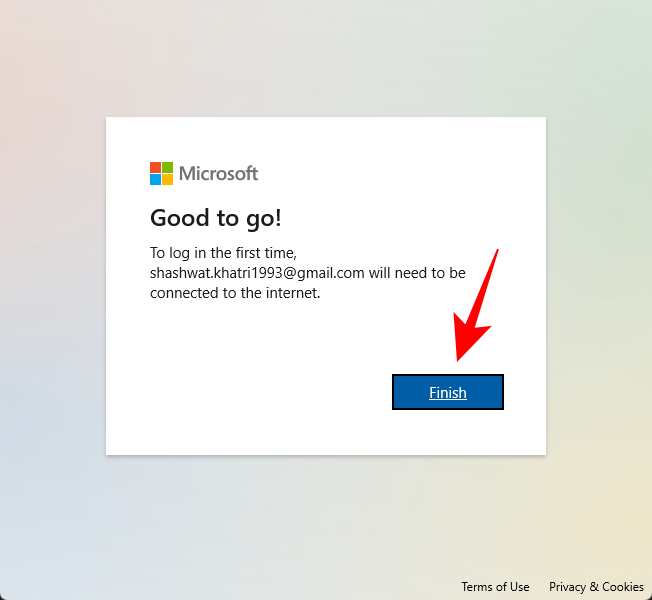
Вот и все. Никаких других данных вводить не нужно. Новому пользователю потребуется сделать это при первом входе в систему.
Связанный: Как перезапустить проводник Windows в Windows 11
Способ №02: при установке Windows 11
Если вы устанавливаете новую копию Windows 11, вы можете добавить свою учетную запись Microsoft прямо из Windows 11 OOBE. Для этого выполните инструкции OOBE, и когда вы дойдете до «Давайте добавим вашу учетную запись Microsoft», введите свою учетную запись Microsoft и нажмите «Далее».
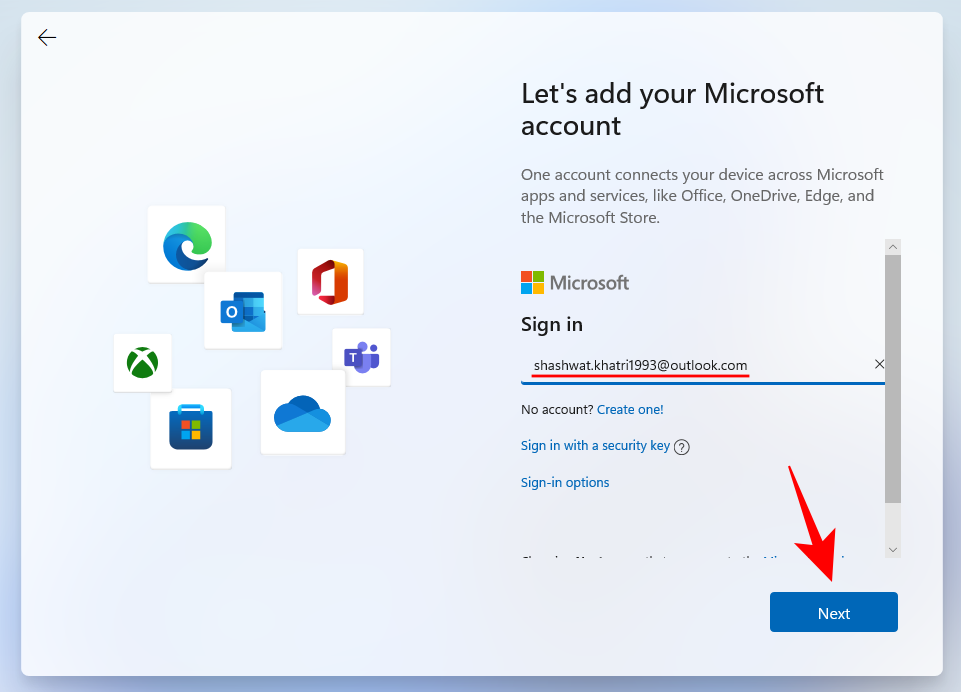
Затем подтвердите свою личность своим паролем. В нашем примере к нашей учетной записи подключен Microsoft Authenticator, поэтому мы используем его для этого.
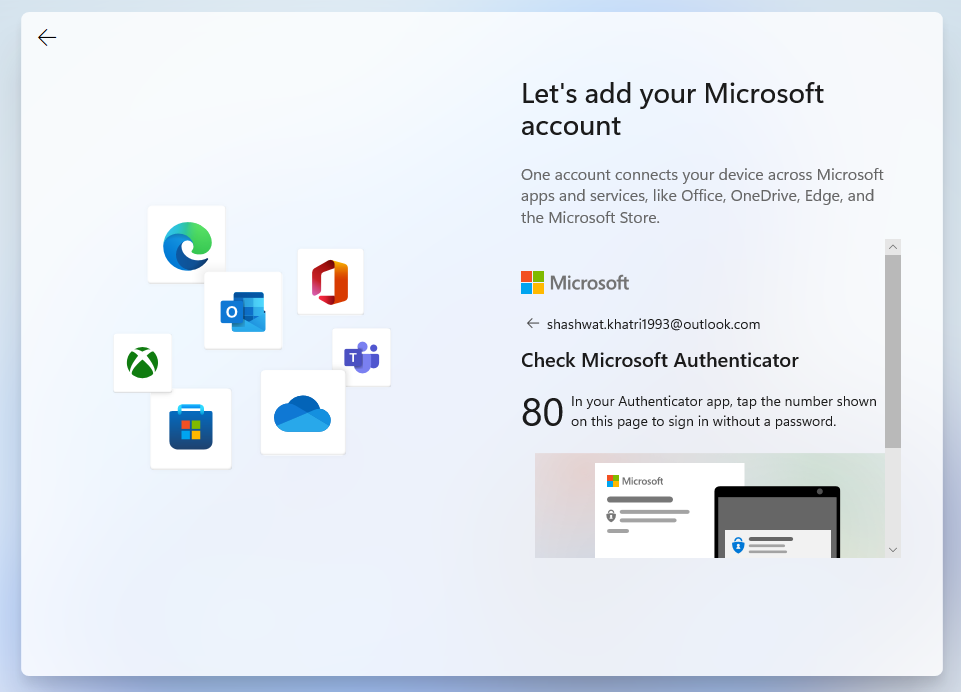
Теперь нажмите Create Pin.
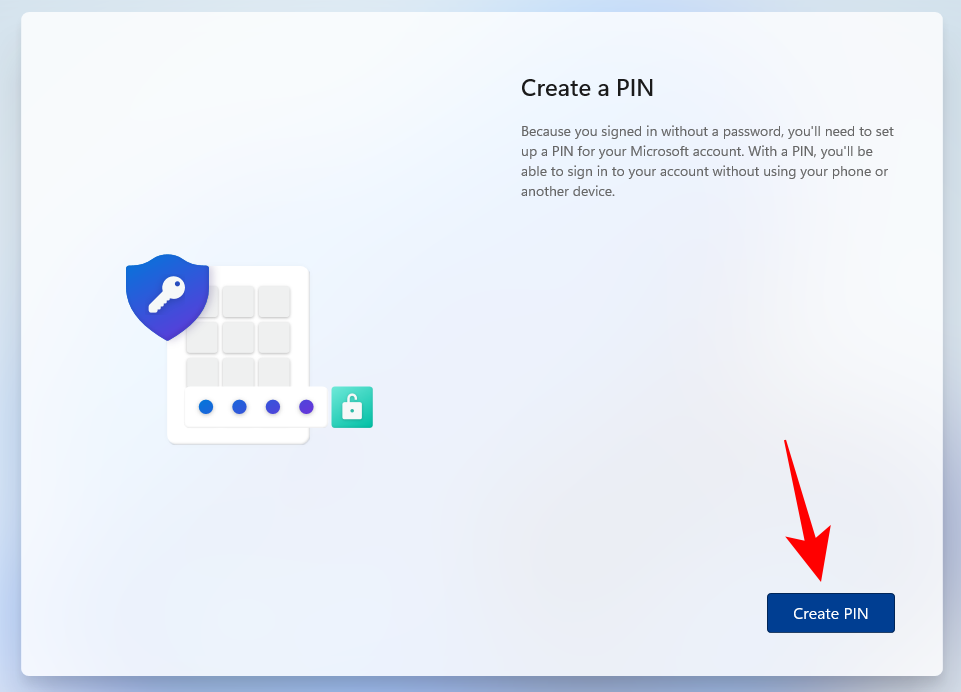
Введите свой ПИН-код и нажмите ОК.

Теперь у вас будет возможность либо «Восстановить» свои настройки и файлы OneDrive с вашего предыдущего компьютера, либо «Настроить как новое устройство». Выберите нужный вариант и нажмите «Далее», чтобы перейти к дальнейшим инструкциям на экране по созданию новой учетной записи на недавно установленном ПК с Windows 11.
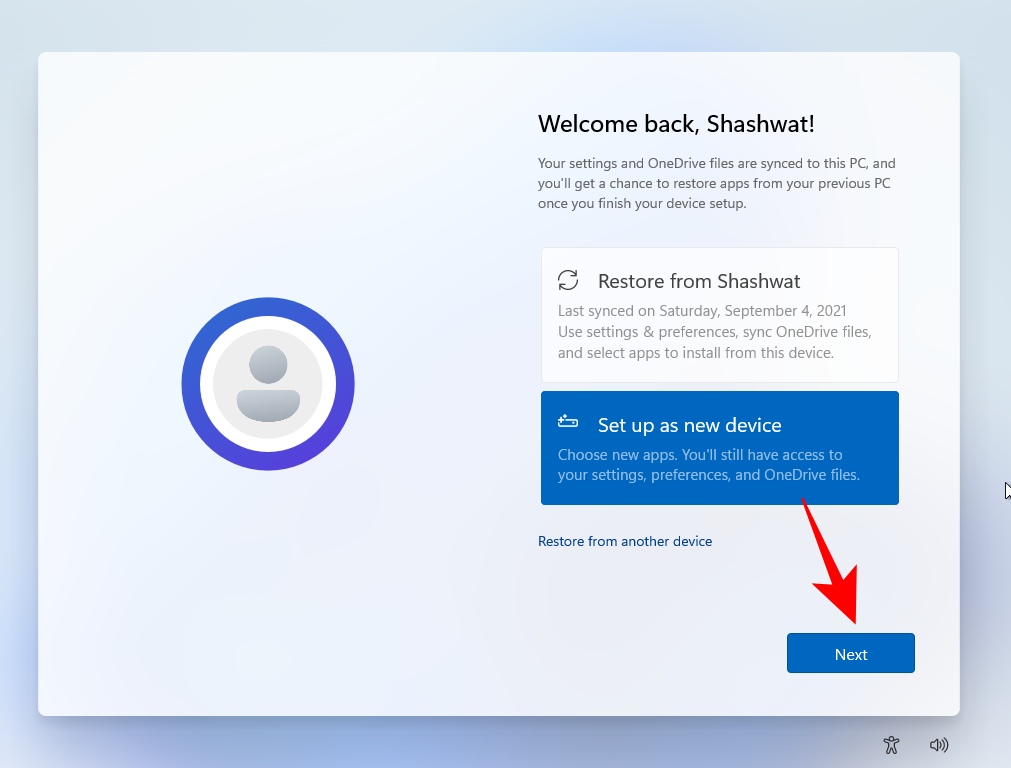
Связанный: Как сменить администратора Windows 10
Создать нового пользователя в Windows 11 (в автономном режиме)
Теперь давайте рассмотрим все способы, которыми вы можете создать и добавить локальную учетную запись в Windows 11.
Метод № 01: Использование настроек
Нажмите Win + I, чтобы открыть Настройки. Затем нажмите «Учетные записи» на левой панели.
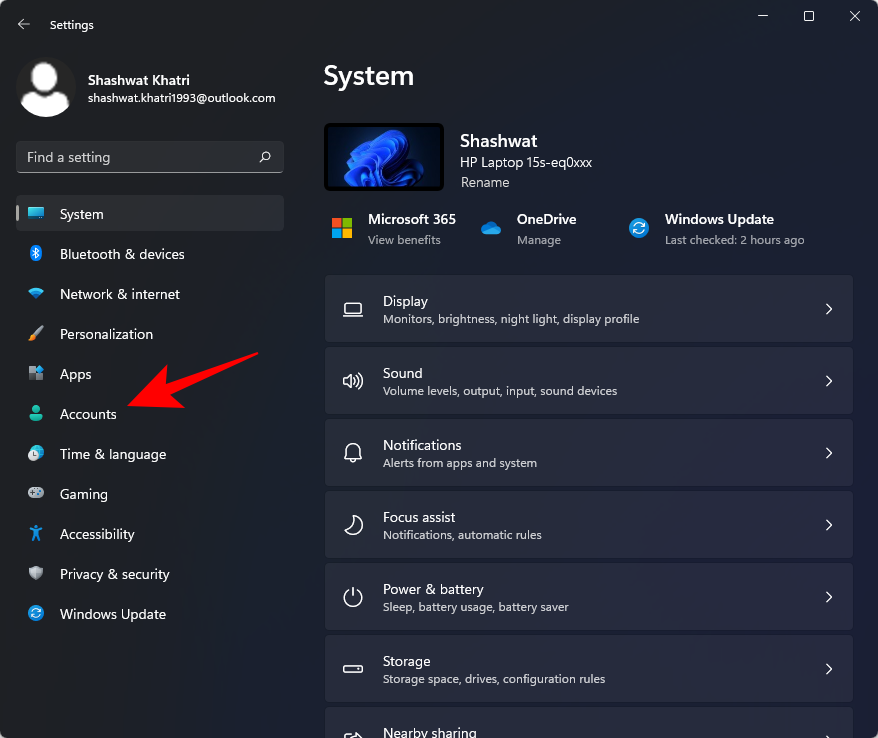
Затем справа выберите Семья и другие пользователи.
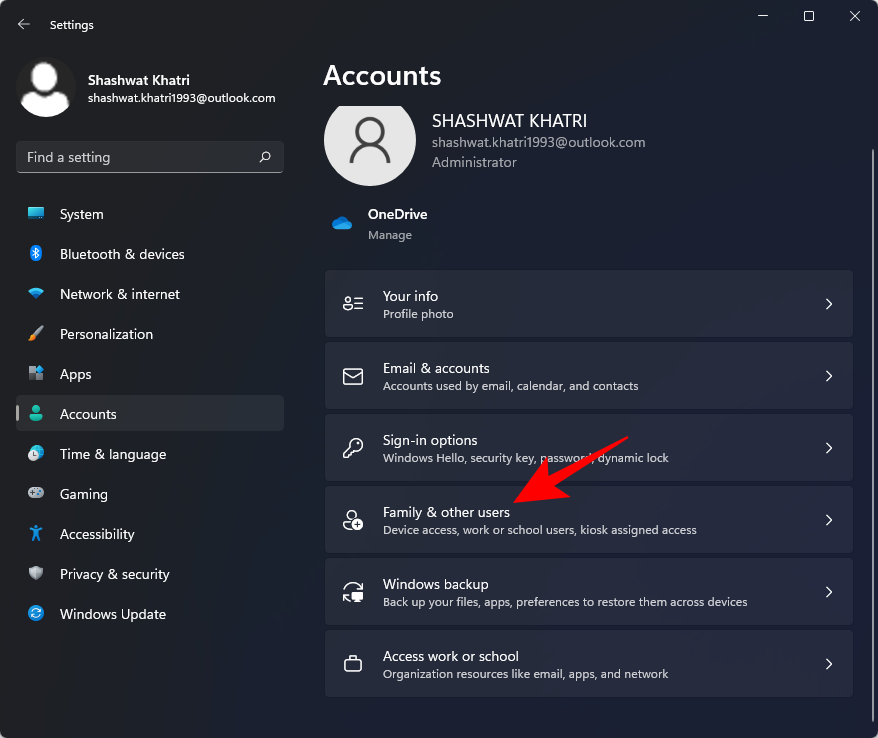
В разделе «Другие пользователи» нажмите «Добавить учетную запись».
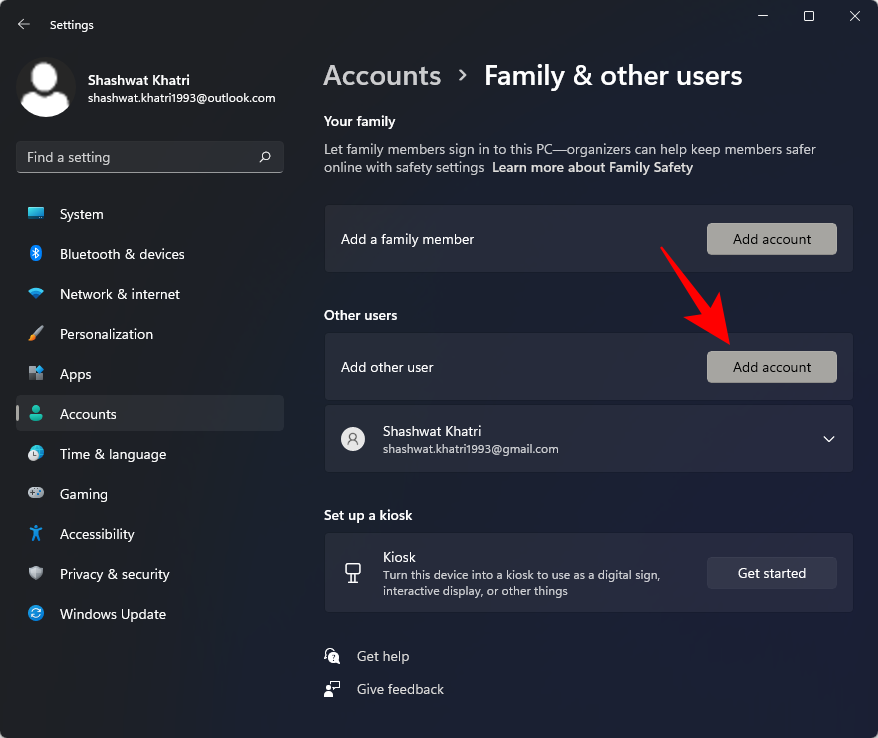
Щелкните У меня нет данных для входа этого человека.
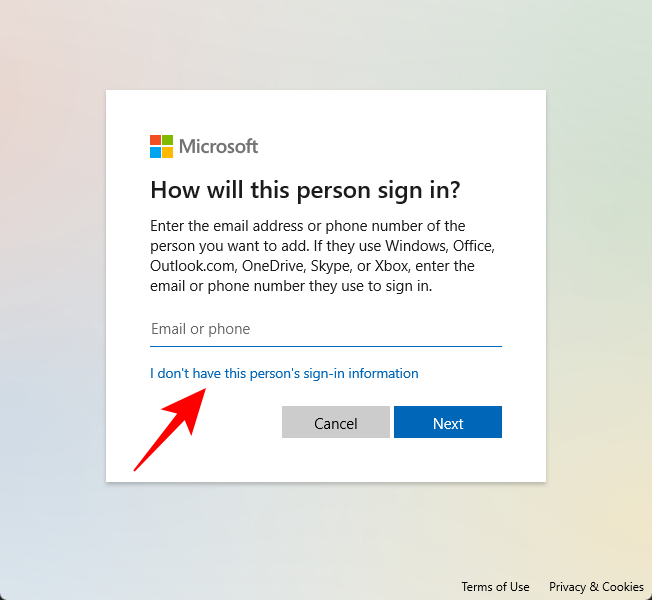
Затем нажмите Добавить пользователя без учетной записи Microsoft.
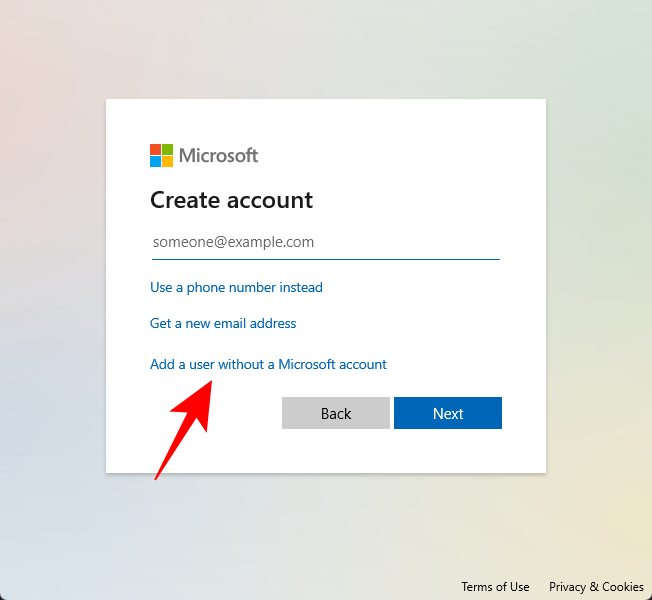
Введите имя пользователя и пароль. Вы можете не вводить пароли, если хотите. Когда закончите, нажмите Далее.

Вот и все. Теперь вы создали новую локальную учетную запись в Windows 11.

Метод № 02: Использование учетных записей пользователей
Вы также можете использовать окна «Учетные записи пользователей» на панели управления, чтобы добавить новую автономную учетную запись. Вот как:
Нажмите Win + R, чтобы открыть окно ЗАПУСК. Затем введите netplwiz и нажмите Enter.
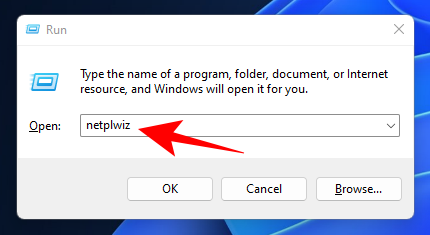
Щелкните Добавить.
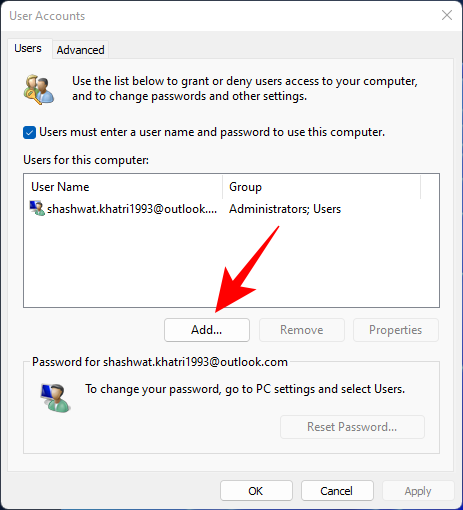
Теперь нажмите «Войти без учетной записи Microsoft» внизу.
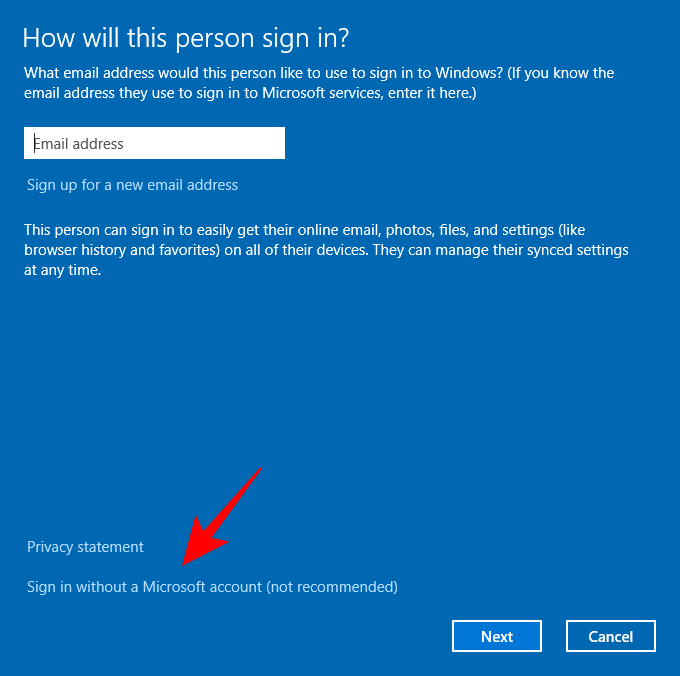
Щелкните Локальная учетная запись.
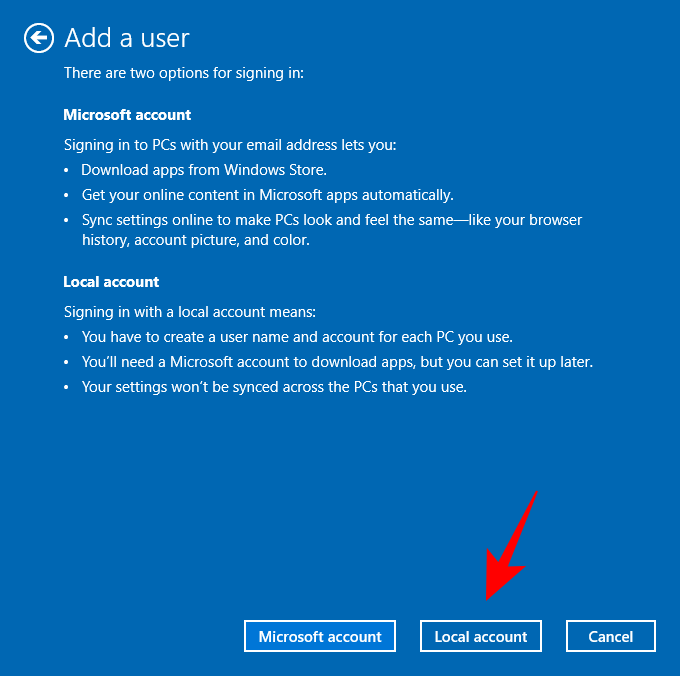
Введите имя пользователя и пароль (или оставьте поле пароля пустым, если вы не хотите иметь его для этой учетной записи). Затем нажмите «Далее».
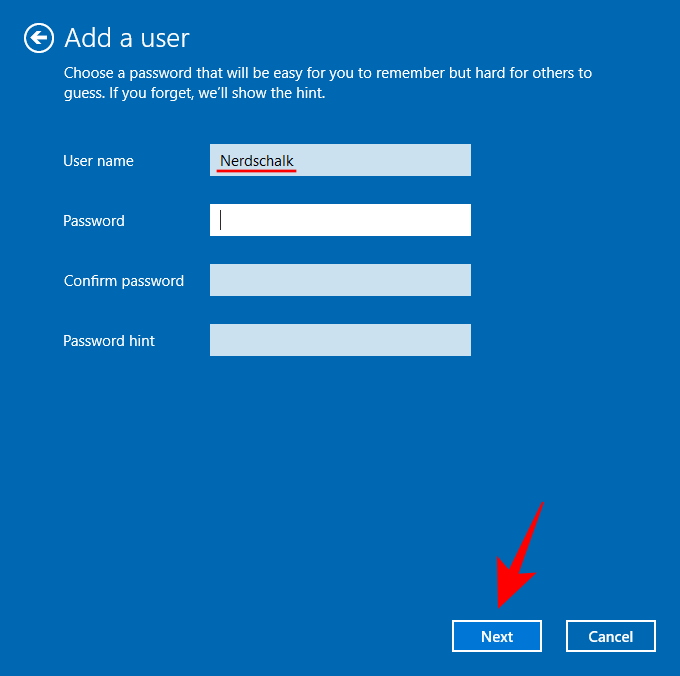
Ваша новая локальная учетная запись создана. Щелкните Готово.

Метод # 03: Использование командной строки
Для тех, кто предпочитает использовать терминалы Windows, вот как вы можете добавить автономную локальную учетную запись Windows 11 с помощью командной строки.
Сначала нажмите «Пуск», введите cmd и нажмите «Запуск от имени администратора».
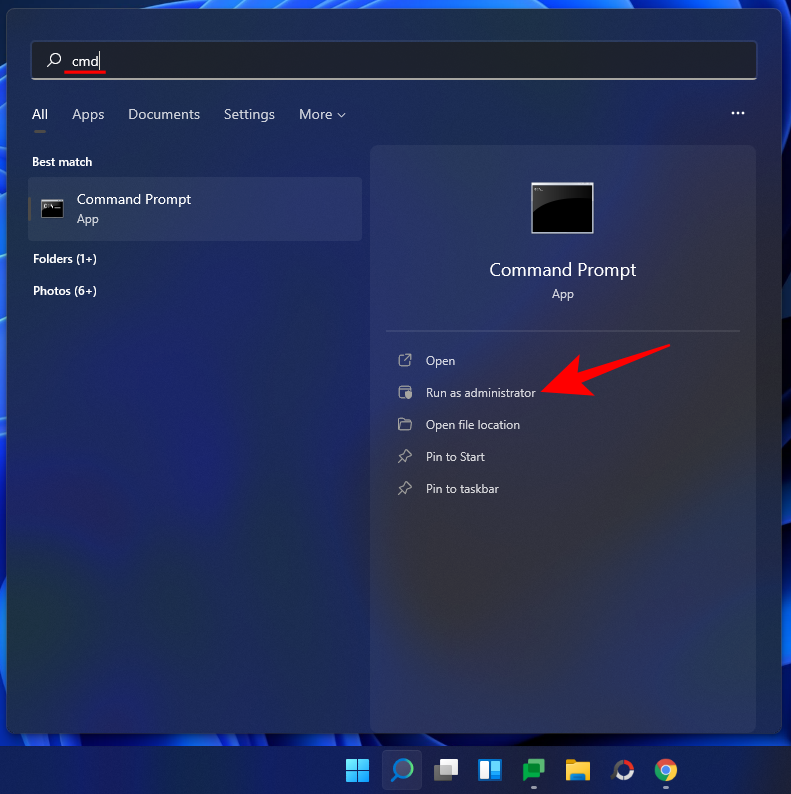
Теперь введите следующую команду:
чистый пользователь «Имя пользователя» «Пароль» / добавить
Обязательно замените «Имя пользователя» и «Пароль» фактическим именем пользователя и паролем, которые вы хотите добавить.
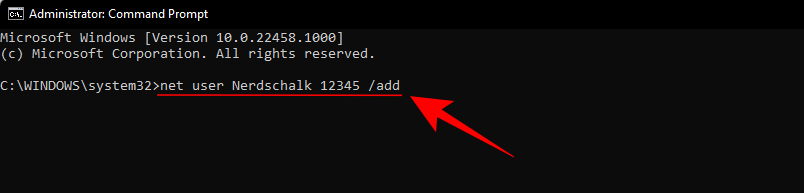
Затем нажмите Enter.
Если вы не хотите добавлять пароль, просто введите следующую команду:
чистый пользователь «UserName» / добавить
Опять же, не забудьте заменить «Имя пользователя» тем, которое вы хотите для своей автономной / локальной учетной записи.

Затем нажмите Enter. Ваша новая локальная учетная запись создана.
Метод # 04: Использование утилиты «Локальные пользователи и группы»
Теперь давайте посмотрим, как добиться того же с помощью утилиты «Локальные пользователи и группы».
Нажмите Win + R, чтобы открыть диалоговое окно ЗАПУСК. Затем введите lusrmgr.msc и нажмите Enter.
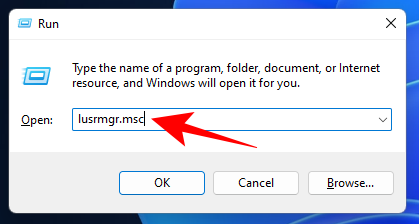
Это откроет утилиту «Локальные пользователи и группы». Щелкните Пользователи на левой панели.
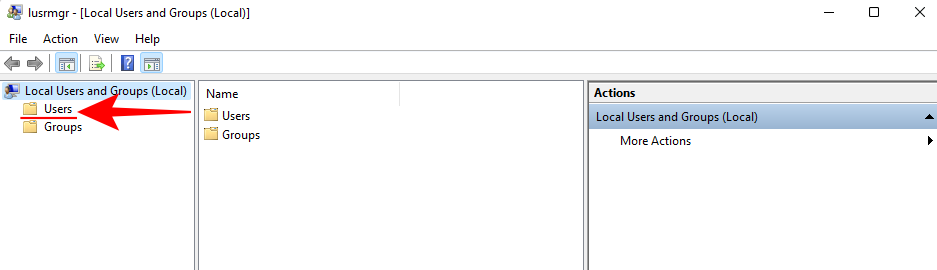
Теперь на правой панели нажмите «Дополнительные действия» и выберите «Новый пользователь».
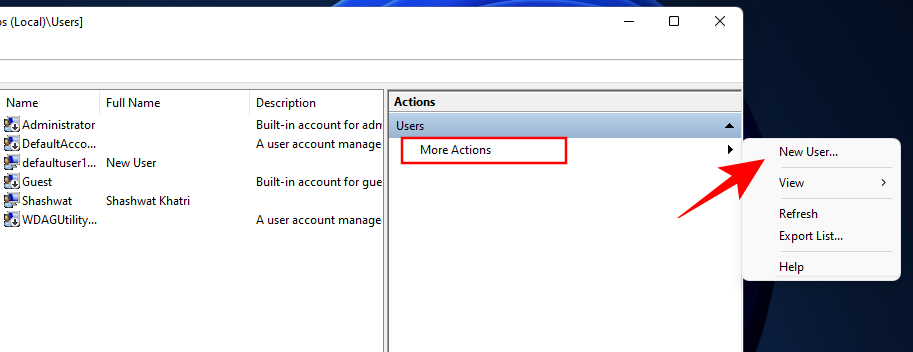
В новом открывшемся окне введите «Имя пользователя» и «Пароль».
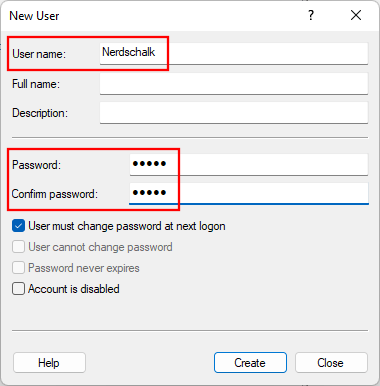
Если вы хотите, чтобы этот пароль был установлен постоянно, снимите флажок, в котором говорится, что пользователи должны изменить пароль при следующем входе в систему.
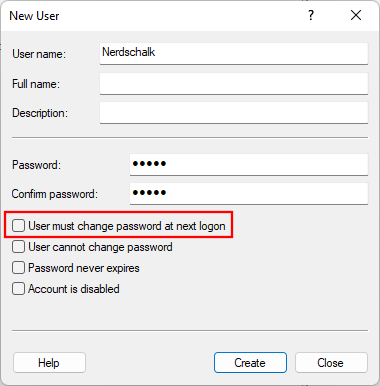
Затем нажмите «Создать».
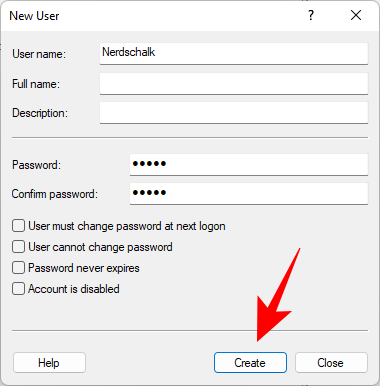
Вы должны увидеть новую учетную запись, добавленную в список учетных записей на вашем компьютере.
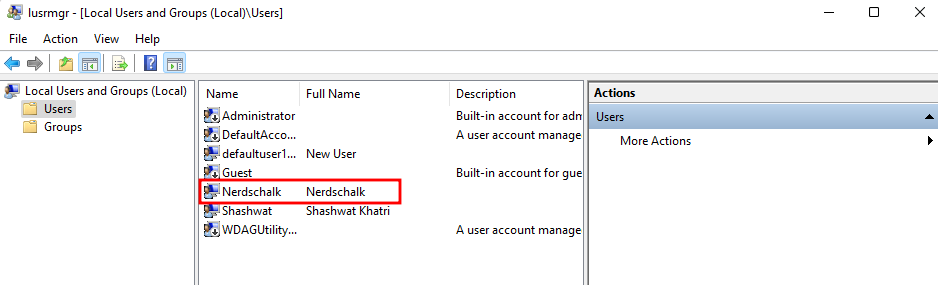
Метод № 05: при установке Windows 11
Windows 11 также дает вам возможность создать автономную учетную запись при первой настройке. Во время первоначальной настройки OOBE, когда вы столкнетесь с экраном «Давайте добавим вашу учетную запись Microsoft», нажмите «Параметры входа».
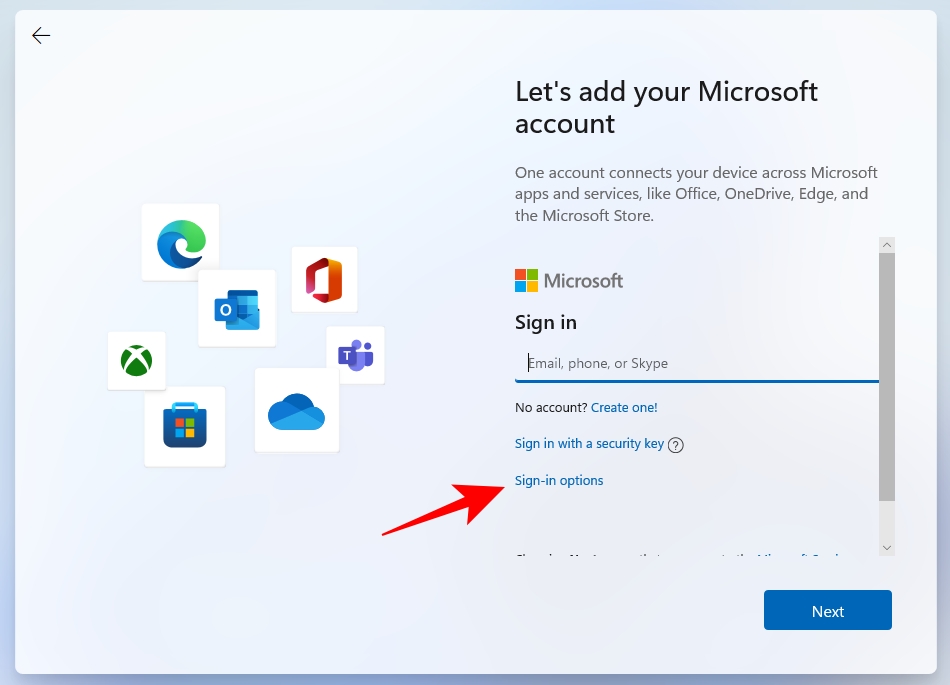
Затем выберите Автономный аккаунт.
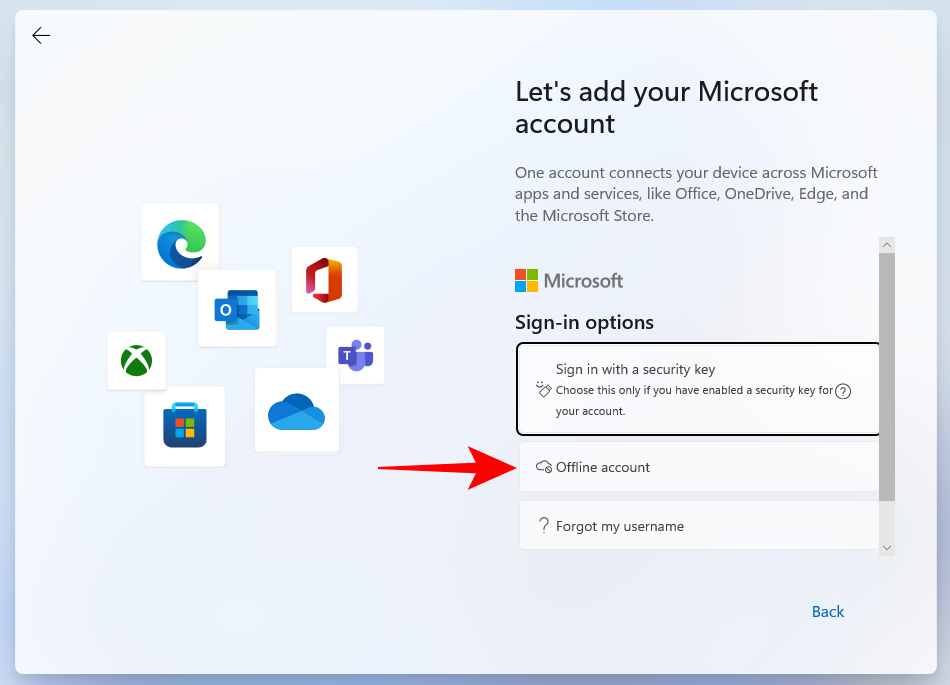
Затем нажмите «Пропустить».
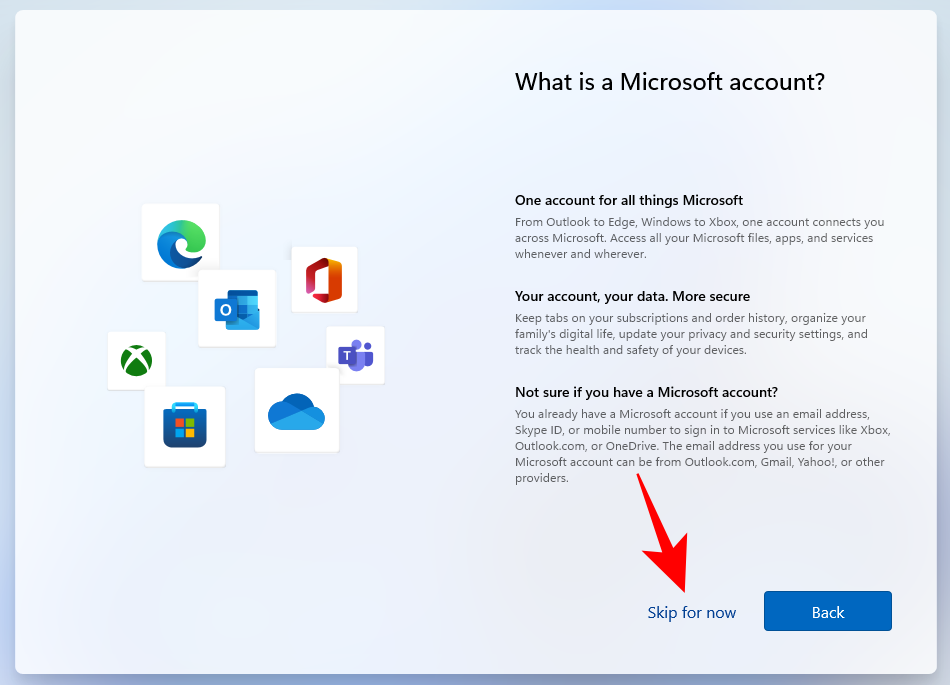
Затем продолжите выполнение остальных инструкций по настройке локальной учетной записи Windows 11.
Переключитесь с онлайн-аккаунта Windows 11 на офлайн-аккаунт
Если вы уже используете онлайн-учетную запись Windows 11, у вас есть возможность переключиться на локальную учетную запись. Вот как:
Нажмите Win + I, чтобы открыть Настройки. Затем нажмите «Учетные записи» на левой панели.

Затем нажмите на вашу информацию.

В разделе «Настройки учетной записи» нажмите «Войти с локальной учетной записью».

Нажмите «Далее.

Введите свой PIN-код / пароль.

Если хотите, введите новый пароль. Затем нажмите «Далее».

Нажмите «Выйти и закончить».

Переход с онлайн-учетной записи Windows 11 на автономную не означает, что вам нужно настроить свою учетную запись с самого начала. Все ваши личные настройки данные будут сохранены. Вы откажетесь только от интеграции учетной записи Microsoft и не получите никаких связанных с ней преимуществ.
Переключитесь с автономной учетной записи Windows 11 на онлайн-учетную запись
Теперь, если у вас есть автономная или локальная учетная запись Windows 11, будь она создана вами или кем-то еще, вы можете интегрировать с ней свою учетную запись Microsoft и пользоваться связанными с ней преимуществами. Вот как переключиться с автономной учетной записи на онлайн в Windows 11.
Нажмите Win + I, чтобы открыть Настройки. Затем нажмите «Учетные записи» на левой панели.

Затем нажмите на вашу информацию.

В разделе «Настройки учетной записи» нажмите «Войти с учетной записью Microsoft».

Введите свой адрес электронной почты и нажмите Далее.

Подтвердите свою личность.

Затем введите текущий пароль Windows (если пароль не установлен, оставьте это поле пустым). Нажмите «Далее.

Нажмите «Далее.

Добавьте новый ПИН-код и нажмите ОК.

Вот и все! Теперь вы переключили свою офлайн-учетную запись на онлайн-аккаунт.
Как изменить учетную запись пользователя на учетную запись администратора
Если вы создали стандартную учетную запись для кого-то еще (или для себя) и хотели бы предоставить ей права администратора, вот как это сделать:
Метод № 01: Использование настроек
Нажмите Win + I, чтобы открыть Настройки. Щелкните Учетные записи на левой панели.

Выберите Семья и другие пользователи.

Теперь щелкните учетную запись пользователя, которому вы хотите предоставить права администратора.

Нажмите на Изменить тип учетной записи.

Теперь щелкните раскрывающееся меню в разделе «Тип учетной записи».

Выберите администратора.

Щелкните ОК.

Теперь перезагрузите компьютер, чтобы изменения вступили в силу.
Метод № 02: Использование учетных записей пользователей
Нажмите Win + R, чтобы открыть диалоговое окно ЗАПУСК. Затем введите netplwiz и нажмите Enter.

Выберите учетную запись, которую вы хотите изменить. Затем щелкните «Свойства».

Нажмите на членство в группе, чтобы переключиться на нее.

Выберите администратора. Затем нажмите ОК.

Метод # 03: Использование командной строки
Нажмите Пуск, введите cmd и нажмите Запуск от имени администратора.

Введите следующую команду:
сетевой администратор локальной группы «имя-учетной записи» / добавить
Обязательно измените «account-name» на фактическое имя учетной записи, которой вы хотите предоставить права администратора.

Затем нажмите Enter. Перезагрузите компьютер, чтобы изменения вступили в силу.
Метод # 04: Использование PowerShell
Пользователи PowerShell могут ввести несколько другую команду, чтобы изменить тип учетной записи, чтобы сделать ее учетной записью администратора. Сначала нажмите Пуск, введите powershell, затем щелкните Запуск от имени администратора.

Теперь введите следующую команду:
Добавить-LocalGroupMember -Group «Администраторы» -Член «имя-учетной записи»
Не забудьте заменить «account-name» фактическим именем учетной записи, которую вы хотите изменить.

Затем нажмите Enter. Вот и все! Теперь вы изменили учетную запись пользователя на учетную запись администратора.
Метод № 05: Использование панели управления
Для тех, кто по-прежнему предпочитает использовать устаревшие инструменты, панель управления — еще один способ предоставить учетной записи пользователя права администратора.
Нажмите Пуск, введите панель управления и выберите ее.

В разделе «Учетные записи пользователей» нажмите «Изменить тип учетной записи».

Выберите учетную запись, которую вы хотите изменить.

Щелкните Изменить тип учетной записи.

Выберите «Администратор», затем нажмите «Изменить тип учетной записи».

Эта учетная запись пользователя теперь будет иметь права администратора.
Часто задаваемые вопросы (FAQ)
Поскольку многие пользователи устанавливают Windows 11 впервые, возникает множество вопросов, касающихся настройки учетной записи пользователя или создания и добавления новых учетных записей. Здесь мы отвечаем на несколько часто задаваемых вопросов.
Могу ли я установить Windows 11 Домашняя без учетной записи Microsoft?
Для домашних пользователей Windows 11 OOBE не имеет экрана для выбора времени локальной учетной записи при настройке в первый раз. Однако есть простой способ обойти это. Когда вы попадете на экран, где вас попросят указать Интернет и вашу учетную запись Microsoft, просто нажмите Alt + F4, чтобы закрыть этот бит.
Это приведет вас прямо к странице настройки локальной учетной записи. Кроме того, вы всегда можете добавить локальную учетную запись позже способами, упомянутыми в нашем руководстве выше (создать нового пользователя в Windows 11 — автономно).
Могу ли я переключиться с локальной учетной записи на учетную запись Microsoft в Windows 11?
Да, вы можете переключиться с локальной учетной записи на учетную запись Microsoft. См. Раздел «Переключение с автономной учетной записи Windows 11 на онлайн-учетную запись» в нашем руководстве выше.
Таким образом, вы можете создать и добавить нового пользователя в Windows 11, как локально, так и с учетной записью Microsoft, переключаться между ними и предоставить вновь созданной учетной записи права администратора, если хотите.
СВЯЗАННЫЕ С
Программы для Windows, мобильные приложения, игры - ВСЁ БЕСПЛАТНО, в нашем закрытом телеграмм канале - Подписывайтесь:)
