Как создать анимацию на CapCut
CapCut – это новейшее приложение для редактирования видео, которое вызвало ажиотаж в социальных сетях. Разработанный командой, стоящей за самим TikTok – ByteDance, CapCut предлагает базовые и умеренные функции редактирования, такие как добавление цветных фильтров, стабилизация, маски, хромированный ключ, саундтреки, изменение фона и многое другое. Приложение доступно бесплатно как для iOS, так и для Android.
Если вы просматривали Интернет, чтобы найти способ создания анимационных видеороликов, вы попали в нужное место, и в этом посте мы поможем вам понять, что такое анимация и как вы можете создать анимацию с помощью приложения Capcut на вашем компьютере. Телефон.
Что такое твининг?
Анимация, сокращенно от «промежуточного кадра», – это процесс создания промежуточных кадров между двумя изображениями (ключевых кадров) для создания плавной иллюзии перехода от одного изображения к другому. Анимация – важный аспект при работе с анимацией, поскольку он определяет, как персонаж перемещается и меняется от одной сцены к другой. Хотя процесс добавления промежуточных кадров между ключевыми кадрами называется твиттером, результирующая последовательность вашего создания называется «анимацией».
Программы для Windows, мобильные приложения, игры - ВСЁ БЕСПЛАТНО, в нашем закрытом телеграмм канале - Подписывайтесь:)
С развитием анимации теперь есть несколько программ для анимации, которые могут автоматизировать анимацию движения и позволяют вам решать, какие объекты перемещаются и как они перемещаются между кадрами. Для простоты мы используем приложение Capcut, которое позволяет создавать ключевые кадры между двумя кадрами для создания анимированных персонажей на экране.
Что тебе нужно?
Прежде чем начать анимацию, важно, чтобы на вашем смартфоне было установлено приложение Capcut. Для этого загрузите и установите приложение Captcut используя ссылки ниже:
Примечание: Приложение Capcut доступно только в некоторых странах (США, Великобритания и некоторые другие регионы Европы), а некоторые функции внутри приложения привязаны к региону. Итак, если Capcut недоступен для вас в Play Store / App Store, вы можете установить его, загрузив неопубликованный APK, который вы можете загрузить из Интернета. Просто погуглите.
Таким образом, даже если вы установили приложение через APK или каким-либо другим способом, возможность анимации может быть недоступна для вас, если вы находитесь в неподдерживаемом регионе. Если вы окажетесь в такой ситуации, вы можете использовать приложение VPN по вашему выбору, чтобы изменить свое местоположение на США или другой поддерживаемый регион, а затем попробуйте использовать приложение Capcut.
Есть много видов анимации и анимации, которые вы можете создать с помощью Capcut. Поскольку анимация в большинстве случаев включает персонажей, движущихся перед неподвижным фоном, вам также понадобятся эти две вещи для создания видео с использованием анимации:
- GIF для персонажа, которого вы добавите в свое видео
- изображение, которое будет установлено в качестве фона, на котором персонаж движется
Как создать анимацию на Capcut
После того, как вы установили Capcut и у вас есть все необходимое для запуска анимации, вы можете открыть приложение Capcut на своем телефоне и нажать «Новый проект».
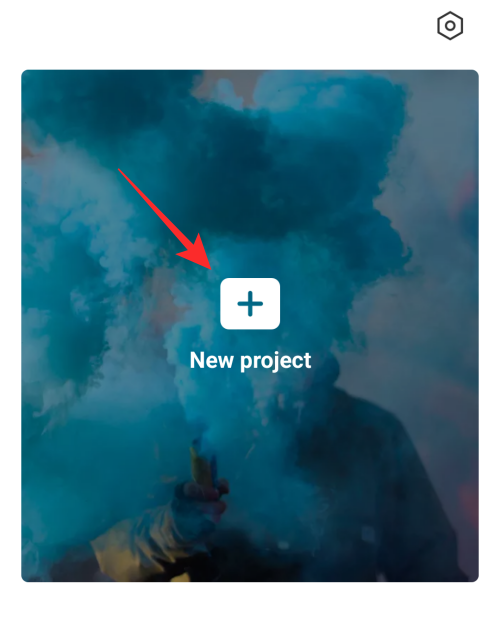
На следующем экране выберите изображение, которое вы хотите установить в качестве фонового изображения для анимации движения.
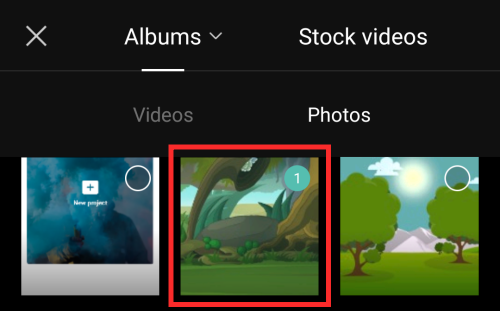
После того, как вы выбрали желаемое изображение, которое будет использоваться в качестве фона, нажмите кнопку «Добавить» в правом нижнем углу экрана.
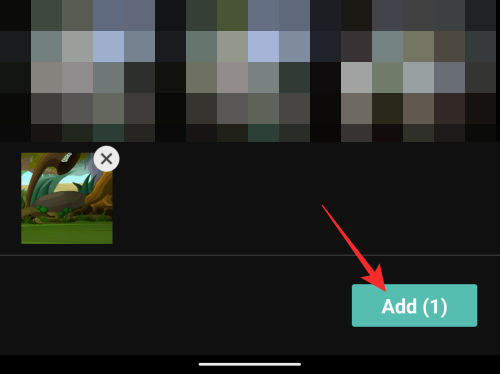
Теперь изображение будет преобразовано в видео, которое воспроизводится в течение 3 секунд.
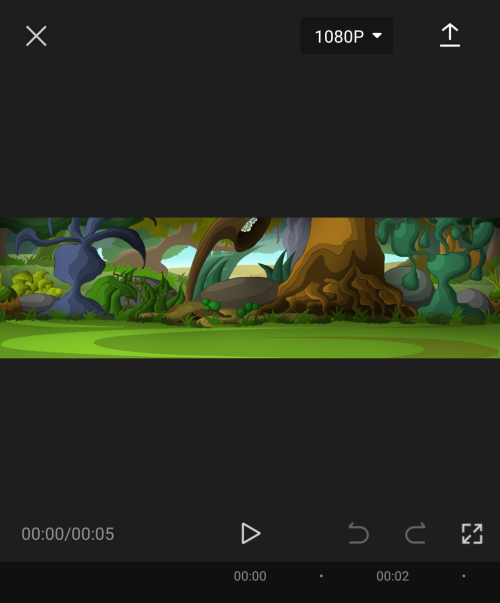
Чтобы добавить движущегося персонажа для анимации, мы добавим GIF в виде стикера внутри этого видео. Для этого нажмите вкладку «Наклейки» на нижней панели инструментов.
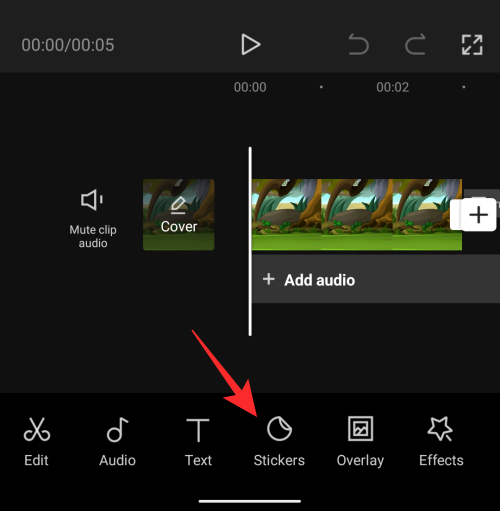
Когда появится экран стикеров, нажмите на значок изображения (помеченный знаком плюса) в левой части вкладки смайликов.
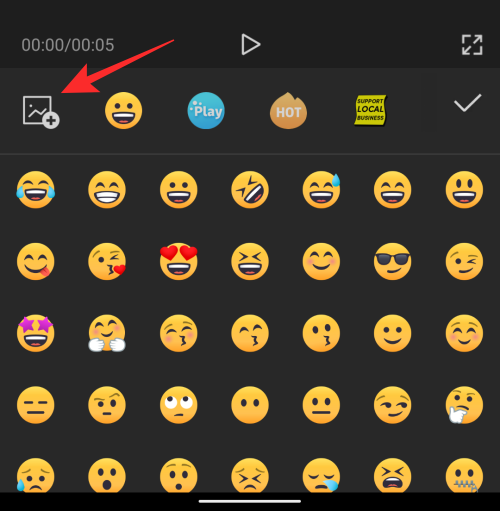
В своей библиотеке выберите GIF-изображение персонажа, которого вы хотите добавить в свое видео.
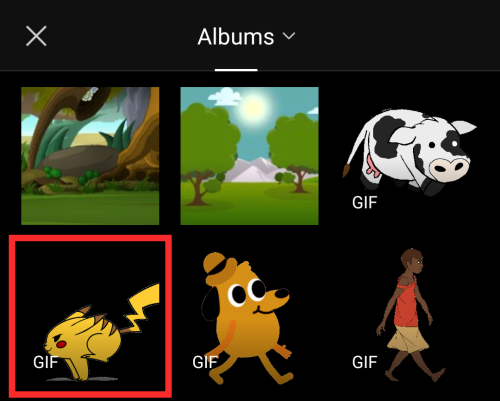
Выбранный вами GIF теперь появится поверх фона, который вы добавили ранее.

Всякий раз, когда снимаете видео в CapCut, приложение добавляет Outro с логотипом CapCut в самом конце вашего клипа. К счастью для вас, CapCut позволяет вам удалить эту часть видео, если вы хотите ее удалить.
Вы можете удалить окончательную часть из отредактированного видео, перейдя к концу вашего видео, выбрав часть Outro, в которой воспроизводится логотип CapCut, а затем нажав кнопку «Удалить» в правом нижнем углу.
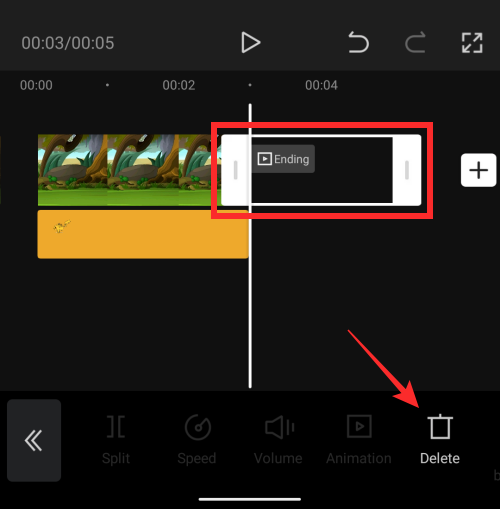
Вы можете выполнить этот шаг в процессе создания видео или после того, как видео было создано.
После того, как вы импортировали GIF в свое видео, перетащите этот GIF в крайнюю левую или крайнюю правую часть изображения, откуда вы хотите, чтобы он начал двигаться. Выбирайте сторону в зависимости от движения вашего персонажа. Поскольку наш персонаж движется влево, мы переместили его в крайний правый угол фона. Убедитесь, что позиция видео на панели поиска ниже находится в начальной позиции, когда вы отмечаете начальную позицию вашего персонажа.
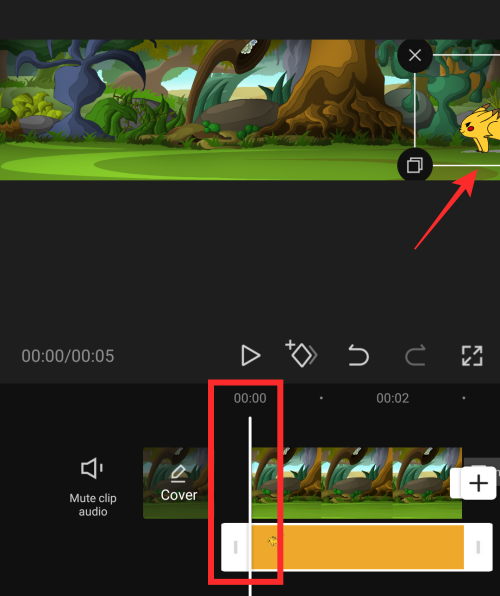
После перетаскивания вашего персонажа в его начальную позицию на экране нажмите значок ключевого кадра (тот, что с ромбом и знаком «+») рядом с кнопкой воспроизведения.
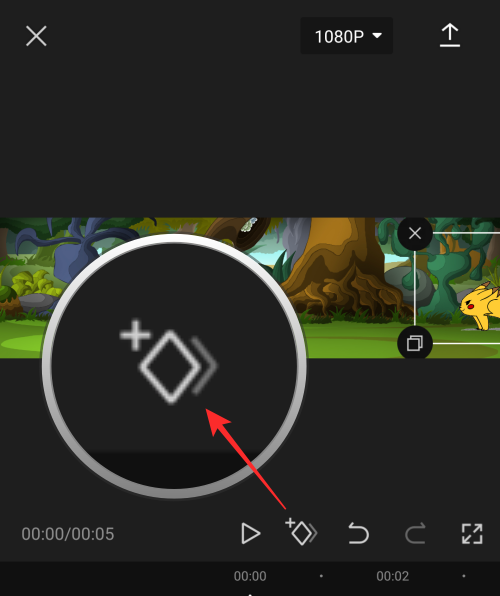
Когда вы это сделаете, CapCut отметит это место значком ромба внутри строки поиска видео.
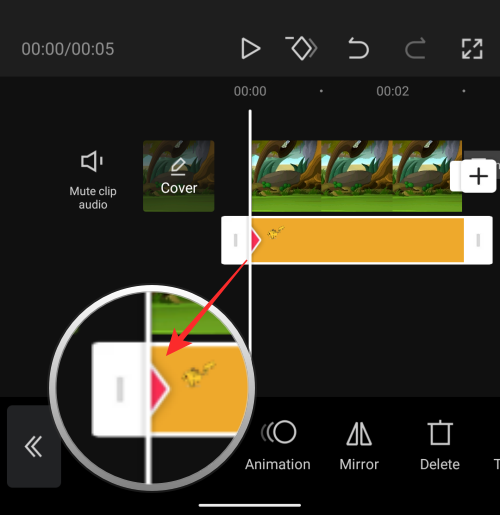
После этого проведите пальцем до последнего кадра видео.
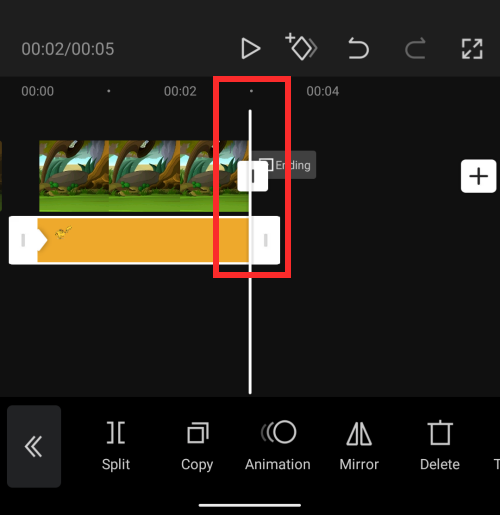
Находясь в последнем кадре, переместите ваш GIF из его начальной позиции в конечную (в данном случае в крайнюю левую часть изображения). Это гарантирует, что ваш GIF не просто воспроизводится во время видео, но его положение также изменяется от начальной до конечной точки. Здесь не нужно снова нажимать на значок ключевого кадра.
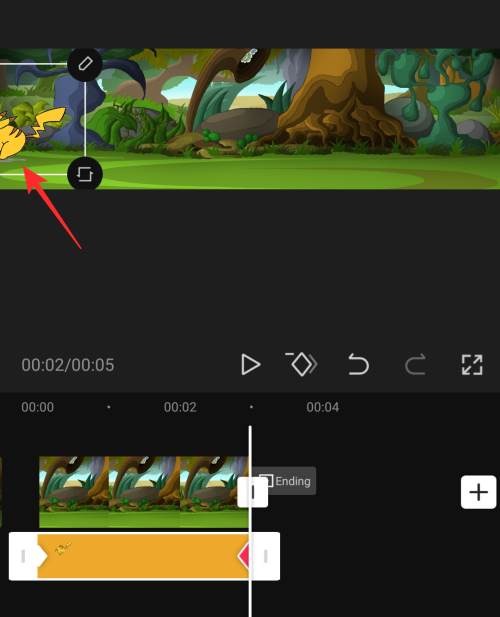
Вы можете нажать на значок воспроизведения посередине, чтобы увидеть, создали ли вы анимацию.
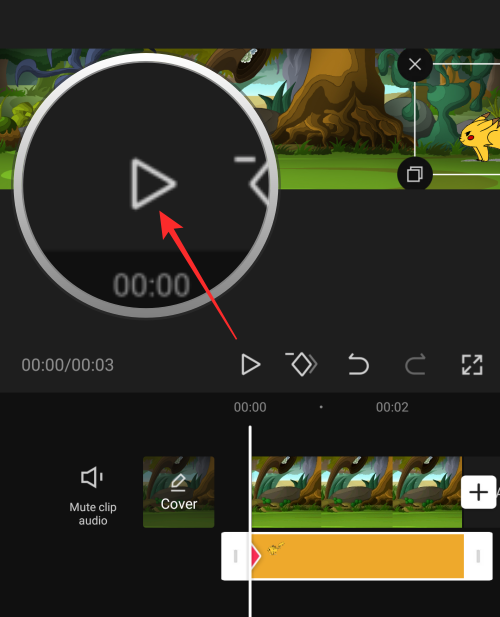
Как только вы будете удовлетворены результатом, нажмите на опцию «1080p» вверху, чтобы выбрать качество видео.
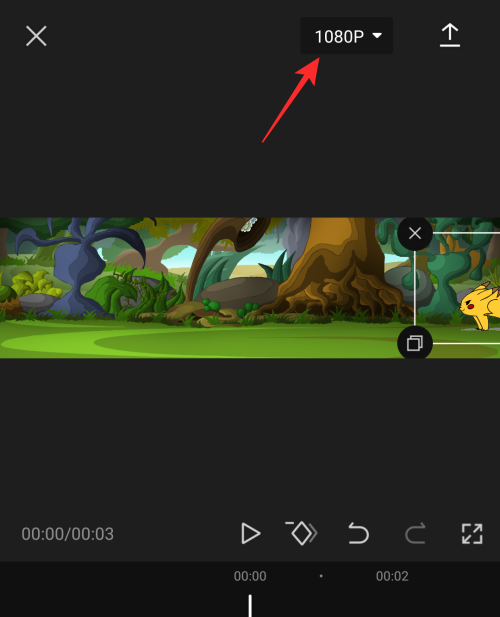
На следующем экране выберите желаемое разрешение видео и частоту кадров, перетаскивая ползунки под ними. После того, как вы выбрали предпочтительные настройки видео, нажмите значок «Экспорт» в правом верхнем углу (тот, который отмечен стрелкой вверх).
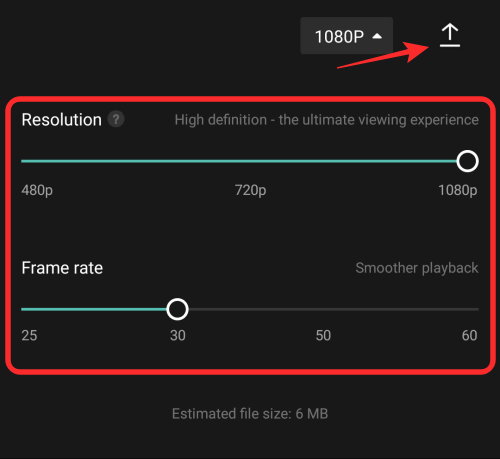
Capcut начнет экспорт вашего видео.
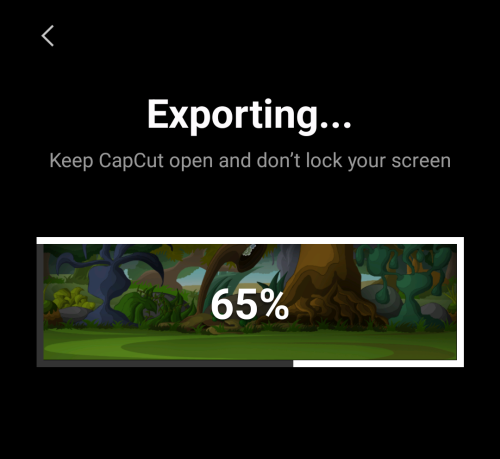
Когда все будет готово, вы сможете просмотреть свое видео, нажав на значок воспроизведения.
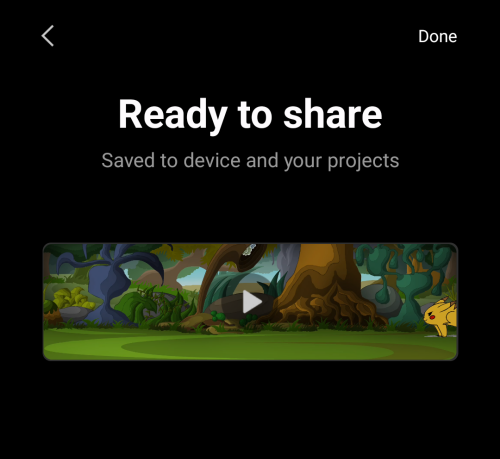
Вы также можете поделиться результатом, нажав на предпочитаемый режим публикации в нижней половине экрана.

Вот предварительный просмотр видео, которое мы создали с помощью Capcut в этом случае.

Вот так! Вы успешно создали подростка с помощью приложения CapCut на своем телефоне.
Программы для Windows, мобильные приложения, игры - ВСЁ БЕСПЛАТНО, в нашем закрытом телеграмм канале - Подписывайтесь:)



