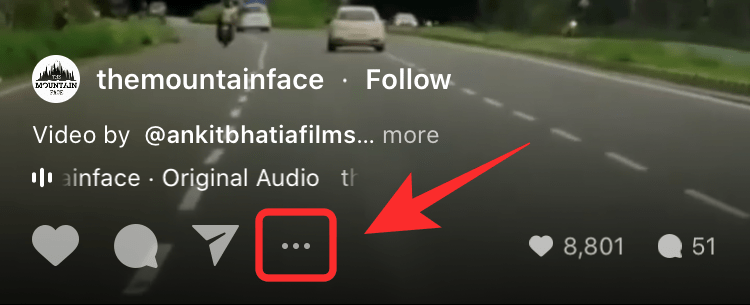Как сохранить несколько сканированных документов в одном PDF-файле
Трудно носить с собой документы везде, куда бы вы ни пошли, и сканирование их также само по себе является болезненной задачей. Но если вы знаете, как правильно сканировать, вы можете легко выполнять свою работу. Часто вы могли столкнуться со сценариями, когда вам нужно отсканировать несколько страниц одного и того же документа, но вместо того, чтобы сохранять их все в один файл PDF, вы получили несколько копий PDF каждой из отсканированных страниц.
Не волнуйтесь! Следующее руководство поможет вам отсканировать несколько страниц и сохранить их в одном файле PDF, чтобы вам не приходилось искать в хранилище, когда они вам нужны.
‘Лучшие приложения OCR для копирования текста на экран или изображения ‘
Программы для Windows, мобильные приложения, игры - ВСЁ БЕСПЛАТНО, в нашем закрытом телеграмм канале - Подписывайтесь:)
Хотя сканирование документов с последующим сохранением их в Интернете с помощью телефона Android – очень простая задача, вы также можете сохранить несколько отсканированных документов в одном файле PDF, а не сохранять их как отдельные файлы изображений. Если у вас есть несколько документов одного типа, например проездные или медицинские записи, вы можете отсканировать их и создать PDF-файл с похожими документами. Этот метод очень полезен и экономит много времени.
‘Как синхронизировать буфер обмена между вашим компьютером и устройством Android’
Как отсканировать несколько сканов в один PDF-файл с помощью приложения Document Scanner
Шаг 1: Загрузите и установите Сканер документов от Lufick приложение из Google Play. После установки откройте приложение.
Шаг 2: Нажмите на значок плюса в правом нижнем углу.

Шаг 3: Выберите вариант «Сканировать с камеры».

Шаг 4: Нажмите на кнопку камеры внизу и повторите, чтобы сделать несколько фотографий.

Шаг 5: Когда вы закончите фотографировать документ, нажмите на значок галочки в правом нижнем углу.

Шаг 6: На следующем экране вы можете редактировать документ, и когда редактирование будет завершено, нажмите значок стрелки вправо в правом нижнем углу.

Шаг 7: После редактирования всех отсканированных изображений нажмите значок галочки.

Шаг 8: Нажмите на вкладку «Открыть PDF» внизу. Это проверит только что созданный PDF-файл.

Шаг 9: Нажмите на значок «Сохранить» внизу.

Шаг 10: Выберите вариант «Сохранить как PDF» и нажмите «ОК».