Как сменить администратора Windows 10
Учетная запись администратора - лучший способ использовать компьютер с Windows. Это дает вам полный контроль над вашей системой, так что у вас есть полный доступ ко всем вашим файлам и приложениям, вы вносите изменения в настройки, выполняете задачи с повышенными правами и многое другое.
Если вы не являетесь администратором или у вас были отозваны права администратора, может быть довольно сложно создать новую учетную запись и предоставить ей права администратора. Но не волнуйтесь, мы вас здесь прикрыли. Вот все способы, которыми вы можете изменить тип своей учетной записи, чтобы получить права администратора и по-настоящему владеть своим ПК с Windows.
Стандартная учетная запись против учетной записи администратора
Прежде чем мы начнем, давайте сначала рассмотрим основные различия между стандартной учетной записью и учетной записью администратора.
Стандартная или локальная учетная запись очень ограничительна и предназначена только для предоставления базовых компьютерных привилегий. Есть множество вещей, к которым у локальной учетной записи нет доступа, например, установка или удаление приложений, изменение настроек и многое другое.
Программы для Windows, мобильные приложения, игры - ВСЁ БЕСПЛАТНО, в нашем закрытом телеграмм канале - Подписывайтесь:)
Учетная запись администратора, как упоминалось выше, имеет все права и привилегии для просмотра и изменения файлов, настроек, добавления / удаления других учетных записей и того, что у вас есть. Само собой разумеется, что если компьютер ваш, это тот тип учетной записи, который вы хотели бы иметь.
Связанный: Как изменить имя папки пользователя в Windows 10
5 способов изменить локальную (стандартную) учетную запись на учетную запись администратора
Чтобы изменить тип учетной записи пользователя, вам необходимо иметь доступ администратора. Итак, если у вас только стандартная учетная запись, вам нужно попросить администратора изменить тип учетной записи для вас. Вот как администратор может это сделать за вас:
Метод №1: из панели управления
Прежде всего, давайте посмотрим, как вашей локальной учетной записи можно предоставить права администратора через панель управления.
Для этого нажмите Win + R, чтобы открыть окно ВЫПОЛНИТЬ, введите «панель управления» и нажмите Enter.
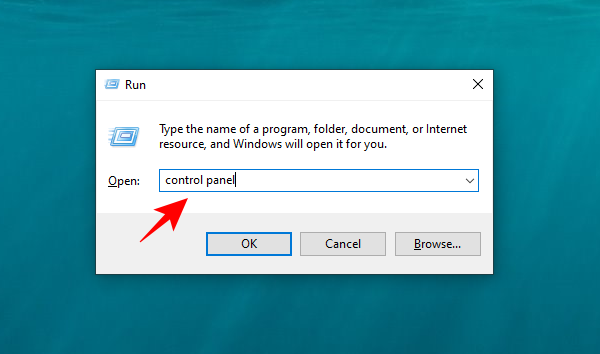
Нажмите «Изменить тип учетной записи» в разделе «Учетные записи пользователей».

Теперь нажмите на учетную запись, которой вы хотите предоставить права администратора.
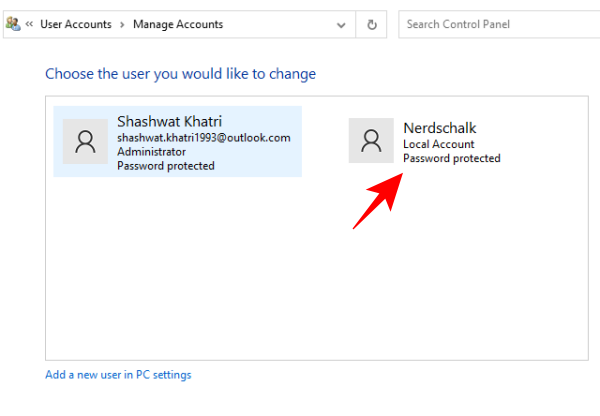
Щелкните Изменить тип учетной записи.
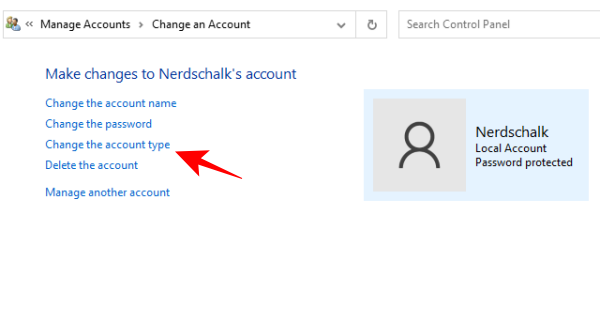
Выберите «Администратор», а затем «Изменить тип учетной записи».
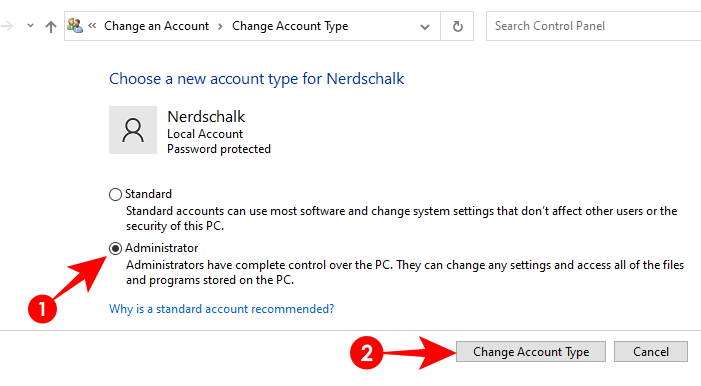
Вот и все. Выбранная учетная запись теперь будет иметь права администратора.
Метод № 2: Из настроек
Вы также можете изменить тип учетной записи в настройках Windows. Вот как это сделать:
Нажмите Win + I, чтобы открыть Настройки, затем нажмите Учетные записи.

На левой панели нажмите Семья и другие пользователи; справа выберите учетную запись, которой вы хотите предоставить права администратора.
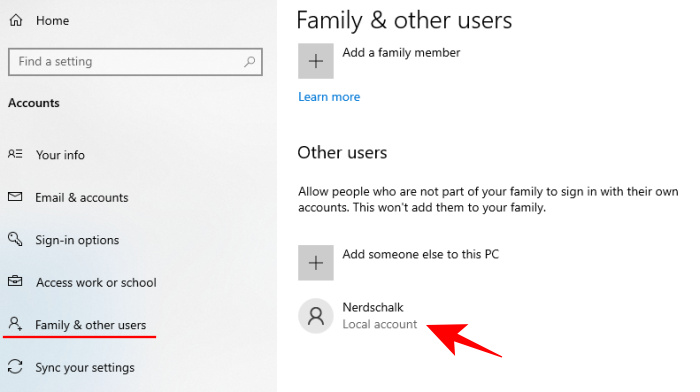
Затем нажмите «Изменить тип учетной записи».
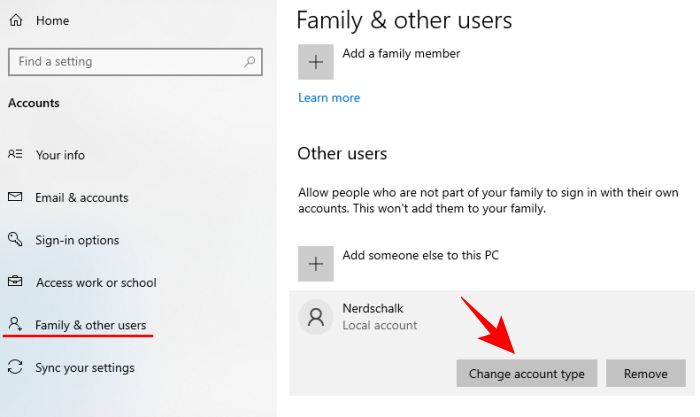
В окне «Изменить тип учетной записи» щелкните раскрывающееся меню «Тип учетной записи».
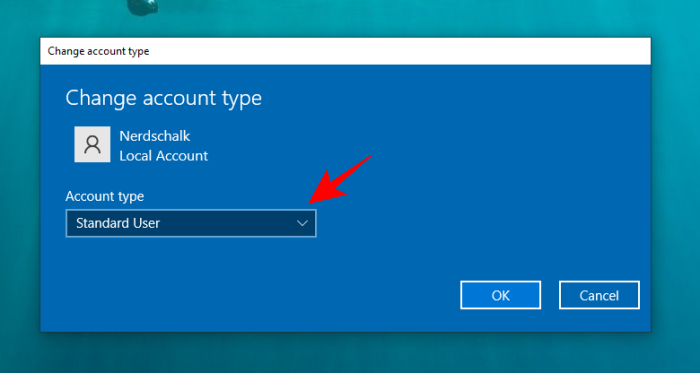
Selecet Administrator.

Затем нажмите ОК.
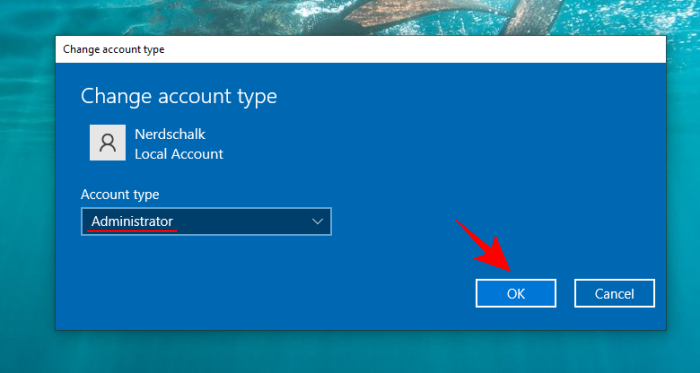
Теперь эта учетная запись будет иметь права администратора при следующем входе в систему.
Связанный: Как изменить частоту опроса мыши в Windows 10
Метод № 3: Использование учетных записей пользователей (netplwiz)
Другой способ изменить пользователя на администратора — использовать учетные записи пользователей (или команду netplwiz).
Для этого откройте «Пуск», введите «netplwiz» и нажмите «Запуск от имени администратора» (да, у вас должны быть права администратора, чтобы передать то же самое другой учетной записи).
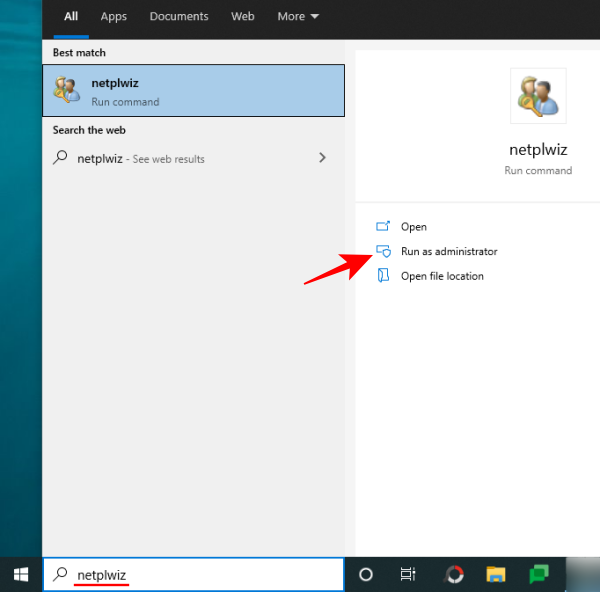
Выберите учетную запись, которую вы хотите повысить до администратора, затем нажмите «Свойства».
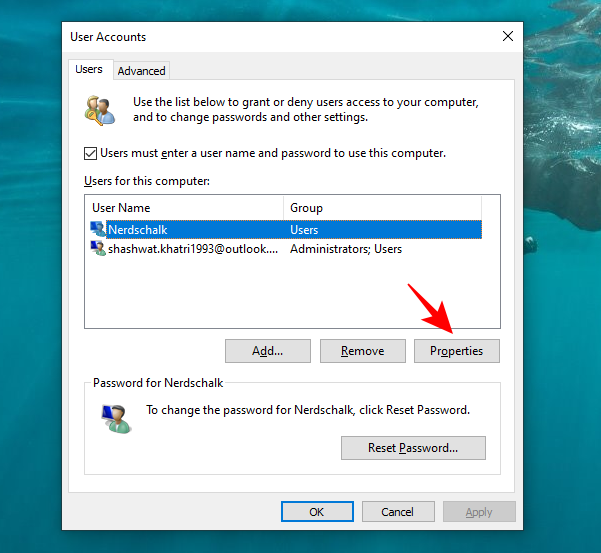
В новом окне перейдите на вкладку «Членство в группе», затем выберите «Администратор» и нажмите «ОК».
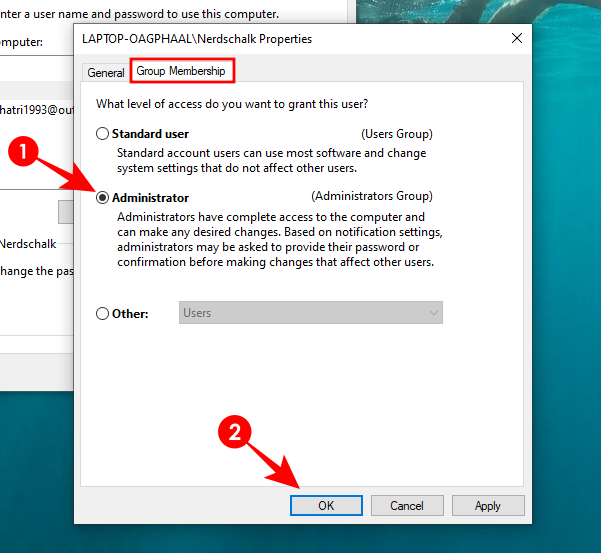
Затем нажмите OK в окне «Учетные записи пользователей».
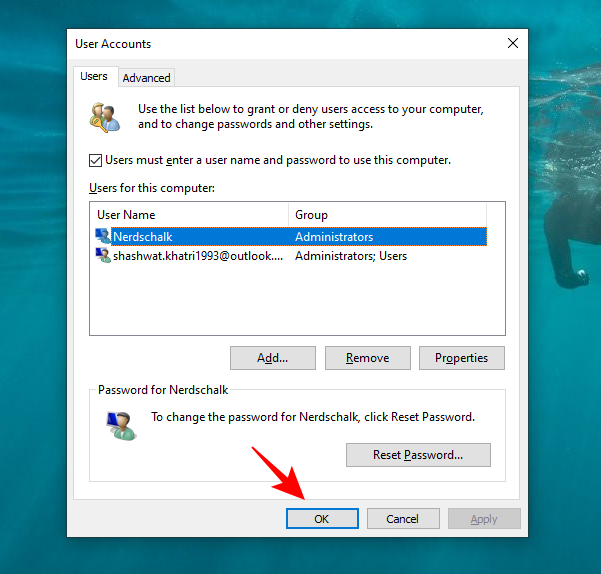
Метод №4: Использование PowerShell
Опытные пользователи, которым нравится использовать PowerShell, могут выполнить следующие шаги, чтобы предоставить учетной записи полный контроль над системой:
Нажмите «Пуск», введите «PowerShell», затем нажмите «Запуск от имени администратора».
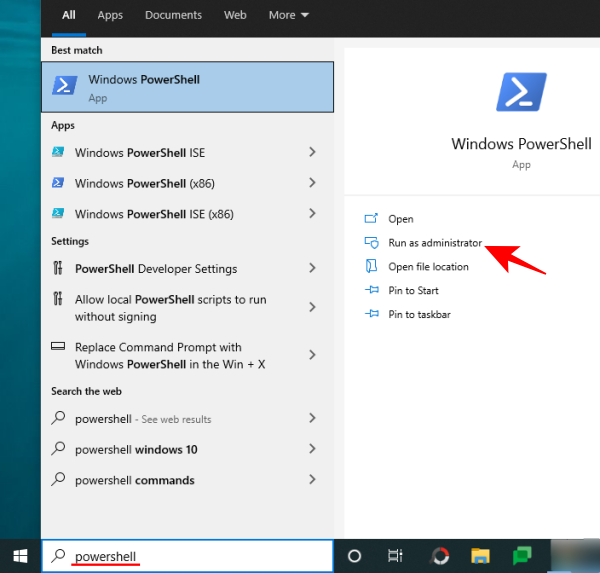
В PowerShell введите следующую команду и нажмите Enter:
Add-LocalGroupMember -Group «Администраторы» -Member «Имя учетной записи»
Просто убедитесь, что вы изменили имя учетной записи на точное имя учетной записи, которой вы хотите предоставить права администратора.
В нашем примере мы даем права администратора учетной записи «Nerdschalk». Вот как это выглядит:
Add-LocalGroupMember -Group «Администраторы» -Член «Nerdschalk»
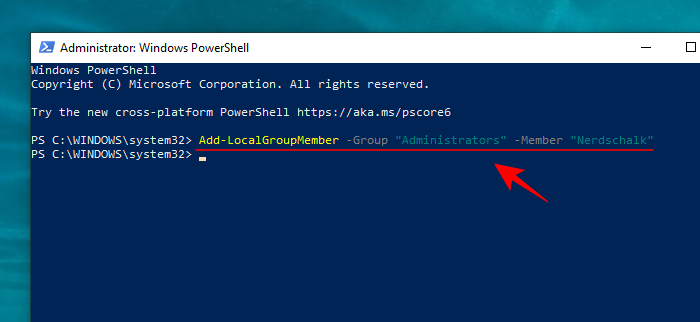
Если вы предоставляете права администратора учетной записи, использующей учетную запись Microsoft, введите только первые пять букв адреса электронной почты. Это связано с тем, что Windows регистрирует только пять букв адреса электронной почты в качестве имени пользователя.
Метод № 5: Использование командной строки
Наконец, те, кто предпочитает использовать командную строку, могут изменить тип учетной записи пользователя следующим способом:
Нажмите «Пуск», введите «командная строка» и нажмите «Запуск от имени администратора».
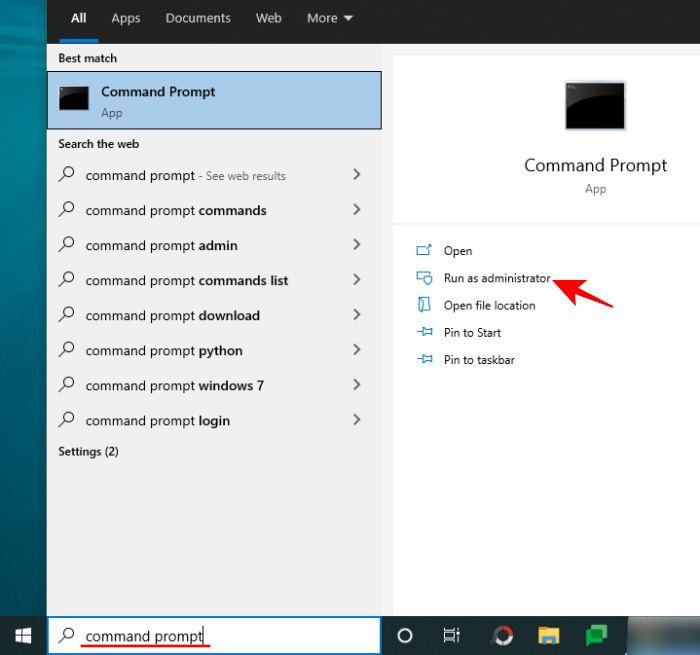
Теперь введите следующую команду в командной строке и нажмите Enter:
net localgroup Administrators «Имя учетной записи» / добавить
Как и раньше, не забудьте заменить имя учетной записи на имя учетной записи, которую вы хотите сделать администратором. Вот наш пример:
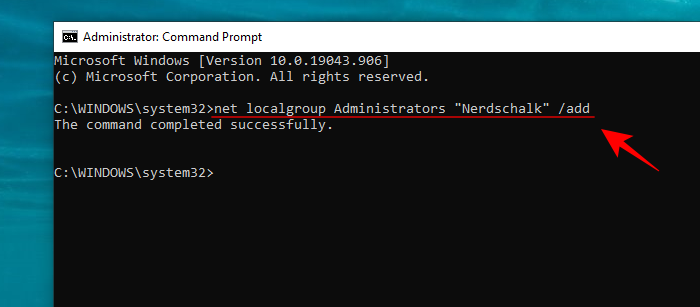
Изменить учетную запись администратора на стандартную учетную запись
Все упомянутые выше методы повышают уровень стандартной учетной записи до администратора, только если вы сами являетесь администратором или если у вас есть пароль администратора. Но что, если вы локальный пользователь? Windows накладывает множество ограничений и препятствий, чтобы стандартная учетная запись не могла изменить свой собственный тип. Однако, если у вас есть подходящие инструменты и вы внимательно следуете приведенному ниже руководству, это можно сделать. Вот что вам нужно и как предоставить себе (пользователю со стандартной учетной записью) права администратора без пароля администратора.
Требования (создание загрузочного USB)
Подключите USB-накопитель и запустите установочный носитель Windows.
В окне установки Windows 10 нажмите Принять.
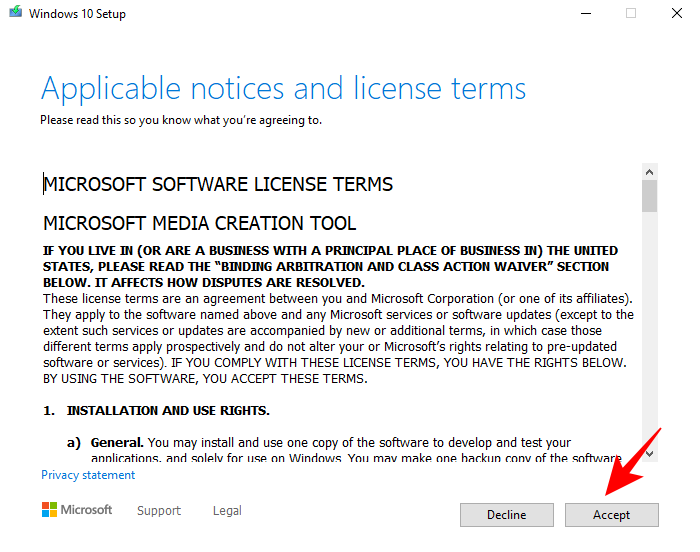
Выберите Создать установочный носитель для другого ПК.
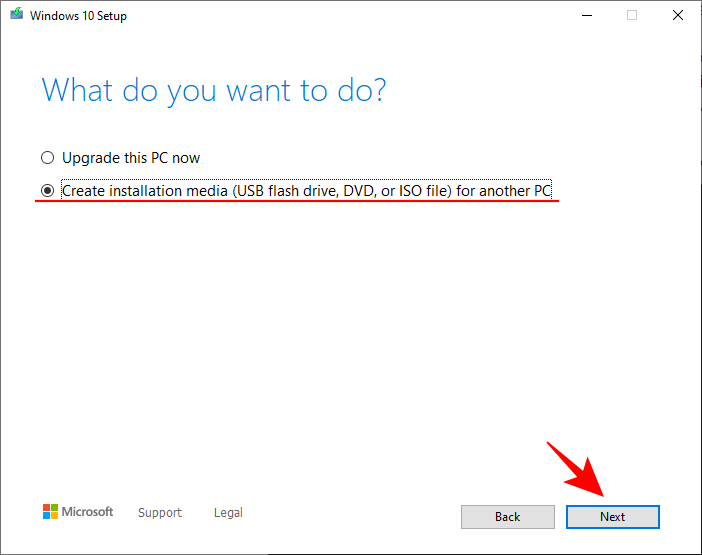
Нажмите «Далее.
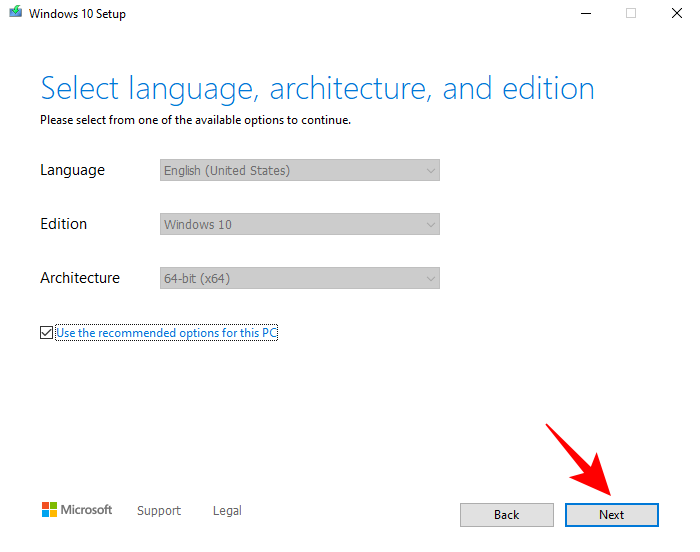
Выбрав USB-накопитель, нажмите «Далее».
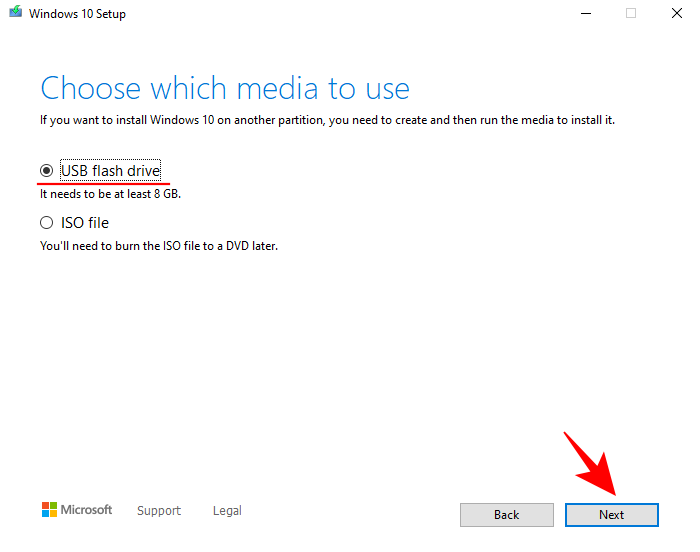
Щелкните Далее.
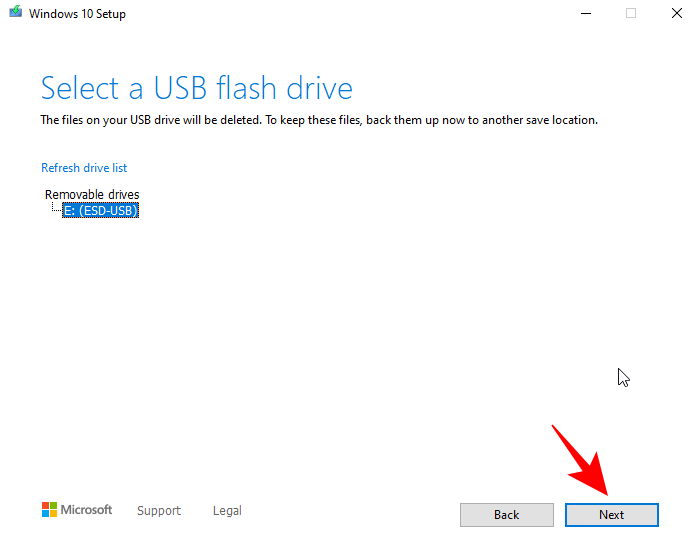
После завершения процесса вы можете использовать USB-накопитель для загрузки Windows.
Гид
Прежде всего, убедитесь, что вы можете загрузиться с USB. Для этого перезагрузите компьютер. Когда ваша система загружается, прежде чем появится логотип Windows, нажмите F8, чтобы попасть в BIOS.
ПРИМЕЧАНИЕ. Ключ BIOS может отличаться в зависимости от производителя вашего компьютера. Это может быть F10, F11, F1, F2 или F8.
В BIOS найдите меню параметров загрузки и выберите соответствующее устройство загрузочного носителя (USB / флэш-накопитель). Сохраните изменения и выйдите.
Подключив загрузочный USB-накопитель, перезагрузите компьютер. Когда ваша система загружает резервную копию, до появления логотипа Windows дождитесь сообщения о нажатии клавиши для выбора загрузочного устройства.
Когда вы получите следующее сообщение, нажмите любую клавишу, чтобы запустить систему из программы установки Windows.
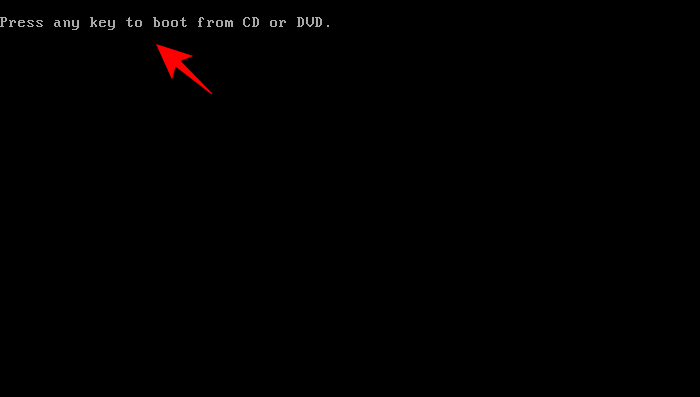
На следующем экране нажмите Shift + F10, чтобы запустить командную строку. Или нажмите Далее.
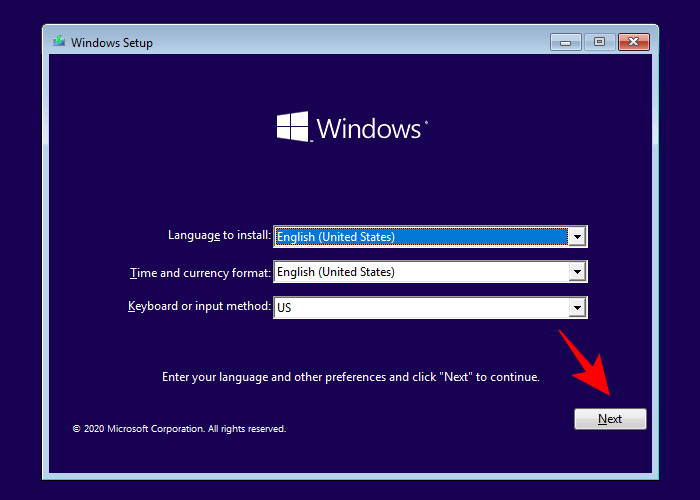
Затем отремонтируйте свой компьютер.
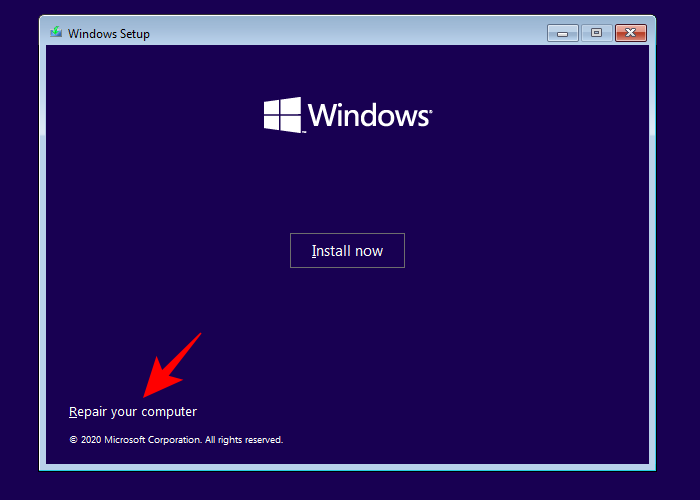
Затем нажмите «Устранение неполадок».
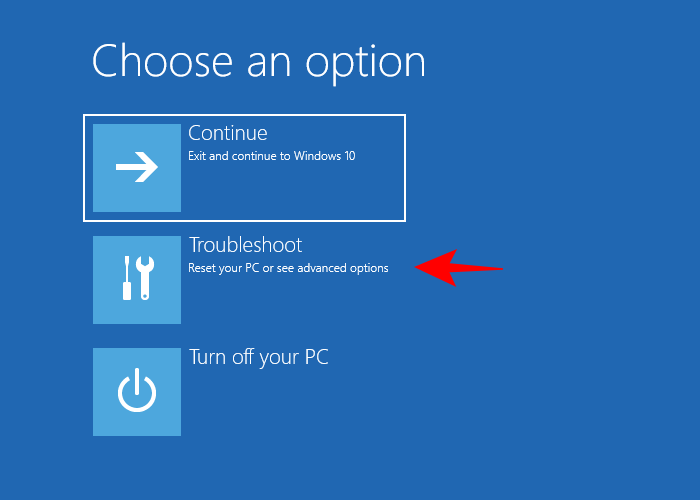
Выберите командную строку.
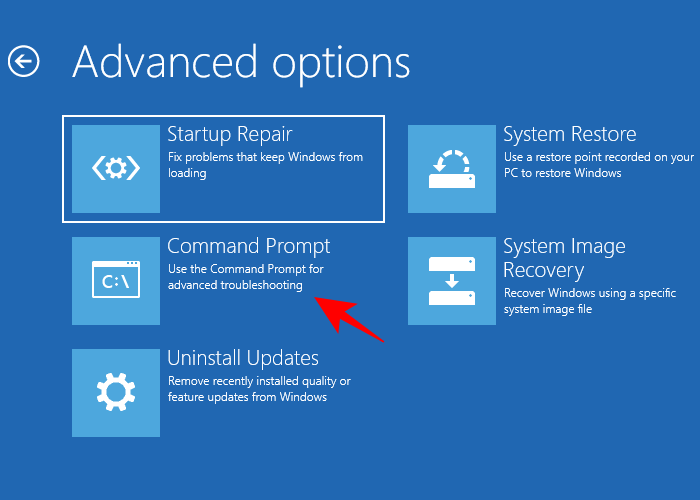
В открытой командной строке введите regedit и нажмите Enter.
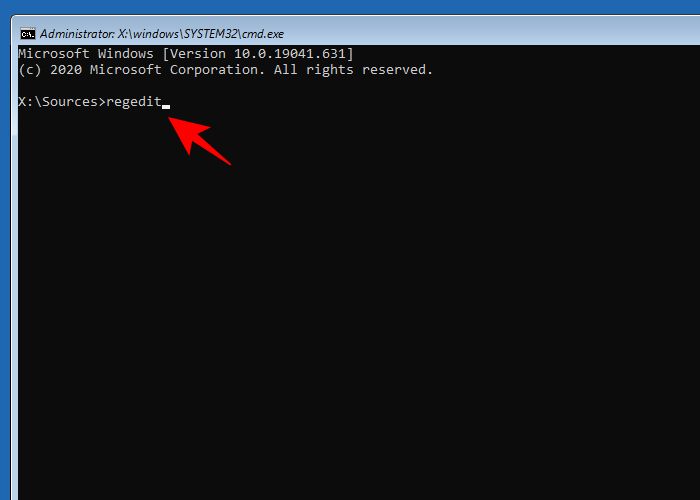
Откроется «Редактор реестра». Теперь щелкните и выделите HKEY_LOCAL_MACHINE, затем щелкните Файл.
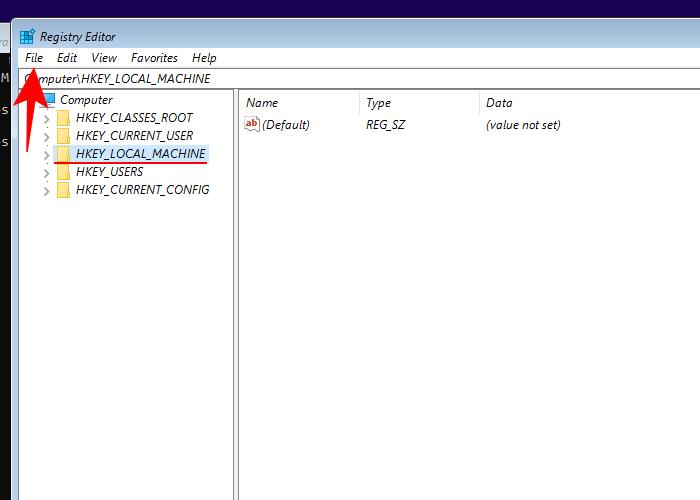
Щелкните Загрузить куст.
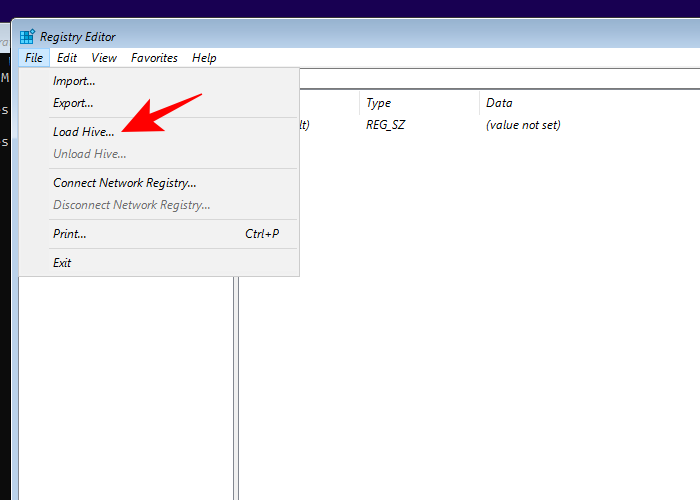
Теперь нажмите на поле рядом с «Заглянуть внутрь»…
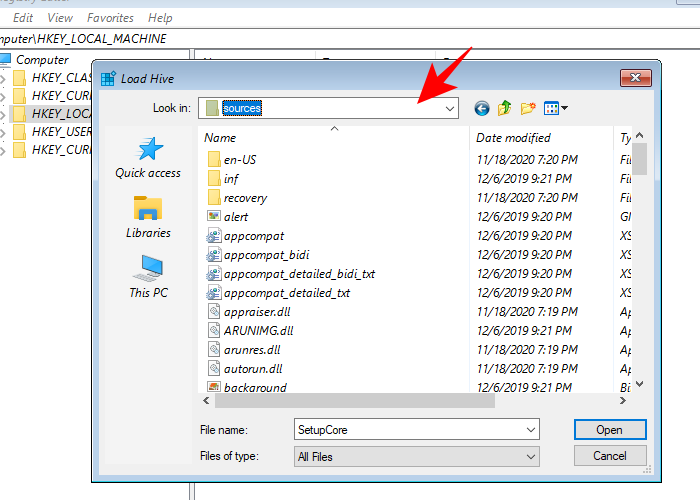
… И перейдите в следующую папку:
C: Windows system32 config
Затем выберите файл SAM и нажмите «Открыть».
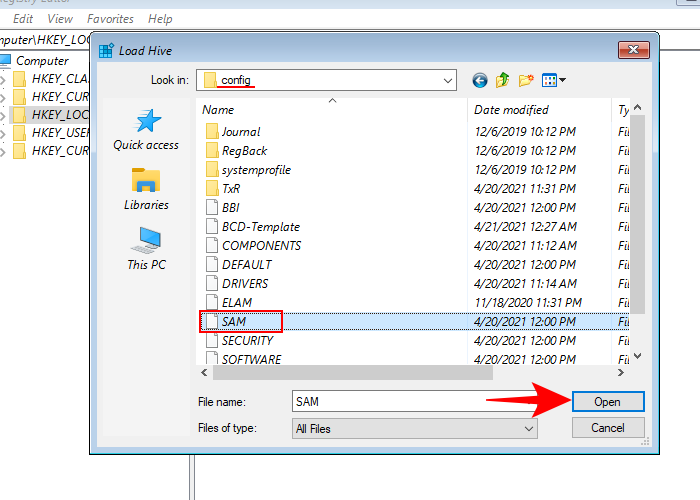
В поле «Key Name» введите Offline и нажмите OK.
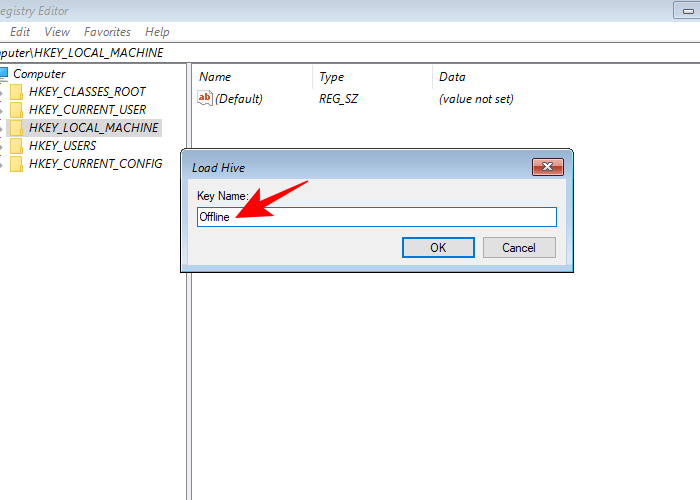
Это создаст новый ключ с именем «Offline».
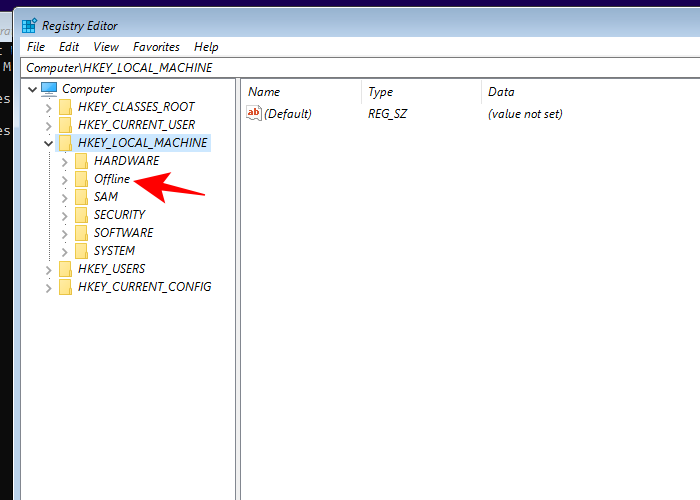
Теперь перейдите к следующему ключу:
HKEY_LOCAL_MACHINE Offline SAM Domains Account Users 000001F4
Затем на правой панели дважды щелкните клавишу F.
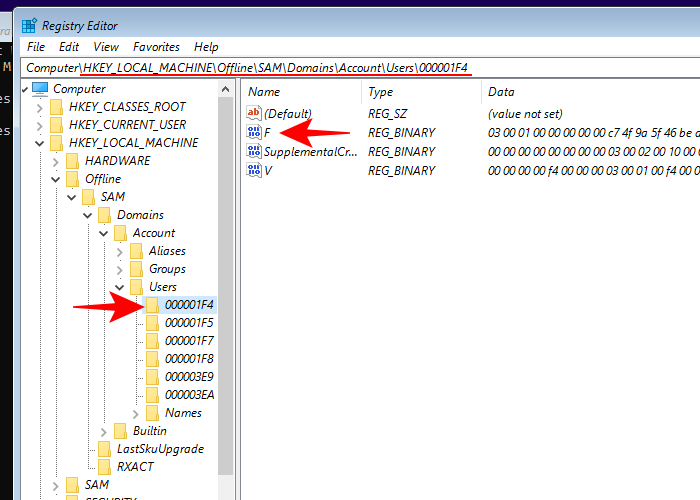
С помощью клавиши со стрелкой вниз перейдите к строке 0038. Установите курсор перед 11 и один раз нажмите клавишу Delete.
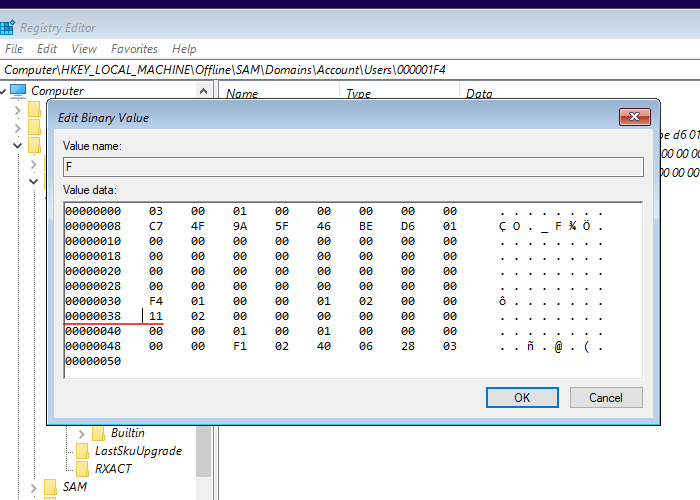
Вместо этого введите 10 и нажмите ОК.
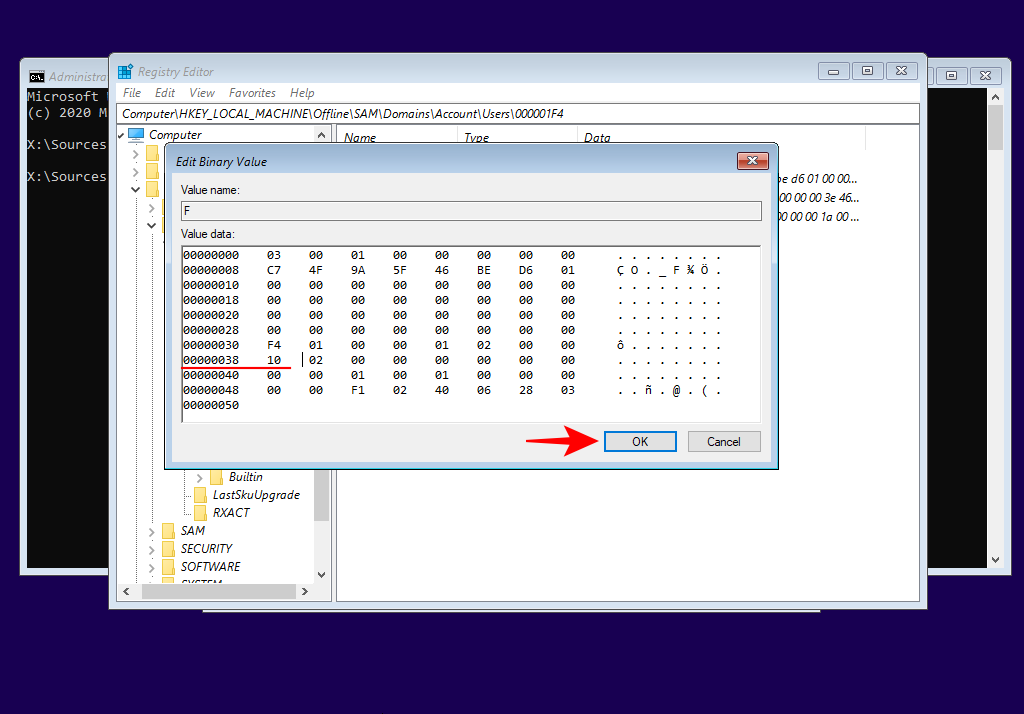
После изменения ключа щелкните, чтобы выбрать автономный ключ, а затем — Файл.
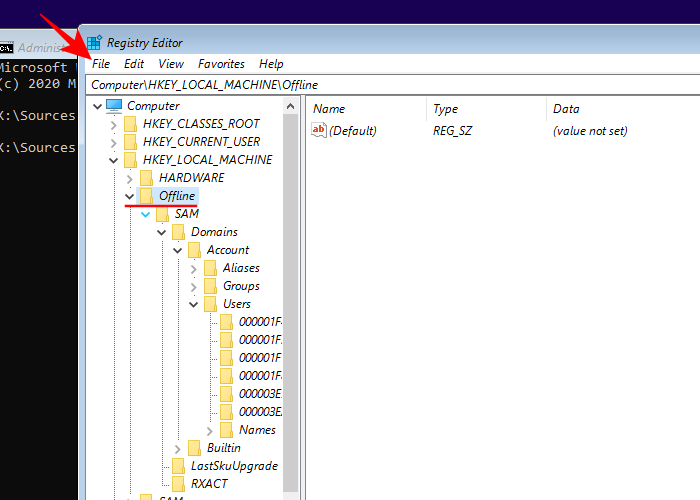
Нажмите «Выгрузить куст».
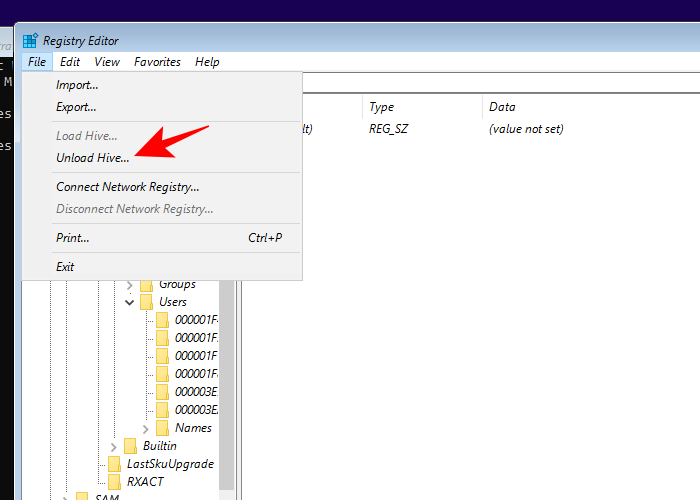
При появлении запроса нажмите Да.
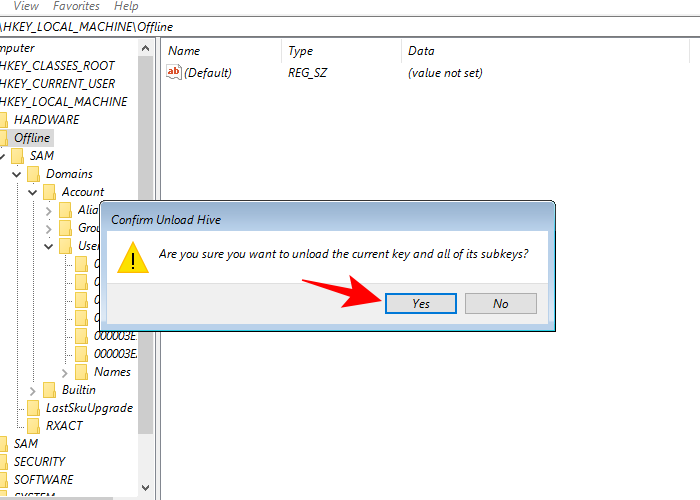
Теперь закройте все окна и перезагрузите компьютер. После загрузки выберите учетную запись администратора (это новая учетная запись администратора, у которой нет пароля).
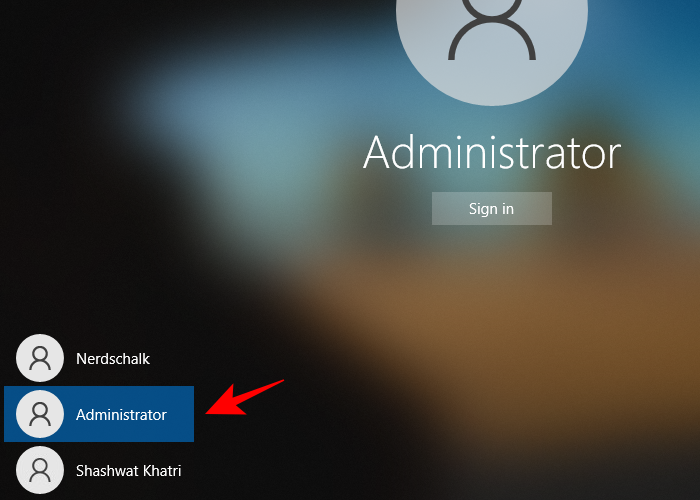
Вы можете продолжить и использовать любой из методов, упомянутых ранее (через cmd, PowerShell, панель управления, настройки или netplwiz), чтобы предоставить своей стандартной учетной записи (Nerdschalk, в нашем примере) полные права и привилегии администратора.
После того, как вы предоставили себе права администратора, рекомендуется отключить эту учетную запись администратора. Для этого войдите в свою недавно обновленную учетную запись, откройте командную строку от имени администратора (Пуск> найдите «cmd»> выберите Запуск от имени администратора) и введите следующую команду:
сетевой администратор пользователя / активный: нет
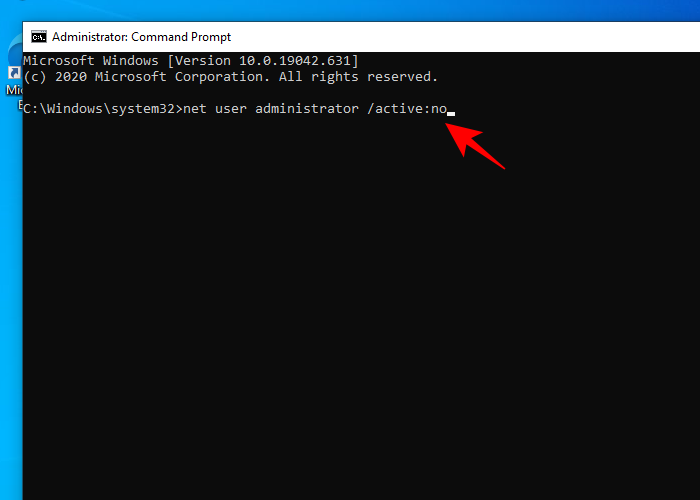
И именно так вы можете обновить свою стандартную учетную запись до учетной записи администратора без доступа к паролю администратора.
Изменить имя администратора Windows 10
Если у вас есть права администратора, вы можете делать много вещей. Для начала давайте посмотрим, как можно изменить имя учетной записи администратора.
Нажмите Win + R, чтобы открыть поле ВЫПОЛНИТЬ, введите «панель управления» и нажмите Enter.

Щелкните Учетные записи пользователей.

Затем снова нажмите «Учетные записи пользователей».

Здесь нажмите на Изменить имя учетной записи.

Введите новое имя и нажмите «Изменить имя».

Вам нужно будет выйти и снова войти, чтобы увидеть изменения.
Другой способ изменить имя учетной записи — сделать это через командную строку. Нажмите Win + R, чтобы открыть окно RUN, введите cmd и нажмите Enter.

В командной строке введите следующую команду и нажмите Enter:
wmic useraccount, где name = «Администратор», вызов переименовать name = «NewName»
Убедитесь, что вы заменили NewName на желаемое имя учетной записи. В нашем примере мы изменили имя учетной записи на Nerdschalk.

Имя вашей учетной записи теперь изменено.
Изменить пароль администратора Windows 10
Теперь давайте посмотрим, как вы можете изменить свой пароль администратора в Windows 10.
Нажмите Win + I, чтобы открыть Настройки, затем нажмите Учетные записи.

На левой панели выберите Параметры входа; справа нажмите Пароль.

Щелкните «Изменить».

Введите свой текущий пароль и нажмите Далее.

Введите новый пароль (дважды), подсказку для пароля и нажмите «Далее».

Щелкните Готово.

Изменить адрес электронной почты администратора Windows 10
Изменить адрес электронной почты вашей учетной записи администратора очень просто. Для этого сначала перейдите в Веб-сайт учетной записи Microsoft и авторизуйтесь.
Затем в разделе «Псевдоним учетной записи» вы можете добавить, удалить и использовать другой адрес электронной почты в качестве основного псевдонима.
Другой способ — переключиться на локальную учетную запись, а затем обратно в учетную запись Microsoft (с вашим новым адресом электронной почты). Для этого нажмите Win + I, чтобы открыть «Настройки», и нажмите «Учетные записи».
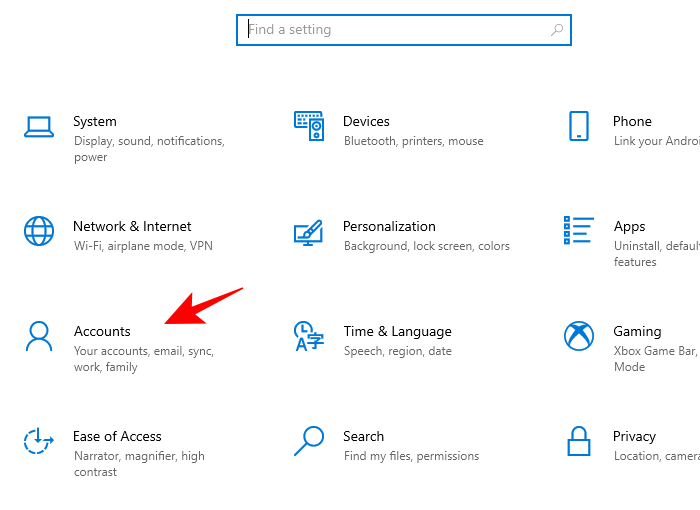
Выберите «Ваши данные» на левой панели и нажмите «Войти с локальной учетной записью» справа.
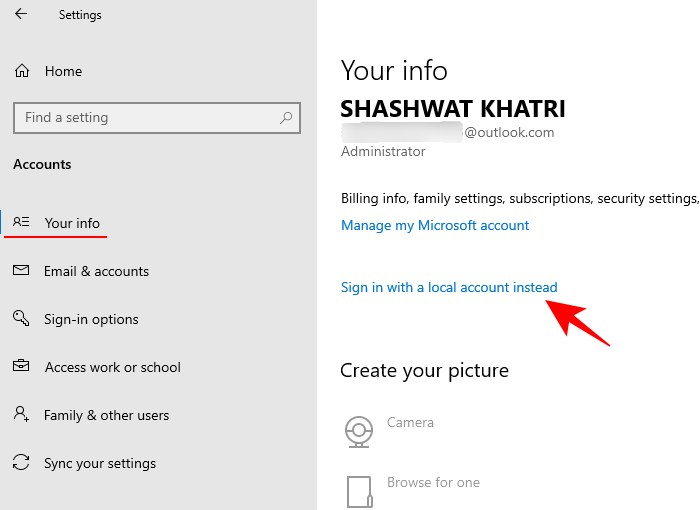
При появлении запроса нажмите Далее.
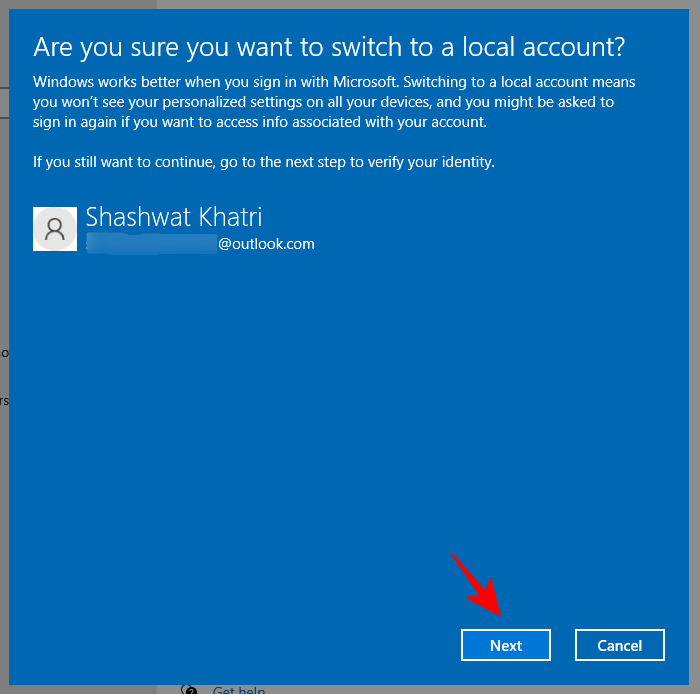
Затем выйдите и закончите.
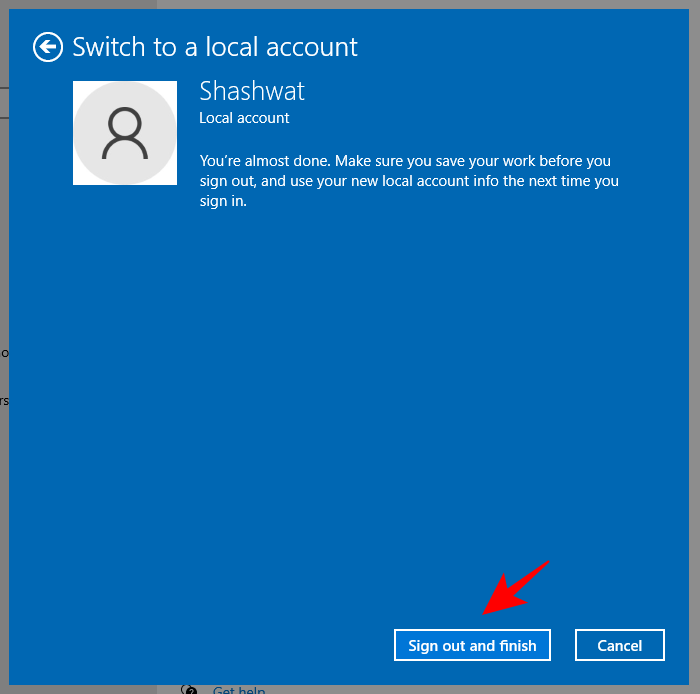
Войдите в систему и перейдите на ту же страницу настроек учетных записей. Теперь вы увидите новую опцию — вместо этого войдите в систему с учетной записью Microsoft. Нажмите здесь.
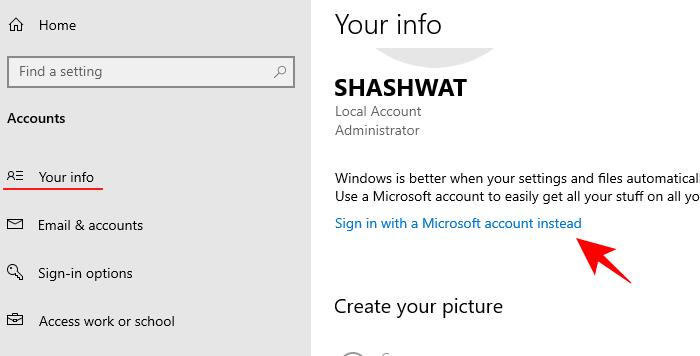
Введите свой новый адрес электронной почты и нажмите Далее.
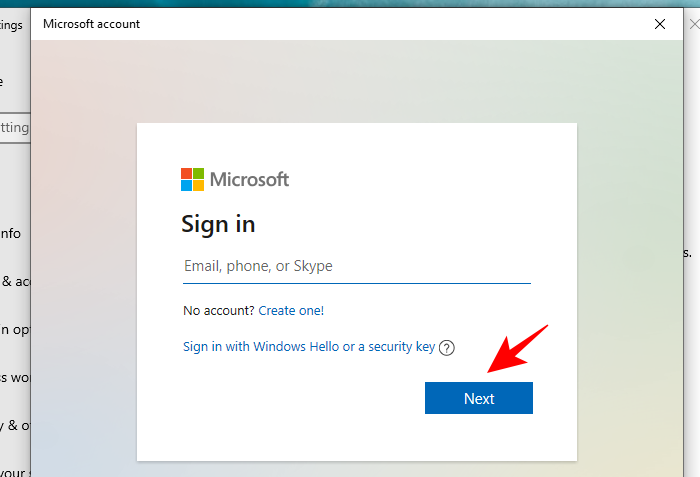
Введите свой пароль Windows и нажмите Далее.
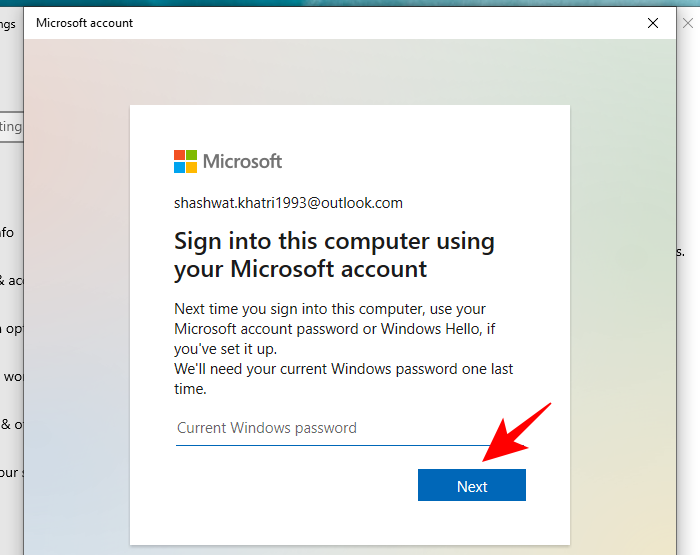
При появлении запроса разрешите эту связь, и адрес электронной почты вашей учетной записи администратора будет изменен.
Вот и все! Это способы, с помощью которых вы можете получить права администратора и полный контроль над системой, включая изменение имени, электронной почты и пароля.
Возможность сделать это может оказаться весьма кстати, особенно если вы забыли пароль администратора или хотите просто обновить стандартную учетную запись. Это позволит вам предоставить доверенным сторонам (а также другим вашим учетным записям) возможность изменять настройки и получать доступ ко всей системе, не ограничиваясь ужасным сообщением «доступ запрещен».
СВЯЗАННЫЕ С
Программы для Windows, мобильные приложения, игры - ВСЁ БЕСПЛАТНО, в нашем закрытом телеграмм канале - Подписывайтесь:)