Как сделать снимок экрана на OnePlus 6
Скриншоты облегчают жизнь – в этом нет никаких сомнений. И на OnePlus 6 у вас есть несколько хитростей, чтобы быстро сделать снимок экрана.
Из всех функций, которые предлагали устройства Android, возможность делать снимки экрана полностью изменила способ использования нашего мобильного устройства. От сохранения (и совместного использования) разговора с одним контактом с другим или простого сохранения онлайн-квитанции с помощью быстрого захвата экрана, утилита, которую предлагает функция снимка экрана, безгранична. Однако способ, которым устройства Android разрабатываются их производителями, всегда различается, поэтому комбинация физических кнопок, которые вам нужно нажимать, также может варьироваться.
На последнем флагманском устройстве от OnePlus не только доступна возможность делать снимки экрана, но и способ их делать не изменился по сравнению с предшественниками. Однако OnePlus предлагает не только быстрый способ делать скриншоты, но и делать прокрутка скриншотов чтобы покрыть больше контента на экране, не снимая несколько.
Программы для Windows, мобильные приложения, игры - ВСЁ БЕСПЛАТНО, в нашем закрытом телеграмм канале - Подписывайтесь:)
Вот наше краткое руководство о том, как сделать эти скриншоты на OnePlus 6 прямо сейчас.
Связанный: Как получить root права на OnePlus 6
Самый простой способ сделать снимок экрана на любом мобильном устройстве, независимо от установленной на нем версии программного обеспечения, – использовать аппаратные кнопки. На OnePlus 6 нет физической кнопки «Домой», поэтому все, что вам нужно сделать, чтобы мгновенно сделать снимок экрана, – это использовать следующий метод.
- Открой экран который вы хотите сделать снимком экрана.
- Нажмите и удерживайте Мощность а также Звук тише одновременно, пока вы не услышите звук срабатывания затвора и короткую вибрацию.
- Появится анимация скриншота, и вы сможете просмотреть панель инструментов прямо под снимком экрана, чтобы сразу поделиться им или отредактировать.
Бонус: сделайте снимок экрана с прокруткой
Если вы хотите сделать снимок экрана чего-то, что просто не поместится в один снимок, есть полезная функция, которая входит в OnePlus 6, называемая скроллингом. Эта функция присутствует на панели инструментов, которая появляется сразу после того, как вы сделаете новый снимок экрана.
- Сделав снимок экрана, нажмите кнопку прокрутка скриншота значок на панели инструментов.
- Экран автоматически начнет прокрутку и создание снимков экрана с имеющимся содержимым.
- Вы можете запретить устройству делать больше снимков экрана, нажатие на экранили дождитесь, пока он достигнет конца экрана, чтобы автоматически остановиться.
После завершения процесса вы сможете просматривать и редактировать длинный снимок экрана прямо из папки «Снимки экрана» или напрямую, потянув за панель уведомлений.
Метод 2: с помощью жеста
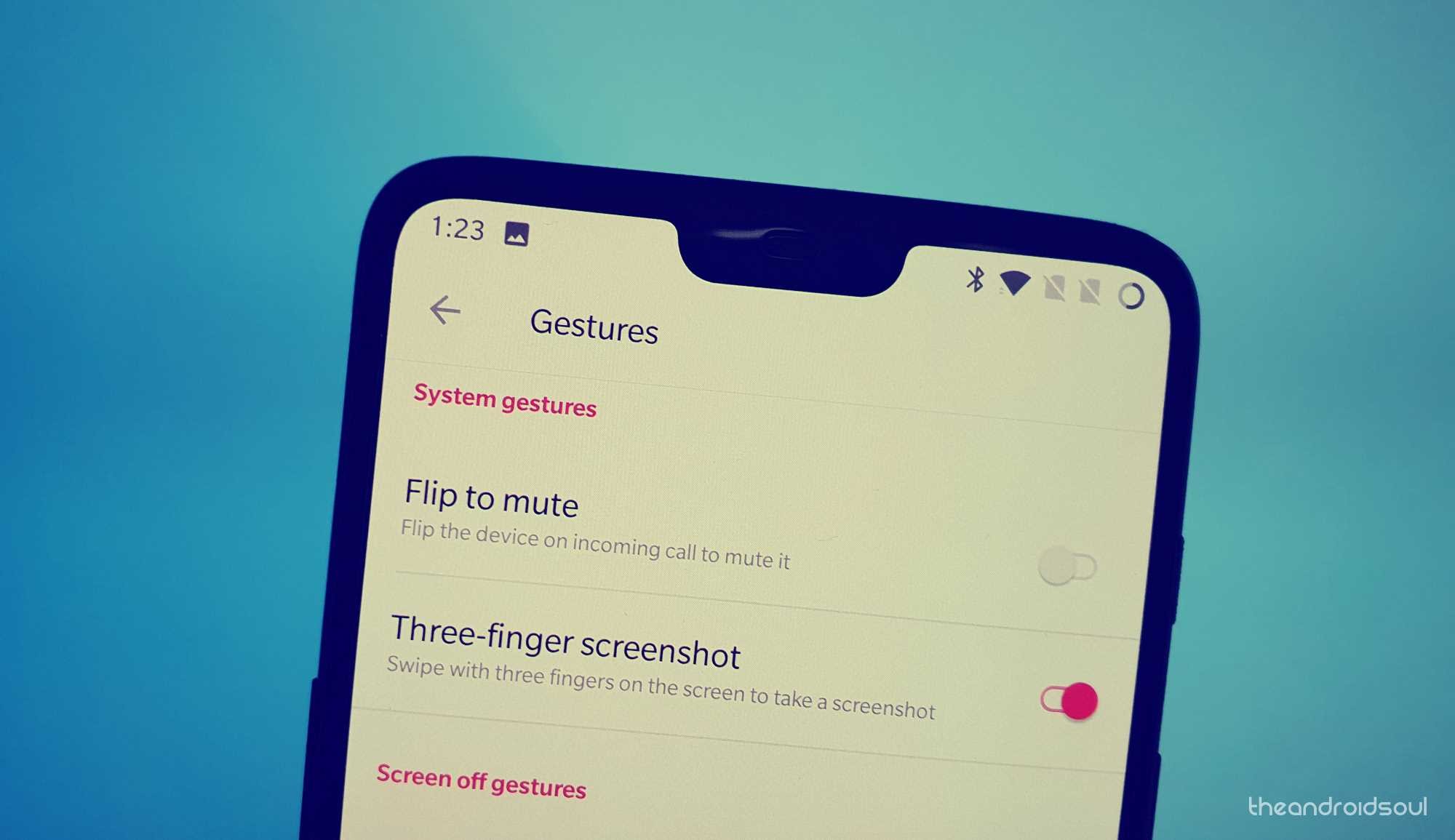
Вы также можете провести по экрану тремя пальцами, чтобы сделать снимок экрана.
Однако сначала вам нужно будет включить это: перейдите в «Настройки»> «Жесты»> «Включить». Снимок экрана тремя пальцами вариант. Теперь вы можете провести тремя пальцами по экрану (вверх или вниз), чтобы сделать снимок экрана на OnePlus 6. Вот как сделай это.
- Открой экран который вы хотите сделать снимком экрана.
- Сейчас просто проведите тремя пальцами на экране вверх или вниз. (Смахивание тремя пальцами влево и вправо не работает.)
- После этого вы сможете увидеть доля или же Редактировать варианты скриншота сразу. У вас также есть возможность взять Скриншот с длинной прокруткой (если возможно для данного экрана), а также возможность Удалить скриншот сразу.
Связанный: OnePlus 6: 6 простых причин купить
Метод 3: Использование Google Assistant
В то время как устройства Samsung Galaxy могут иметь специальную кнопку Bixby для создания снимков экрана, на всех устройствах Android есть Google Assistant, так зачем нажимать кнопки, если вы можете просто попросить Google сделать снимок экрана?
- Откройте экран, снимок экрана которого вы хотите сделать.
- Скажите «Окей, Google, сделайте снимок экрана» и подождите, пока Google Assistant выполнит задачу.
- После этого вы сможете увидеть экран «Поделиться» или «Редактировать», чтобы сразу же отправить снимок экрана.
Как ни странно, снимки экрана, которые вы делаете с помощью Google Assistant, не сохраняются напрямую в папку Снимки экрана в приложении Галерея вашего OnePlus 6.
Какой способ делать снимки экрана на OnePlus 6 вы предпочитаете?
Программы для Windows, мобильные приложения, игры - ВСЁ БЕСПЛАТНО, в нашем закрытом телеграмм канале - Подписывайтесь:)