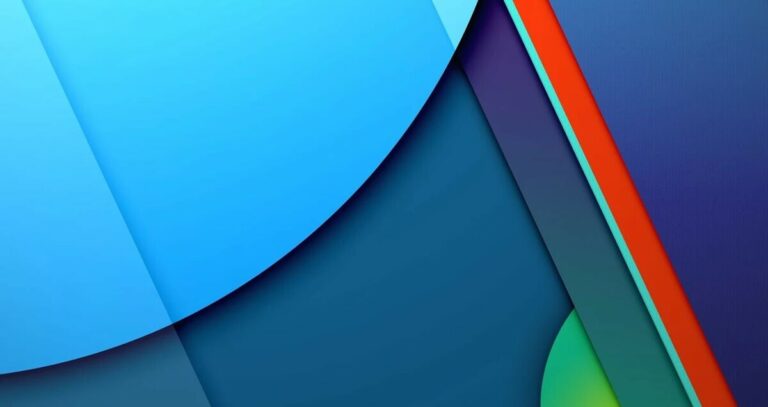5 способов скрыть или удалить Copilot в Windows 11
Что нужно знать
- Удаление: Способ 1. В редакторе групповой политики включите «Отключить Windows Copilot» в разделе «Конфигурация пользователя» > «Административные шаблоны» > «Компоненты Windows» > «Windows Copilot».
- Удаление: Способ 2. В редакторе реестра создайте новое значение DWORD под названием TurnOffWindowsCopilot в разделе HKCU\Программное обеспечение\Политики\Microsoft\Windows и измените его значение на 1.
- Скрыть: Способ 1: щелкните правой кнопкой мыши панель задач > Настройки панели задач > выключите Copilot (предварительная версия). (Лучшее!)
- Скрыть. Способ 2. Включите политику «Скрыть кнопку Copilot» в разделе «Конфигурация компьютера» > «Административные шаблоны» > «Меню «Пуск» и панель задач» в редакторе групповой политики.
- Скрыть: Способ 3. В редакторе реестра найдите ShowCopilotButton в разделе HKCU\Software\Microsoft\Windows\CurrentVersion\Explorer\Advanced и измените его значение на 0.
- Подробные руководства со скриншотами вы найдете ниже.
Windows Copilot (предварительная версия) начала распространяться среди пользователей в качестве дополнительного обновления, не связанного с безопасностью, через Центр обновления Windows. Но фактическое создание вариантов использования до торжественного выпуска не оправдало ожиданий пользователей. Во многом это связано с тем, что это не обновление 23H2, которое в конечном итоге выпустит Copilot с заявленными функциями.
Если вы видите Copilot на панели задач, но при использовании он вас не устраивает, вы всегда можете скрыть или полностью удалить Copilot в Windows 11. Вот все, что вам нужно для этого знать.
Как удалить Copilot в Windows 11 [2 ways]
Есть несколько способов удалить Copilot в Windows, чтобы удалить его как с панели задач, так и из настроек панели задач.
Программы для Windows, мобильные приложения, игры - ВСЁ БЕСПЛАТНО, в нашем закрытом телеграмм канале - Подписывайтесь:)
Способ 1: из групповой политики
Нажмите «Пуск», найдите «Групповая политика» и откройте «Изменить групповую политику».

Теперь перейдите в следующую папку:
Конфигурация пользователя > Административные шаблоны > Компоненты Windows > Windows Copilot

В папке Windows Copilot дважды щелкните «Отключить Windows Copilot».

Выберите Включено.

Наконец, сначала нажмите «Применить», а затем «ОК».

Это удалит Copilot не только с панели задач, но и из настроек панели задач.
Способ 2: из редактора реестра
Другой способ добиться того же результата — через редактор реестра. Вот как:
Нажмите «Пуск», введите «Реестр» и откройте редактор реестра.

Перейдите к следующему ключу:
Компьютер\HKEY_CURRENT_USER\Программное обеспечение\Политики\Microsoft\Windows
Или скопируйте приведенное выше, вставьте его в адресную строку и нажмите Enter.

Слева щелкните правой кнопкой мыши ключ Windows, наведите курсор на «Новый» и нажмите «Ключ».

Переименуйте этот ключ в WindowsCopilot.

Выделив этот вновь созданный ключ слева, щелкните правой кнопкой мыши пустое место справа и выберите «Создать»> «Значение DWORD (32-разрядное)».

Переименуйте этот ключ в TurnOffWindowsCopilot.

Дважды щелкните, чтобы изменить его.
В разделе «Данные значения» введите 1.

Затем нажмите ОК.

Закройте редактор реестра и перезагрузите компьютер. Теперь Copilot должен быть удален с панели задач и из настроек панели задач.
Как скрыть Copilot на панели задач [3 ways]
Если полное удаление Copilot из Windows 11 кажется излишним, вы также можете просто скрыть его с панели задач. Вот как:
Способ 1: отключите Copilot в настройках панели задач
Щелкните правой кнопкой мыши на панели задач и выберите «Настройки панели задач».

В разделе «Элементы панели задач» просто отключите Copilot (предварительная версия).

И вот так Copilot будет удален с панели задач.
Способ 2. Включите «Скрыть кнопку второго пилота» в настройках групповой политики.
Групповая политика также может скрыть кнопку Copilot, не удаляя ее из настроек панели задач. Вот как это сделать:
Нажмите «Пуск», найдите «Групповая политика» и откройте «Изменить групповую политику».

Перейдите в следующую папку:
Конфигурация компьютера > Административные шаблоны > Меню «Пуск» и панель задач.

Здесь найдите и откройте кнопку «Скрыть второго пилота».
Нажмите «Включено».
Затем нажмите «Применить», а затем «ОК».
Способ 3. Скройте кнопку Copilot в редакторе реестра.
Copilot также можно отключить или скрыть с панели задач с помощью редактора реестра. Вот как:
Нажмите «Пуск», введите «Реестр» и откройте редактор реестра.

Перейдите к следующему ключу:
Компьютер\HKEY_CURRENT_USER\Software\Microsoft\Windows\CurrentVersion\Explorer\Advanced
Альтернативный вариант: скопируйте приведенное выше и вставьте в адресную строку.

Справа найдите ShowCopilotButton и дважды щелкните по нему.

Измените значение данных на 0.

Нажмите ОК.

Кнопка Copilot теперь должна исчезнуть с панели задач.
Чтобы вернуть кнопку Copilot как в настройках панели задач, так и на самой панели задач, используйте те же методы, но выберите опцию, отличную от приведенной выше, то есть «Включить» в настройках панели задач, переключите данные значения между 0 и 1 или выберите включено или отключено для соответствующей групповой политики.
Часто задаваемые вопросы
Давайте рассмотрим несколько часто задаваемых вопросов об удалении Copilot в Windows 11.
Как удалить Sales Copilot в Microsoft 365?
Чтобы заблокировать Copilot в Microsoft 365, откройте Центр администрирования Microsoft 365, выберите «Настройки» > «Интегрированные приложения» > выберите «Sales Copilot» > «Конфигурация» > выберите приложения для удаления > «Удалить». В Teams выберите Приложения > Управление приложениями > выберите Sales Copilot > Блокировать.
Могу ли я удалить Copilot из настроек Windows?
Copilot — это функция Windows, а не отдельное приложение. Его нельзя удалить из самих настроек Windows. Используйте групповую политику и редактор реестра, чтобы удалить Copilot. Чтобы узнать больше, обратитесь к нашему руководству выше.
Поскольку Windows Copilot пока находится в предварительной версии, развертывание Windows Copilot не так впечатляет, как хочет нас убедить Microsoft. Хотя мы можем ожидать, что это скоро изменится в обновлении 23H2, в настоящее время это может быть не всем по вкусу. Мы надеемся, что это руководство помогло вам удалить Copilot из Windows 11. До новых встреч!
Программы для Windows, мобильные приложения, игры - ВСЁ БЕСПЛАТНО, в нашем закрытом телеграмм канале - Подписывайтесь:)