Как сделать подстрочный и надстрочный индексы одновременно
Google Docs - один из лучших процессоров для написания текстов для студентов, академиков и профессионалов. И если вы хотите добавить сноски или формулы таким образом, чтобы ваш текст выделялся как профессиональный отточенный документ, то возможность использовать подстрочный или надстрочный индекс (или оба одновременно) может у вас далеко.
Вот все, что вам нужно, чтобы отформатировать текст в подстрочный и надстрочный индекс, а ярлыки держать под рукой.
Как одновременно применять подстрочный и надстрочный индексы
Бывают случаи, когда вам нужно выровнять по вертикали и подстрочный, и надстрочный формат. Например, если вам нужно написать математическую работу, требующую большого количества уравнений, наличие как нижнего, так и верхнего текстовых форматов может оказать огромную помощь в достижении профессионального уровня печати для ваших документов.
Чтобы одновременно использовать подстрочный и надстрочный текстовый формат, выполните следующие действия:
Программы для Windows, мобильные приложения, игры - ВСЁ БЕСПЛАТНО, в нашем закрытом телеграмм канале - Подписывайтесь:)
Откройте ваш документ в Google Docs.
Щелкните «Вставить».

Щелкните «Уравнение».

У вас будет пять основных категорий на выбор: греческие буквы, разные операции, отношения, математические операции и стрелки.

Для одновременного, выровненного по вертикали, подстрочного и надстрочного текста, который нам нужен, выберите Математические операции, а затем формат, который выравнивает подстрочный и надстрочный текст, как показано на снимке экрана ниже.

Затем введите уравнение. После того, как вы установили базовую переменную, просто нажмите один раз стрелку вправо, чтобы ввести текст подстрочного индекса. Когда закончите с нижним индексом, снова нажмите правую стрелку, чтобы ввести верхний индекс. По завершении нажмите стрелку вправо еще раз, чтобы выйти из математической формулы и ввести текст обычным текстом. (Вы заметите, что курсор становится меньше для текстовых полей подстрочного и надстрочного текста и в их соответствующих местах при нажатии клавиши со стрелкой вправо.)

Подстрочный и надстрочный ярлыки
К сожалению, в отличие от других параметров формата, для этого параметра нет ярлыка. Однако, если у вас есть подстрочный и надстрочный текст в документе один раз, вы всегда можете скопировать и вставить его в любое другое место в документе, а затем просто отредактировать его по мере необходимости. Это избавит вас от необходимости часто перемещаться по меню и перемещать руку между клавиатурой и мышью.
Тем не менее, чтобы добраться до него, нужно всего несколько щелчков мышью. Форматирование как нижнего, так и верхнего индекса может применяться как к одному символу, так и к строке текста.
Как сделать подписку в Google Документах
Подстрочный ярлык
Быстрый способ преобразования текста в формат нижнего индекса – использование сочетания клавиш. Просто нажмите Ctrl +, и ваш текст будет обновлен как подстрочный индекс. Если вы хотите отменить формат подстрочного индекса, просто щелкните тот же параметр подстрочного индекса, который был показан ранее, или снова используйте ярлык для выделенного текста.
Метод №1: Использование меню «Формат»
Во-первых, давайте посмотрим, как вы можете добавить свой текст в индекс. Это может быть особенно удобно, если вы пишете химические формулы, требующие указания количества атомов (или других подобных вещей). Вот как это сделать.
Зайдите в свой браузер и откройте Гугл документы. Откройте документ, требующий форматирования, и выделите текст, который вы хотите добавить в индекс.
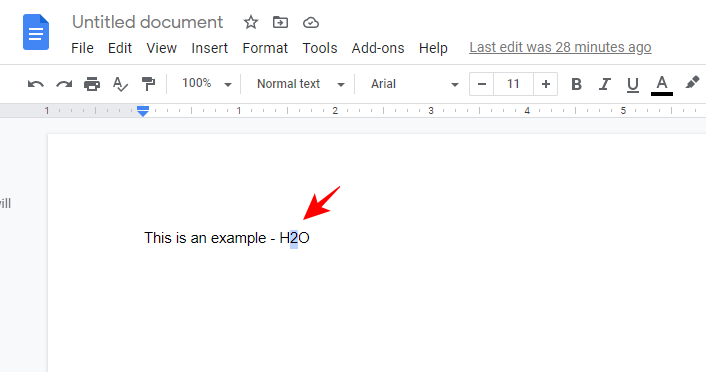
Затем нажмите «Форматировать» на панели инструментов вверху.
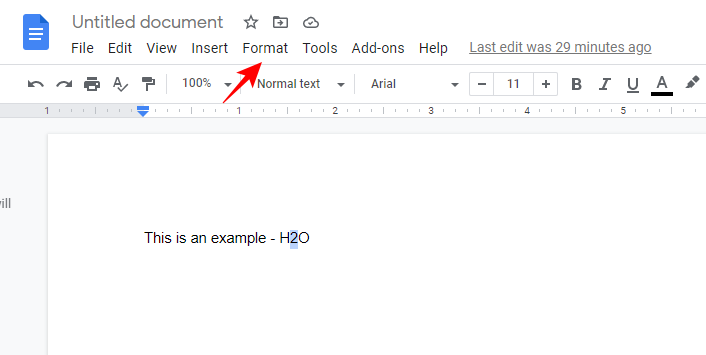
Выберите “Текст”.

Затем выберите «Подстрочный индекс».
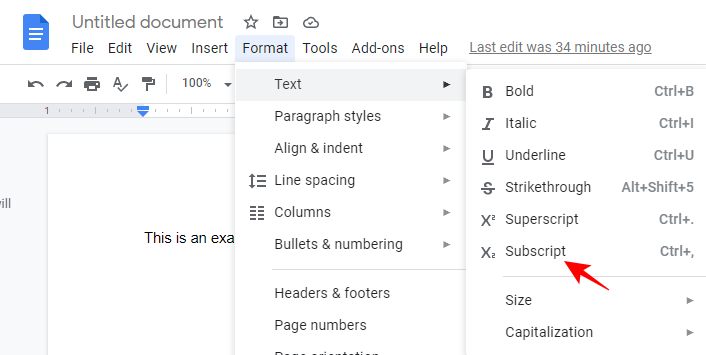
Как только вы выберете нижний индекс, выделенный текст появится в формате нижнего индекса.
Метод # 2: использование специальных символов
Другой способ включить текст подстрочного индекса – использовать специальные символы. Вот как это можно сделать.
Щелкните меню «Вставить».
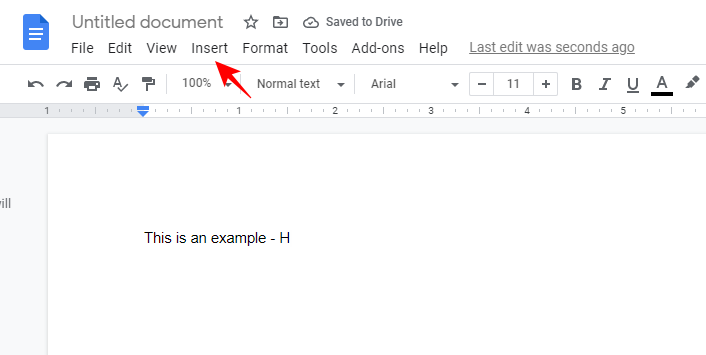
Выберите «Специальные символы».
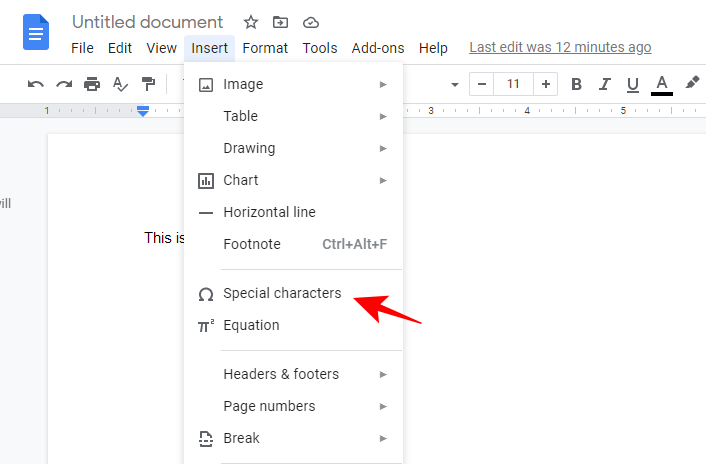
В следующем окне введите «индекс» в поле поиска.
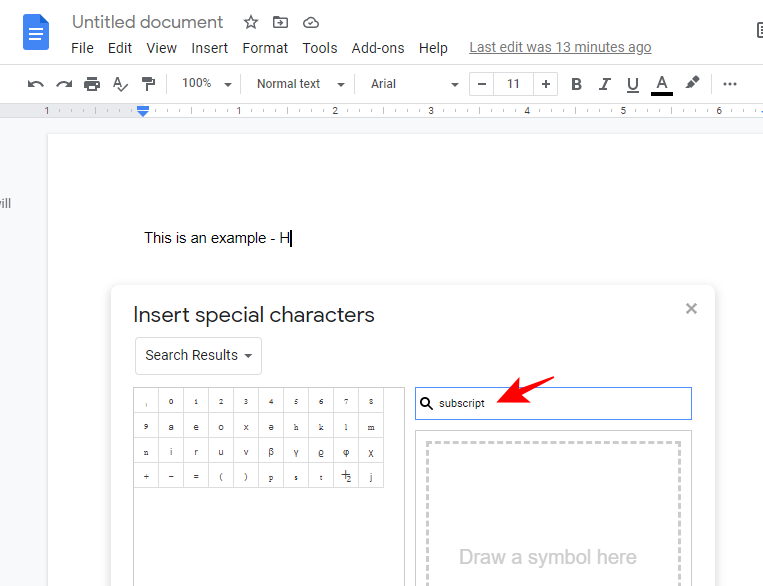
Появится список общих символов, которые используются как символы нижнего индекса. Выберите тот, который вы хотите вставить в свой текст.
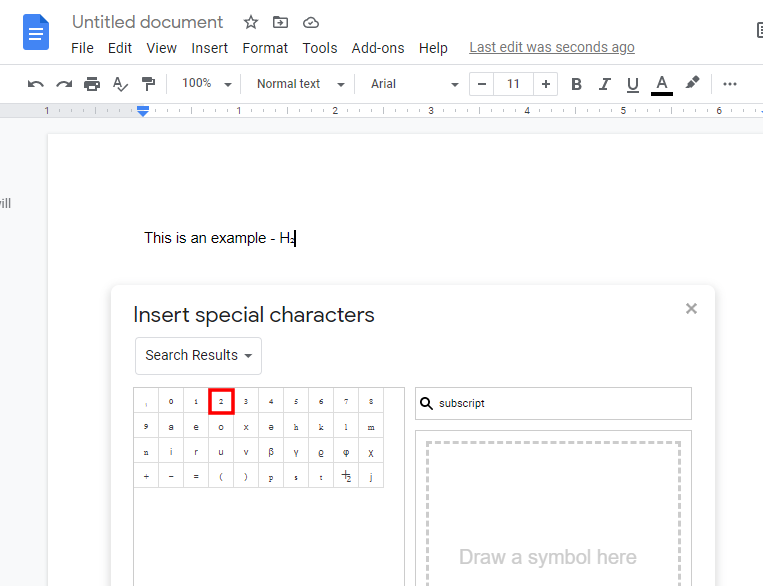
Затем закройте окно специальных символов и продолжайте как обычно.
Как сделать надстрочный индекс в Google Документах
Надстрочный индекс текста почти такой же, как подстрочный индекс, только вариант отличается. Добавление формата надстрочного индекса пригодится, когда вам нужно поставить квадратные или кубические корни для обозначения площади или объема или написать математические формулы. Вот как это сделать.
Надстрочный ярлык
Простой и гораздо более быстрый способ применить надстрочный индекс к тексту в Документах Google – это использовать сочетание клавиш Ctrl +. для этого. Просто нажмите Ctrl +. на выделенном тексте, чтобы сделать его надстрочным.
Метод №1: Использование меню «Формат»
Откройте документ и выделите текст, который вы хотите изменить на надстрочный формат.

Затем нажмите «Форматировать».

Выберите «Текст».

Затем «Надстрочный индекс».

Теперь ваш текст будет иметь формат надстрочного индекса.
Метод # 2: использование специальных символов
Как и в случае с надстрочными индексами, есть альтернативный способ надстрочного текста. Чтобы вставить в документ надстрочный текст, нажмите «Вставить» на панели инструментов меню выше.

Щелкните «Специальные символы».

Теперь, как и раньше, вы увидите окно специальных символов. В поле поиска введите «надстрочный индекс».

Будут показаны все специальные символы, обычно используемые в формате надстрочного индекса. Выберите тот, который вы хотите использовать, и он будет применен к вашему тексту.

Это все способы сделать ваш текст нижним и верхним индексами. Такие параметры форматирования имеют решающее значение не только для обеспечения единообразия для читателя, но и для того, чтобы придать вашему документу профессиональный вид, который вы ищете.
Программы для Windows, мобильные приложения, игры - ВСЁ БЕСПЛАТНО, в нашем закрытом телеграмм канале - Подписывайтесь:)