Как сделать 3D-зум на Capcut
Если вы в последнее время смотрели TikTok, возможно, вы наверняка столкнулись с этой новой тенденцией, когда люди публикуют свои изображения в 3D, и эти изображения выглядят так, как будто они ожили.
Так в чем же все дело, что вам нужно, чтобы ваши фотографии выглядели трехмерными, и как вы попадаете в эту тенденцию трехмерной фотографии? Вот в чем мы собираемся помочь вам в этом посте.
Что с новым эффектом 3D-фото в TikTok?
С повсеместным использованием нового эффекта 3D Photo в TikTok, многие из вас могут задаться вопросом, возможен ли этот эффект с помощью нового эффекта камеры на вашем iPhone или функции внутри TikTok. Но здесь дело обстоит не так.
Программы для Windows, мобильные приложения, игры - ВСЁ БЕСПЛАТНО, в нашем закрытом телеграмм канале - Подписывайтесь:)
Эффект 3D-фотографии создается с помощью приложения для редактирования Capcut, которое предлагает стиль «3D Zoom» в приложении. Этот стиль «3D Zoom» увеличивает изображение людей или объекта и вытягивает фон таким образом, чтобы он выглядел как «трехмерное» изображение.
Приложение Capcut позволяет вам добавить этот стиль «3D Zoom» к любому количеству фотографий, чтобы вы могли добавить стиль к нескольким изображениям, чтобы ваши изображения выглядели живыми в видеоформате.
Если вы впервые слышите о Capcut, это приложение для редактирования видео, разработанное владельцем TikTok ByteDance.
Приложение доступно бесплатно для устройств iOS и Android и позволяет пользователям выполнять базовые и умеренные функции редакции, такие как удаление фона, добавление цветных фильтров, добавление стабилизации, маски, применение хромированного ключа и многое другое.
Помимо функций редактирования видео, вы также можете добавлять к видео различные аудиоклипы из собственной аудиотеки Capcut, которая доступна бесплатно для всех.
Как увеличить изображение в 3D с помощью Capcut
Прежде чем мы продолжим, вам необходимо убедиться, что вы установили приложение ByteDance Capcut на свой телефон по ссылкам, которые мы упомянули в предыдущем разделе. Как только это будет разобрано, приступим.
Добавьте свои любимые картинки
На вашем устройстве Android или iOS откройте приложение Capcut и нажмите на опцию «Новый проект» на главном экране приложения.
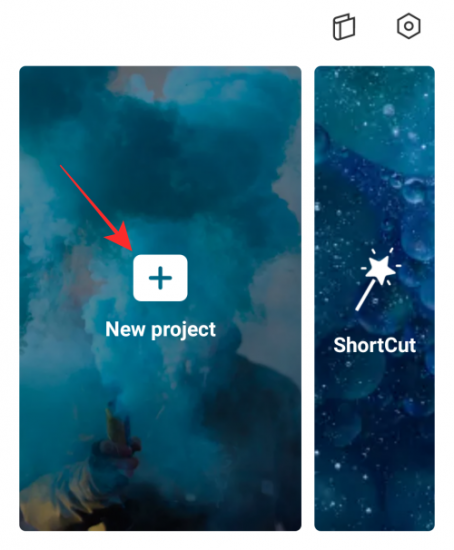
На следующем экране вам будет предложено выбрать несколько изображений из библиотеки вашего телефона. В настоящее время стиль 3D Zoom работает только с фотографиями. Поэтому убедитесь, что вы выбрали высококачественные изображения с актуальными сюжетами, чтобы их можно было объединить в видео.
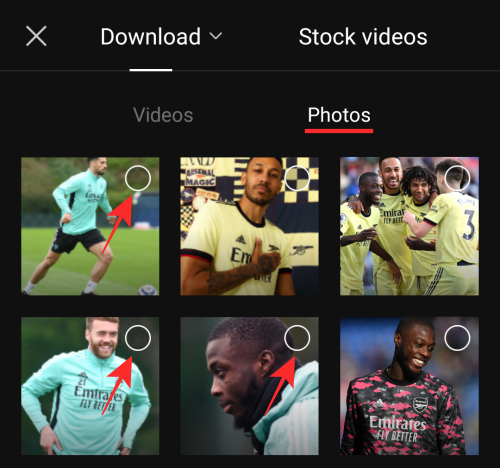
Чтобы следовать тенденции фото 3D Zoom на TikTok, мы придерживались того, что делали другие, и добавили в общей сложности 11 изображений. Но если вы хотите добавить больше изображений, вы, безусловно, тоже можете это сделать.
Кроме того, изображения будут добавлены к видео в порядке вашего выбора; первое изображение, которое вы выбрали, появится первым, а последнее – в самом конце. Поэтому выбирайте изображения в том порядке, в котором вы хотите, чтобы они были видны в вашем видео.

После того, как вы выбрали все изображения, которые хотите добавить в видео с 3D Zoom, нажмите кнопку «Добавить» в правом нижнем углу.
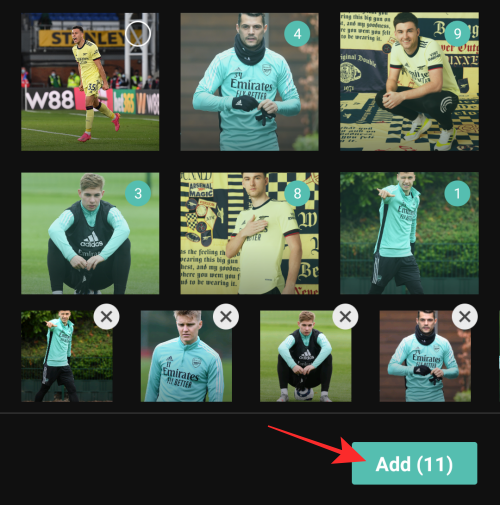
Все ваши изображения теперь будут добавлены в новый проект Capcut.
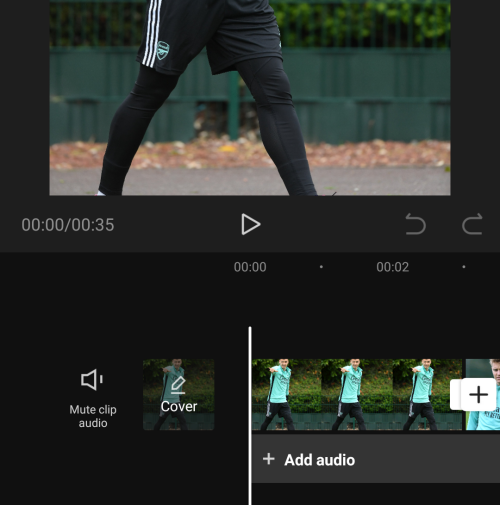
Добавьте к своим фотографиям стиль «3D Zoom»
Как только все изображения станут видны на временной шкале проекта, выберите изображение, чтобы выделить его.
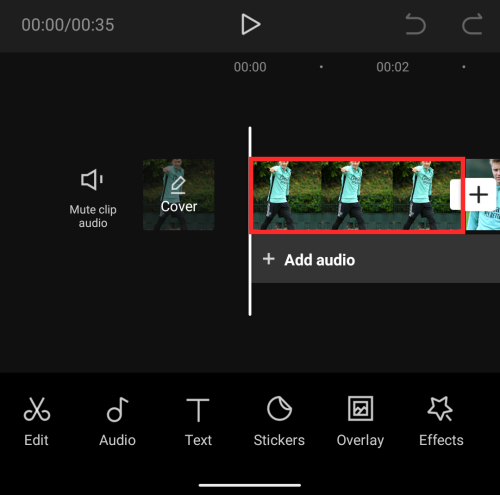
Когда выбранное изображение выделено, смахните нижнюю панель инструментов влево, пока не найдете параметр «Стиль».
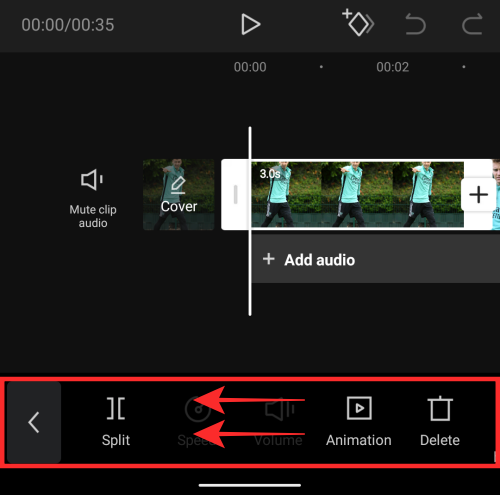
Выберите внизу вариант «Стиль».
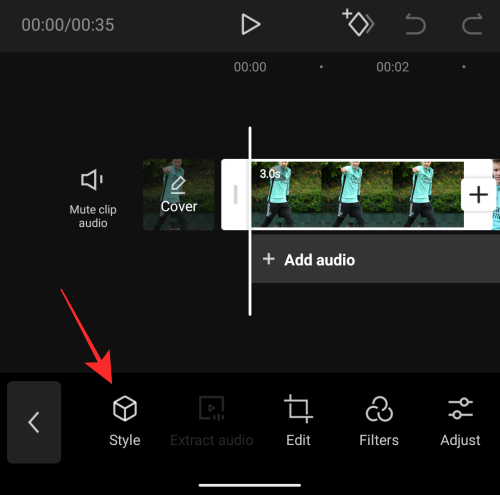
Это должно открыть раздел Style на Capcut. Нажмите на стиль «3D Zoom» в этом разделе, чтобы применить его к выбранному изображению.
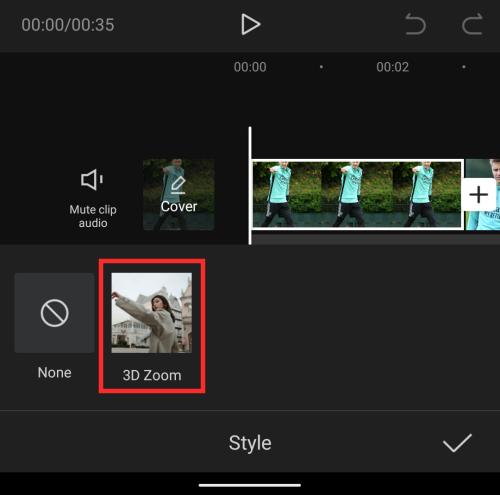
По какой-то причине мы могли видеть только стиль «3D Zoom» из этого раздела и ничего больше. Прокомментируйте ниже, если вы видите другие стили на этом экране с вашего устройства.
Capcut теперь сгенерирует клип в стиле «3D Zoom» с изображением, к которому вы применили стиль.
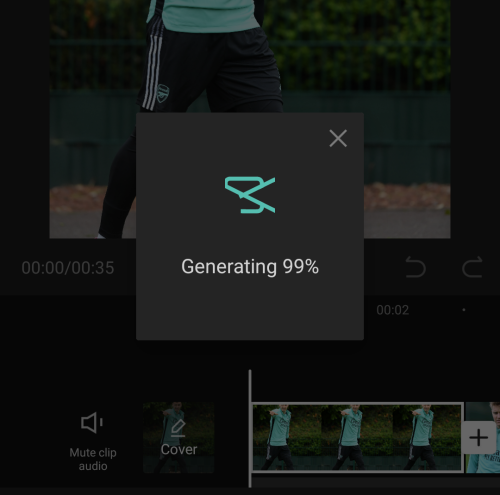
Вы узнаете, что к изображению применяется стиль «3D Zoom», если выделен параметр «3D Zoom».
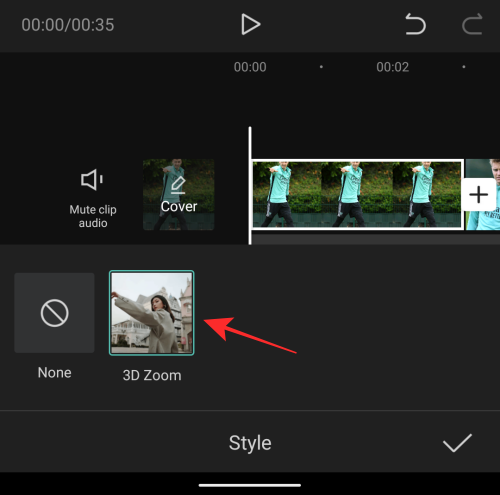
Теперь вы можете повторить шаги, описанные выше, чтобы применить стиль «3D Zoom» к остальным изображениям. Вам даже не нужно повторять эти шаги, поскольку для применения того же эффекта просто требуется прокрутить шкалу времени, проведя пальцем вправо, а затем нажав на опцию «3D Zoom».
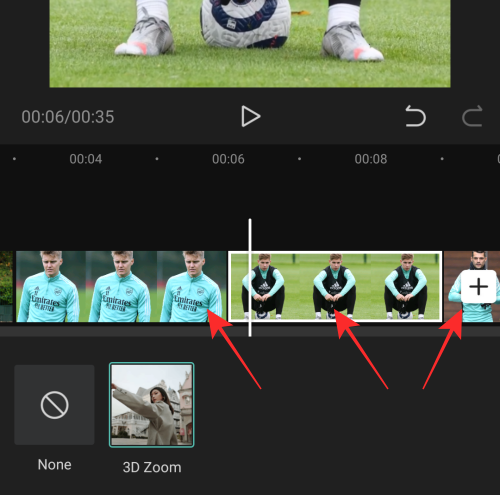
После того, как вы применили опцию «3D Zoom» ко всем изображениям, нажмите на галочку в правом нижнем углу, чтобы применить изменения.
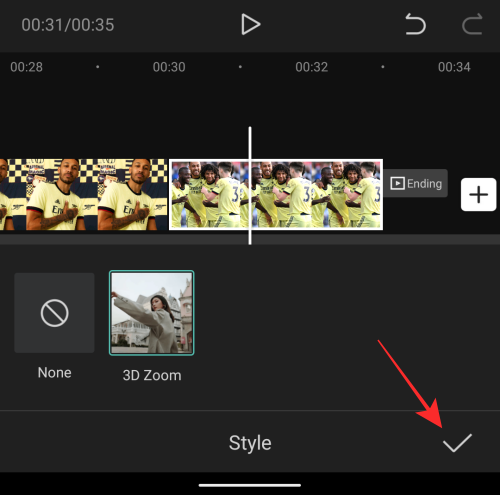
Сократите клипы
Итак, вы применили эффект «3D Zoom» к своим изображениям в Capcut. Если вас устраивают результаты, вы можете продолжить и сохранить свое творение, полностью пропустив этот раздел. Но если вы хотите, чтобы ваше видео выглядело более живо и соответствовало вирусной тенденции, вы можете сократить продолжительность клипа.
По умолчанию каждое из ваших изображений с 3D Zoom будет длиться в общей сложности 3 секунды.
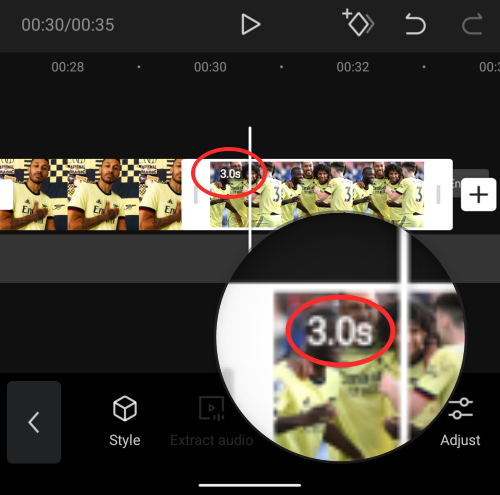
Если вы добавили несколько изображений, таких как мы, всего 11, общая продолжительность вашего видео в 3D Zoom составит 33 секунды, что довольно долго для видео TikTok в целом. Фактически, ваше видео будет выглядеть эстетично только в том случае, если вы увеличите время воспроизведения с 3 секунд до долей секунды.
Хотя вы можете выбрать любую продолжительность для своих клипов с 3D-увеличением, это настройки, которые вы можете использовать, если хотите следовать тенденции 3D-фотографий из TikTok – сделайте первые 4 клипа длятся 0,5 секунды и сократите остальные клипы до 0,3 секунды.
Примечание. Если вы не чувствуете необходимости следовать за другими участниками этой тенденции, вы можете установить для всех своих клипов примерно 0,5–1,0 с, чтобы каждая из ваших фотографий была лучше видна.
Теперь, когда мы объяснили, почему вам следует сократить продолжительность клипа для вашего видео, давайте поможем вам сделать это с помощью Capcut.
После того, как вы применили опцию «3D Zoom» ко всем изображениям, выберите любой клип на временной шкале, чтобы он был выделен. Вы увидите, что продолжительность клипа по умолчанию составляет 3 секунды.
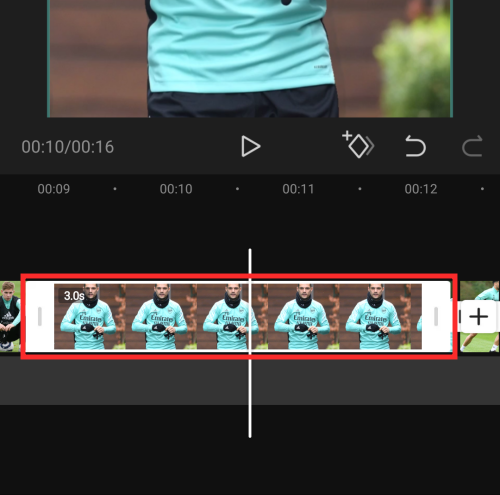
Чтобы уменьшить его длину, перетащите его крайнюю вкладку влево, чтобы его продолжительность уменьшилась до 0,5 или 0,3 с в зависимости от эффекта, который вы хотите применить. Чем дальше вы переместите крайнюю вкладку клипа влево, тем короче будет клип.
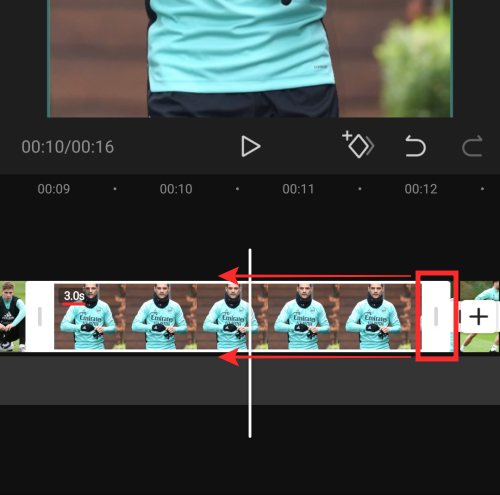
В любой момент продолжительность клипа будет отображаться рядом с его начальной вкладкой.
В нашем случае мы сократили первые четыре клипа до 0,5 секунды каждый, а остальные семь клипов – до 0,3 секунды каждый.

Дополнительный совет: вы можете уменьшить масштаб на временной шкале видео, чтобы точно изменить продолжительность клипа до точной доли. Увеличение масштаба временной шкалы видео не увеличивает продолжительность клипа, а просто позволяет лучше установить начальную и конечную вкладки.
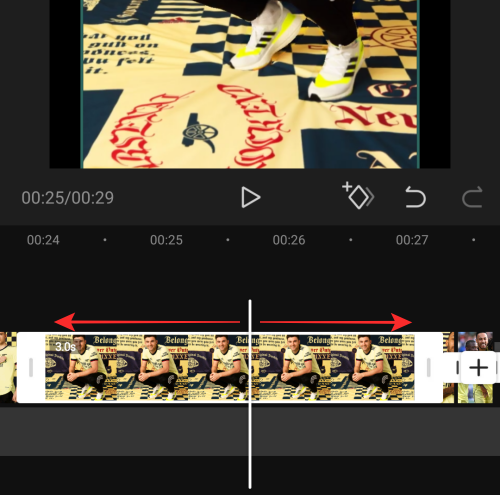
Вы можете нажать значок «Воспроизвести» под предварительным просмотром, чтобы проверить, как воспроизводится видео, и правильно ли применен эффект.
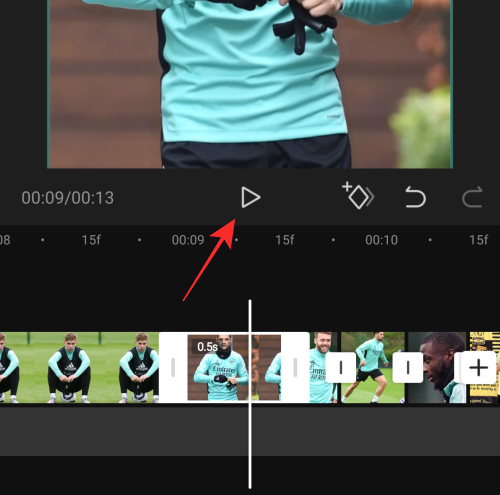
Когда вы уменьшите продолжительность всех клипов, это будет выглядеть примерно так. Теперь вы готовы сохранить свое творение.
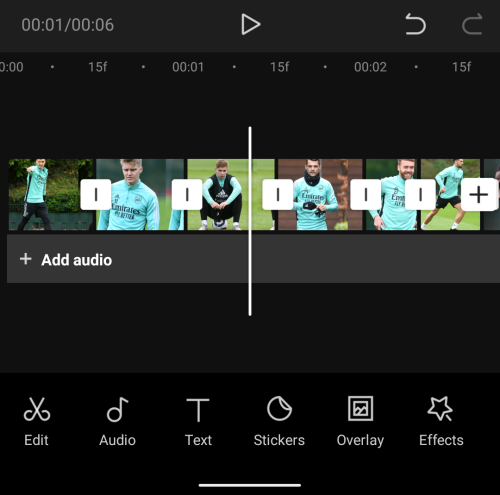
Сохраните 3D Zoom
Теперь, когда вы создали свое видео в 3D Zoom, вы можете экспортировать свое творение, нажав значок «Экспорт» в правом верхнем углу экрана. Этот значок будет отмечен направленной вверх стрелкой над чертой.

Когда вы выбираете опцию «Экспорт», вы должны увидеть дополнительное меню, предлагающее вам выбрать желаемое разрешение видео и частоту кадров. Если вы хотите наивысшего качества, выберите 1080p в качестве разрешения видео и 60 кадров в секунду в качестве частоты кадров.
Вы можете уменьшить любую из этих настроек, чтобы сохранить видео в соответствии с вашими предпочтениями. «Приблизительный размер файла» внизу даст вам приблизительное представление о том, каким может быть конечный размер вашего видео.
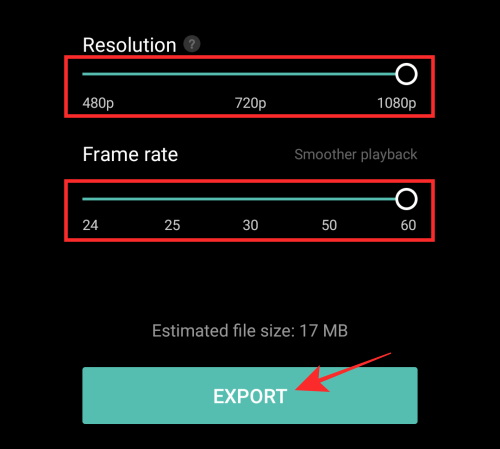
После того, как вы выбрали предпочтительные настройки видео, нажмите кнопку «Экспорт» внизу, чтобы сохранить видео.
Capcut теперь экспортирует ваше видео. Убедитесь, что вы не закрыли приложение и не заблокировали экран.
Когда видео будет сохранено в библиотеке вашего телефона, вы должны увидеть на экране сообщение «Сохранено на устройстве и в ваших проектах». Отсюда вы также можете поделиться видео прямо в TikTok, WhatsApp, Facebook, Instagram и других приложениях.
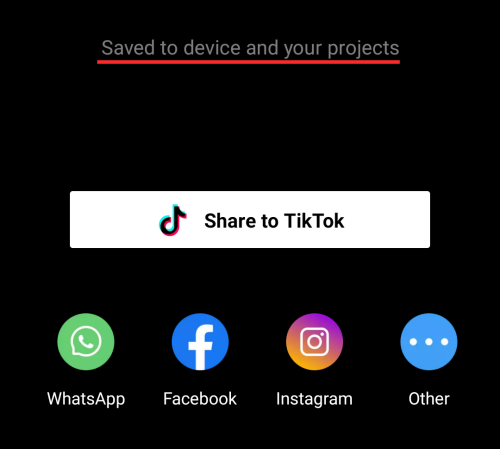
Дополнительный совет: когда вы экспортируете видео из Capcut, оно будет содержать заставку с логотипом Capcut в самом конце вашего клипа.
Вы можете использовать собственное приложение для редактирования фотографий на своем телефоне, чтобы обрезать видео, чтобы оно содержало только видео с 3D-увеличением, а не окончание.
Google Фото предлагает собственный инструмент редактирования, который позволяет с легкостью обрезать видео. Просто откройте только что созданное видео в Google Фото и нажмите «Редактировать» внизу.
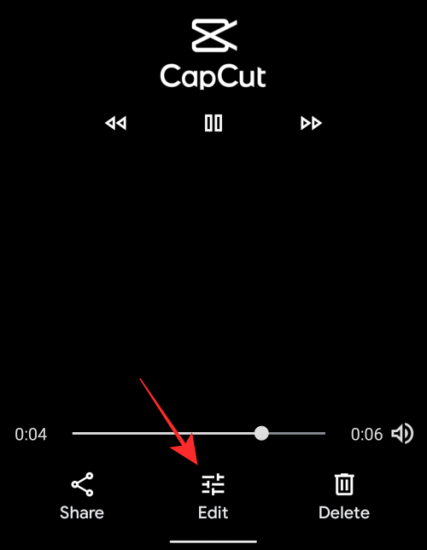
Теперь переместите конечный указатель в желаемое место и сохраните копию обрезанного видео.
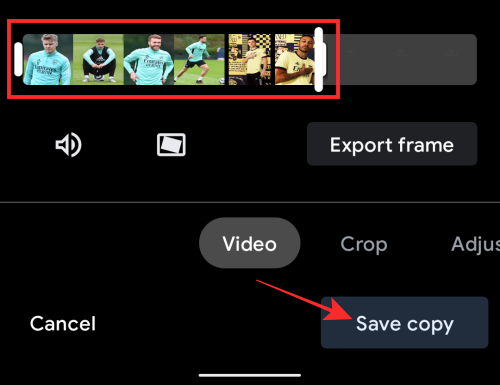
Теперь у вас должна быть возможность просматривать свое видео только с вашим клипом без вывода Capcut. Вот как это должно выглядеть, если вы сделаете все, как мы вам сказали.

Это все, что нужно знать о стиле 3D Zoom в Capcut.
Программы для Windows, мобильные приложения, игры - ВСЁ БЕСПЛАТНО, в нашем закрытом телеграмм канале - Подписывайтесь:)