Как поставить время позади обоев в iOS 16
Настройка экрана блокировки — одна из самых важных тем для обсуждения в iOS 16, и это правильно. Apple добавила поддержку виджетов на экране блокировки, вы можете создавать несколько экранов блокировки в любое время и переключаться между ними, и, возможно, самое большое визуальное изменение — это эффект глубины.
Эффект глубины — это когда части ваших обоев закрывают время или цифровые часы, создавая мираж, как будто ваши обои взаимодействуют с элементами экрана блокировки. В этом посте мы объясним, что такое эффект глубины и как вы можете получить время / часы экрана блокировки за обоями на iOS 16.
Связанный: Как изменить шрифт часов на iPhone на iOS 16
Программы для Windows, мобильные приложения, игры - ВСЁ БЕСПЛАТНО, в нашем закрытом телеграмм канале - Подписывайтесь:)
Что такое функция эффекта глубины в iOS 16?
Как следует из названия, эффект глубины в iOS 16 добавляет вашим обоям несколько уровней глубины. Когда вы применяете обои экрана блокировки на своем iPhone, iOS использует Neural Engine вашего устройства для определения информации о глубине изображения, которое вы применили. Таким образом, ваш iPhone сможет отделить предметы, на которых вы хотите сосредоточиться, от остальных элементов ваших обоев.
Теперь, когда объект находится в фокусе, эффект глубины теперь отодвигает остальные обои за часы экрана блокировки, а объект теперь покрывает некоторую часть часов. Теперь вы увидите классный эффект, когда некоторые (нижние) части часов iOS скрыты под темой ваших обоев, а остальная часть находится сзади.
Связанный: Как сделать вырезку фотографии на iPhone на iOS 16
Как получить время за обоями на экране блокировки iPhone на iOS 16
Вы можете переместить виджет времени на экране блокировки за элементами обоев, включив эффект глубины. Вы можете включить эффект глубины на своих текущих обоях или новом фоне из фотопленки, следуя приведенным ниже инструкциям.
Чтобы включить эффект глубины, разблокируйте телефон с помощью Face ID, но пока не переходите на главный экран. Для этого просто нажмите боковую кнопку, покажите свое лицо iPhone и разблокируйте экран блокировки. Теперь нажмите и удерживайте любое место на разблокированном экране блокировки.
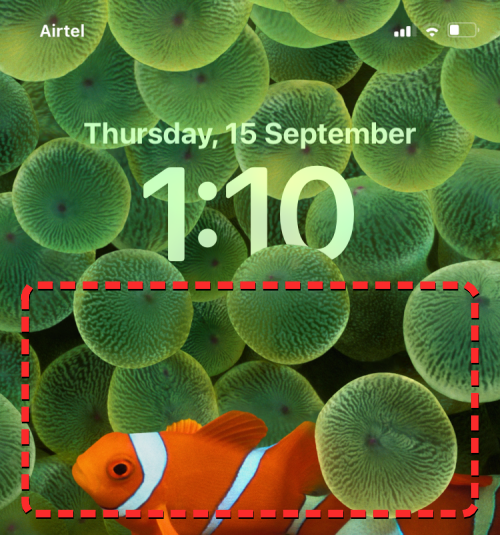
Когда экран блокировки перейдет в режим редактирования, нажмите «Настроить» внизу, чтобы включить эффект глубины на существующих обоях экрана блокировки. Если вы хотите сохранить текущий экран блокировки как есть и создать другой экран блокировки с новым фоном, нажмите кнопку + в правом нижнем углу.

Если вы выбрали последний вариант, следуйте инструкциям ниже. Если нет, пропустите этот набор инструкций, чтобы продолжить. Когда вы нажмете кнопку +, вы попадете на экран «Добавить новые обои». Здесь выберите «Фотографии» вверху, чтобы выбрать новые обои.
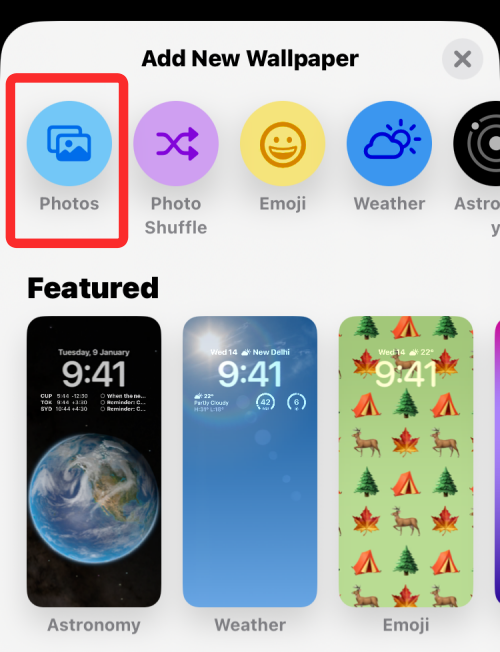
На следующем экране вы увидите все изображения в вашей библиотеке iPhone. Отсюда выберите фон, который вы хотите добавить в качестве новых обоев экрана блокировки.

Выбранный фон теперь будет загружаться на экран редактирования экрана блокировки, и вы можете продолжить шаги по применению к нему эффекта глубины так же, как и к существующему фону, выполнив следующие шаги.
Независимо от того, редактируете ли вы текущий экран блокировки или добавляете новый, теперь вы попадете на экран «Настройка», где все элементы в верхней части экрана блокировки будут отображаться внутри прямоугольников. Если iOS может обнаруживать разные слои вашего фона, эффект глубины должен быть включен автоматически. Если нет, вам нужно приблизить объект, на котором вы хотите сфокусироваться, к часам экрана блокировки вверху.

Как видно из приведенного выше снимка экрана, объект (здание бежевого цвета) не находится рядом с часами экрана блокировки; поэтому эффект глубины не действует. Чтобы использовать эффект глубины, сведите два пальца на экране, чтобы приблизить фон, чтобы объект расширялся и касался определенных частей часов на экране блокировки. Вы также можете использовать два пальца, чтобы переместить объект в нужное место на экране блокировки.

Эффект глубины должен включаться автоматически, когда iOS обнаруживает, что некоторые элементы объекта находятся ближе к часам.

Если он не включен сам по себе, нажмите значок с тремя точками в правом нижнем углу.

В дополнительном меню выберите «Эффект глубины», пока слева от него не появится галочка.

Теперь вы увидите, что объект (здание) теперь закрывает часть часов, чтобы получить желаемый эффект глубины.

Вы можете увеличивать/уменьшать масштаб фона (перетаскивая двумя пальцами), чтобы изменить положение объекта относительно часов по своему усмотрению. Когда вы закончите редактирование экрана блокировки, нажмите «Добавить» в правом верхнем углу, чтобы сохранить изменения.

iOS теперь будет предварительно просматривать ваш новый экран блокировки и домашний экран в поле внизу. Если вас устраивают оба вида, нажмите «Установить как пару обоев». Вы также можете выбрать «Пользовательский домашний экран», чтобы отдельно настроить обои на главном экране.

Ваш новый экран блокировки с эффектом глубины теперь будет предварительно отображаться на экране настройки. Чтобы активировать его, нажмите на этот новый экран блокировки.

Теперь вы увидите новый экран блокировки с включенным эффектом глубины на вашем iPhone.

Связанный: Экран блокировки iOS 16: как показать полные часы впереди или позволить объекту появиться впереди
Как обрезать обои на экране блокировки
Если вы хотите обрезать фон, чтобы применить его в качестве обоев экрана блокировки, вы можете использовать соотношение сторон обоев, доступное в приложении «Фотографии» на iOS 16, а затем использовать этот обрезанный фон в качестве новых обоев. Более простой способ — установить фон прямо на экране блокировки, а затем обрезать его с помощью инструмента Pinch to Crop на экране редактирования экрана блокировки. Вы можете проверить оба этих метода в посте, указанном ниже.
► Как обрезать обои iPhone из любого изображения на iOS 16
Требования к эффекту глубины и поддерживаемые устройства
Глубина требует, чтобы ваш iPhone был оснащен чипсетом Apple A12 Bionic или более поздней версии и, таким образом, может работать на следующих устройствах:
- iPhone XR, iPhone XS/Макс.
- iPhone 11, iPhone 11 Pro/Max
- iPhone SE (2020 и 2022 гг.)
- iPhone 12 мини, iPhone 12, iPhone 12 Pro/макс.
- iPhone 13 мини, iPhone 13, iPhone 13 Pro/макс.
- iPhone 14/плюс, iPhone 14 Pro/макс
iPhone X и iPhone 8 предлагают эффект глубины, но эта функция ограничена родными обоями, доступными в iOS 16. Это означает, что вы не можете использовать изображения из «Фотопленки» для применения эффекта глубины на этих двух устройствах.
► Как сделать эффект глубины на iPhone X
Помимо наличия этих поддерживаемых iPhone, вам также необходимо убедиться, что ваш iPhone обновлен до iOS 16 через «Настройки»> «Основные»> «Обновление программного обеспечения».

Помимо этих требований, вам необходимо убедиться, что обои, к которым вы хотите применить эффект глубины, имеют объекты, которые отличаются от остального изображения. Для этого вы можете проверить наличие обоев с четким фоном вверху и предметами внизу. Таким образом, iOS сможет отделить объект от обоев, оставив чистый фон за часами для отчетливого вида.
Эффект глубины не будет работать на изображениях, на которых нет четких объектов или какой-либо информации о глубине, которую iOS может использовать для разделения фона на множество слоев. Вы можете обрезать любое изображение для работы с эффектом глубины, если объект, на котором вы хотите сфокусироваться, по умолчанию нечетко виден.
Это все, что вам нужно знать о том, как отображать время экрана блокировки за вашими обоями в iOS 16.
Связанный: Как вернуть старый вид уведомлений на iPhone на iOS 16 с помощью «Списка»
Программы для Windows, мобильные приложения, игры - ВСЁ БЕСПЛАТНО, в нашем закрытом телеграмм канале - Подписывайтесь:)