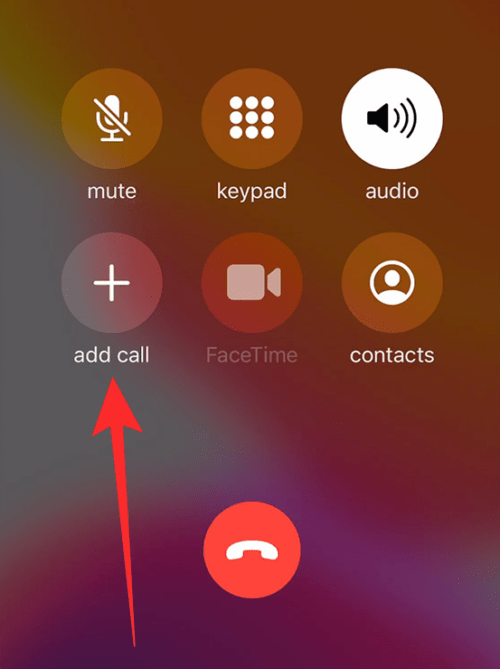Как настроить и использовать Auto GPT на вашем ПК
За последние пару месяцев в мире технологий искусственного интеллекта произошел огромный скачок, и множество компаний присоединились к победе, надеясь извлечь выгоду из этой последней тенденции. У нас есть множество помощников ИИ, от полноценных языковых моделей до контекстных помощников, которые могут помочь вам в вашем рабочем процессе. Таким образом, появление искусственного интеллекта, который делал бы все это одним щелчком мыши, было лишь вопросом времени, и Auto GPT именно такой.
Основанный на популярном GPT LLM, Auto GPT представляет собой ИИ на основе GPT 4, который объединяет различные мысли LLM для достижения любой поставленной перед ним цели. Так что, если вы ищете ИИ, который может сделать все это одним махом, вы можете попробовать Auto GPT. Вот как вы можете настроить и использовать его на своем ПК с Windows.
Как настроить и использовать Auto GPT
Auto GPT можно настроить на вашем ПК, клонировав его репозиторий GitHub. Для этого вам нужно будет загрузить и установить Python и Git на свой компьютер. Следуйте приведенным ниже инструкциям, чтобы помочь вам настроить и использовать Auto GPT на вашем ПК.
Программы для Windows, мобильные приложения, игры - ВСЁ БЕСПЛАТНО, в нашем закрытом телеграмм канале - Подписывайтесь:)
Шаг 1: Загрузите и установите Python
Начните с загрузки последней версии Python с Нажмите Загрузить Python (номер версии) после перехода по ссылке.

После загрузки установки дважды щелкните и запустите ее на своем ПК. Нажмите и установите флажок «Добавить python.exe в PATH» внизу.

Нажмите «Установить сейчас», когда закончите.

Примечание. Если на вашем ПК уже установлена более старая версия Python, мы рекомендуем вам удалить ее перед установкой последней версии с помощью этого руководства.
Теперь Python будет установлен на вашем ПК. Давайте проверим, правильно ли он был установлен. Откройте «Выполнить», нажав Windows + R на клавиатуре.

Теперь введите следующее и нажмите Ctrl + Shift + Enter.
команда

Введите следующее и нажмите Enter, как только на вашем ПК откроется командная строка.
питон –версия

Текущая установленная версия Python теперь должна отображаться на вашем экране.

Это означает, что установка прошла как положено, и теперь мы можем загрузить и установить Git на ваш компьютер.
Шаг 2. Загрузите и установите Git
Вот как вы можете загрузить и установить Git на свой ПК с Windows.
Посещать в браузере и щелкните 64-разрядная версия Git для установки Windows.

Теперь будет инициирована загрузка установочного файла. Сохраните файл в удобное место на вашем ПК. Дважды щелкните и запустите файл после его загрузки.

Ознакомьтесь с лицензионным соглашением и нажмите «Далее».

Нажмите «Обзор…» и выберите, куда вы хотите установить Git.

Сделав это, снова нажмите «Далее».

Оставьте выбор компонентов со значениями по умолчанию и нажмите «Далее».

Нажмите «Далее» еще раз.

Нажмите Далее на следующем шаге.

Убедитесь, что на следующем шаге выбран параметр «Разрешить Git решать», и снова нажмите «Далее».

Выберите Git из командной строки, а также из стороннего программного обеспечения.

Нажмите “Далее.

Нажмите «Далее» еще раз.

Оставьте для выбора серверной части транспорта HTTPS значение по умолчанию и нажмите кнопку Далее.

Нажмите «Далее» еще раз.

Оставьте выбор эмулятора терминала со значением по умолчанию и нажмите «Далее».

Нажмите «Далее» еще раз.

Щелкните и выберите Git Credential Manager, а затем нажмите кнопку Далее.

Убедитесь, что установлен флажок «Включить кэширование файловой системы», и нажмите «Далее».

Не выбирайте никаких экспериментальных функций и нажмите «Установить».

Теперь Git будет установлен на вашем ПК. После установки нажмите Готово.

Теперь Git должен быть установлен на вашем ПК. Теперь мы можем использовать его для клонирования репозитория Auto-GPT.
Шаг 3. Клонируйте репозиторий Auto-GPT.
Вот как вы можете клонировать репозиторий Auto-GPT после его установки на ваш компьютер.
Откройте проводник, нажав Windows + E, и откройте загрузочный диск.

Теперь нажмите Ctrl + Shift + N на клавиатуре, чтобы создать новую папку. Назовите новую папку Auto-GPT и нажмите Enter.

Нажмите Windows + R, чтобы открыть «Выполнить», когда закончите.

Введите следующее и нажмите Ctrl + Shift + Enter.
команда

Теперь используйте следующую команду, чтобы перейти в корень загрузочного диска.
CD /

Затем используйте эту команду, чтобы перейти к вновь созданной папке Auto-GPT.
компакт-диск Авто-GPT

Теперь используйте следующую команду для клонирования репозитория.
git клон

После клонирования используйте следующую команду, чтобы закрыть командную строку.
Выход

Теперь перейдите по следующему пути на загрузочном диске.
C:\Авто-GPT\Авто-GPT

Щелкните правой кнопкой мыши файл с именем .env.template.

Выберите Открыть с помощью.

Нажмите «Другие приложения» или «Выбрать другое приложение».

Нажмите и выберите Блокнот.

Теперь нажмите ОК.

Переключитесь на браузер по умолчанию и посетите https://platform.openai.com/account/api-keys. При необходимости войдите в свою учетную запись OpenAI и нажмите + Создать новый секретный ключ.

Назовите свой ключ API, чтобы вы могли легко идентифицировать его позже. Давайте назовем его Auto-GPT для этого руководства.

Щелкните Создать секретный ключ.

Теперь щелкните значок «Копировать», чтобы скопировать ключ в буфер обмена. Этот ключ больше не будет виден или недоступен для вас, и вам придется сгенерировать новый, если вы захотите использовать его снова в будущем. Поэтому мы рекомендуем вам временно хранить его в безопасном месте, чтобы вы могли легко найти его позже, когда это потребуется в этом руководстве.

Нажмите Готово.

Теперь вернитесь к файлу Блокнота и вставьте скопированный ключ API рядом с OPENAI_API_KEY.

Примечание. Вставьте ключ рядом со значением без #, заменив your-openai-api-key.
Нажмите Ctrl + S на клавиатуре, чтобы сохранить файл.

Закройте Блокнот, нажмите и выберите файл .env.template. Нажмите F2 на клавиатуре после выбора.

Теперь переименуйте файл в .env и нажмите Enter, чтобы сохранить изменения.

Теперь вы можете использовать следующий шаг, чтобы установить необходимые требования для запуска Auto-GPT на вашем ПК.
Шаг 4. Установите требования
Вот как вы можете установить необходимые компоненты для Auto-GPT на свой компьютер.
Откройте «Выполнить» на своем ПК с помощью сочетания клавиш Windows + R.

Теперь введите следующее и нажмите Ctrl + Shift + Enter.
команда

Введите следующую команду и нажмите Enter.
CD /

Теперь выполните следующую команду.
cd авто-gpt\авто-gpt

Используйте следующую команду для установки необходимых компонентов на ваш компьютер.
pip install -r требования.txt

Теперь необходимые компоненты будут загружены и установлены на ваш компьютер.

Не закрывайте командную строку; мы будем использовать то же окно для запуска Auto-GPT на вашем ПК на следующем шаге.
Шаг 5. Запустите Auto-GPT
Теперь, когда все настроено, вот как вы можете запустить и использовать Auto-GPT. Если вы оставили окно командной строки открытым на предыдущем шаге, вы можете пропустить первые несколько шагов в приведенном ниже руководстве. Следуйте инструкциям ниже, чтобы помочь вам в этом процессе.
Откройте «Выполнить» с помощью сочетания клавиш Windows + R. Затем введите команду ниже и нажмите Ctrl + Shift + Enter на клавиатуре.
команда

Теперь используйте следующую команду, чтобы перейти в корень загрузочного диска.
CD /

Затем используйте эту команду, чтобы перейти в каталог установки Auto-GPT на вашем ПК.
cd авто-gpt\авто-gpt

Теперь используйте эту команду для запуска Auto-GPT.
python -m автогпт

Теперь вас спросят, что вы хотите, чтобы ваш ИИ делал. Введите цель, которую вы имеете в виду. Нажмите Enter, как только вы введете свою цель.

Вот и все! Auto GPT теперь будет выполнять возложенную на него задачу, и вы сможете отслеживать ее ход в режиме реального времени.
Как войти в ручной режим Auto-GPT?

Чтобы войти в ручной режим, где вы можете назвать свой ИИ, а также самостоятельно установить уникальные цели, введите –manual, когда вам будет предложено установить цель для вашего ИИ. Это перейдет в ручной режим, где вам будет разрешено установить имя для вашего ИИ, а также установить цели в соответствии с вашими потребностями и требованиями.
Мы надеемся, что этот пост помог вам легко настроить и использовать Auto GPT на вашем ПК. Если у вас есть еще вопросы или вы столкнулись с какими-либо проблемами, не стесняйтесь обращаться к нам, используя комментарии ниже.
Программы для Windows, мобильные приложения, игры - ВСЁ БЕСПЛАТНО, в нашем закрытом телеграмм канале - Подписывайтесь:)