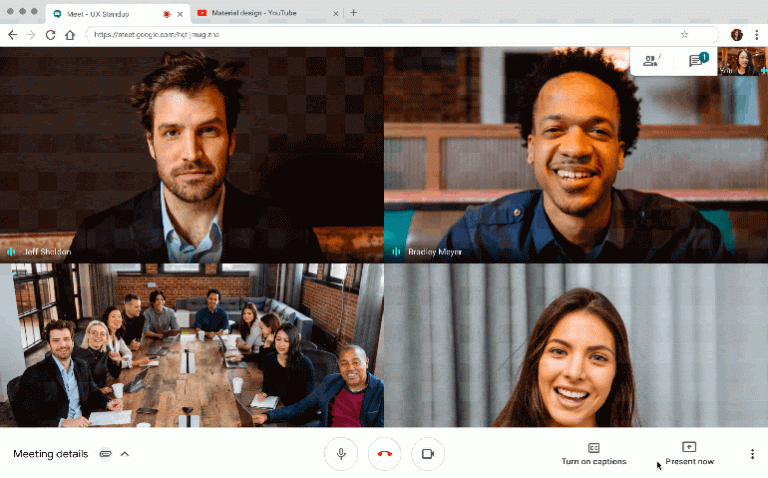Как настроить и использовать 2FA на Bitwarden
Ответственность за свои пароли, даже если вы используете менеджер паролей, гарантирует, что ваши данные всегда будут в безопасности, и вы получите некоторое спокойствие. Один из способов решить эту проблему – иметь мастер-пароль для входа в хранилище. Но есть многофакторная аутентификация, которая позволяет добавлять дополнительные уровни безопасность.
Bitwarden – один из таких менеджеров паролей, который использует двухфакторную аутентификацию для повышения безопасности ваших парольных данных независимо от того, на какой платформе вы его используете. Давайте посмотрим, как настроить 2FA на Bitwarden, а затем как его использовать.
Что такое 2FA?
2FA, или двухфакторная аутентификация, по сути, представляет собой систему безопасности, которая требует использования двух различных форм идентификации для доступа к вашим данным – в данном случае к вашим паролям. Когда вы используете только мастер-пароль, это считается однофакторной аутентификацией. Добавьте к нему еще один уровень авторизации, и у вас будет двухфакторная аутентификация.
Программы для Windows, мобильные приложения, игры - ВСЁ БЕСПЛАТНО, в нашем закрытом телеграмм канале - Подписывайтесь:)
По сути, тогда, используя 2FA, вы должны правильно ввести две вещи, прежде чем вы сможете получить доступ к своей учетной записи – то, что вы знаете (ваш главный пароль), и что-то, что вы получите (текстовый код на свою электронную почту или в приложении для аутентификации). Таким образом, никто не может получить доступ к вашим данным, используя только ваш главный пароль.
Связанный: Bitwarden безопасен?
Как настроить 2FA на Bitwarden
Что ж, здесь мы используем два метода. Первый – это электронная почта, а второй – приложение Authenticator. Доступны и другие методы, но они доступны только для платных пользователей.
Метод 1: настройка Bitwarden 2FA по электронной почте
Настроить 2FA на Bitwarden несложно, однако это можно сделать только в веб-хранилище. Но обо всем по порядку, войдите в свою учетную запись Bitwarden и войдите в свое хранилище.
Оказавшись внутри, нажмите на Настройки.

Затем нажмите на Двухэтапный вход вариант слева.

Это вызовет множество дополнительных настроек входа на ваш выбор. Давайте сначала посмотрим на самые распространенные.
Электронное письмо
Отправка кода подтверждения в качестве второго шага входа в систему – один из самых популярных способов. Чтобы настроить, нажмите на Управлять рядом с «Электронная почта».

Введите свой мастер-пароль и нажмите Продолжать.

Введите адрес электронной почты, на который вы хотите отправить коды подтверждения для будущих входов в систему, затем нажмите Отправить письмо.

Проверьте свою электронную почту сейчас и введите отправленный вам 6-значный код подтверждения. Затем нажмите на Давать возможность.

Вы получите подтверждающее сообщение, как только ваша электронная почта будет настроена в качестве второго шага для входа в систему.

Метод 2: настройка Bitwarden 2FA через приложение Authenticator
Точно так же вы также можете настроить приложение-аутентификатор для генерации проверочных кодов на основе времени. Это можно сделать поверх вашей электронной почты (что означает, что вы можете переключиться на второй шаг входа). Для этого метода у вас должно быть приложение для аутентификации.
В нашем примере мы используем приложение Microsoft Authenticator, но процесс такой же, как и для любого другого приложения для проверки подлинности, которое может быть у вас (например, Authy или Google Authenticator). Вот как это настроить.
Нажмите на Управлять рядом с «Приложение Authenticator».

Введите свой мастер-пароль и нажмите Продолжать.

Вы увидите QR-код для сканирования.

Теперь откройте приложение для проверки подлинности и коснитесь меню из трех точек в правом верхнем углу.

Нажать на Добавить аккаунт.

Выберите тип вашей учетной записи.

Нажать на Отсканируйте QR-код.

Теперь отсканируйте QR-код, который ранее отображался на экране настройки вашего веб-аутентификатора. Как только он будет распознан, ваша учетная запись Bitwarden будет добавлена в приложение для аутентификации. Нажать на Bitwarden.

Обратите внимание на отправленный вам одноразовый пароль.

Затем введите его на экране настройки второго входа. Нажмите на Давать возможность.

После того, как приложение аутентификатора будет включено в качестве вашего второго шага входа в систему, вы получите подтверждающее сообщение, которое выглядит следующим образом:

Другие способы настройки 2FA
Есть несколько других методов, которые вы, возможно, захотите попробовать, чтобы усилить вашу двухфакторную аутентификацию. Во-первых, ваш код восстановления. Важно записать это, потому что это пригодится, если вы не сможете получить доступ к своей учетной записи с помощью главного пароля и второго шага входа.
На странице двухэтапного входа нажмите Посмотреть код восстановления.

Введите свой мастер-пароль и нажмите Продолжать.

Теперь распечатайте свой код или просто запишите его где-нибудь на хранение. Этот код восстановления не меняется и уникален для вашей учетной записи.

Помимо этого, у вас также есть возможность опробовать некоторые службы ключей безопасности премиум-класса, такие как Duo Security, FIDO security и YubiKey security, которые предлагают более надежную безопасность, чем любой из указанных нами вариантов. Однако они не так широко используются из-за их цены. В большинстве случаев использование электронной почты или приложения для аутентификации достаточно хорошо работает в качестве вторичной аутентификации.
Как войти в Bitwarden через Интернет с помощью 2FA
Как только ваша 2FA настроена, ее использование для входа в свою учетную запись Bitwarden – довольно быстрый процесс. Вот как это сделать…
Метод 1. По электронной почте 2FA
Идти к Bitwarden Web Vault и введите свой мастер-пароль (аутентификация по первому фактору).

Теперь вам будет предложено ввести отправленный вам 6-значный проверочный код (в этом примере в приложении для аутентификации).

Найдите код в отправленном вам электронном письме.

Затем введите его в поле входа и нажмите Продолжать.

Метод 2: по электронной почте 2FA
Идти к Bitwarden Web Vault и введите свой мастер-пароль (аутентификация по первому фактору).

Теперь вам будет предложено ввести отправленный вам 6-значный проверочный код (в этом примере в приложении для аутентификации).

Откройте приложение Authenticator на своем телефоне и нажмите Bitwarden.

Обратите внимание на отправленный вам одноразовый пароль.

Введите это в поле и нажмите Продолжать.

При необходимости измените метод 2FA
Если у вас настроено более одной вторичной аутентификации (например, электронная почта и приложение-аутентификатор), Bitwarden автоматически будет использовать тот, который имеет лучшую безопасность.
Но если вы не можете получить к нему доступ, нажмите используйте другой двухэтапный метод входа в систему на странице входа.

Выберите один из вариантов входа, которые вы настроили ранее. В нашем примере мы выбираем электронную почту.

Найдите код в отправленном вам электронном письме. и используйте это для входа в систему, как было упомянуто выше.
Как войти в мобильное приложение Bitwarden с помощью 2FA
Войти с помощью 2FA в мобильном приложении Bitwarden стало еще проще. Просто введите свои учетные данные, а затем нажмите / коснитесь Авторизоваться.
Код подтверждения будет отправлен на вашу электронную почту или в приложение для аутентификации (или в зависимости от того, какой метод вы настроили в качестве второго шага входа в систему). В остальной части руководства мы используем приложение Authenticator в качестве метода 2FA.
Откройте приложение для аутентификации и нажмите Bitwarden.

Запишите свой одноразовый пароль.

Затем введите его в приложении Bitwarden и нажмите Продолжать.

Теперь вы вошли в систему, используя 2FA.
Если вы хотите выбрать другой двухэтапный метод входа, на странице входа в приложение Bitwarden нажмите Используйте другой двухэтапный метод входа в систему и выберите подходящий вам способ.
Вот и все. Вот как вы можете настроить безопасную 2FA на Bitwarden и легко ею пользоваться. Знание о том, что между вашими данными и потенциальными хакерами существует еще один уровень безопасности, помимо ненадежного пароля, утешает, и теперь вы знаете, как этим воспользоваться.
СВЯЗАННЫЕ С
Программы для Windows, мобильные приложения, игры - ВСЁ БЕСПЛАТНО, в нашем закрытом телеграмм канале - Подписывайтесь:)
![Как принудительно загрузить обновление Android 10 на Samsung Galaxy Note 9 [One UI 2, firmware version DSLB, DTA1 and DTA4]]](https://xaer.ru/wp-content/uploads/2021/02/s10-download-mode-768x512.jpg)