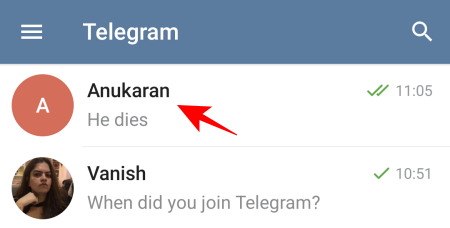Как найти имя компьютера в Windows 11
Акт называния вещей – характерная человеческая черта. Это помогает нам легко классифицировать, символизировать, описывать и ссылаться на вещи, и поэтому вы найдете названия практически для всего, что вы можете видеть вокруг себя, и да, в том числе и для вашего ПК.
Так же, как вы хотели бы знать имя человека, с которым разговариваете, знание имени вашего компьютера важно при подключении к сети, чтобы можно было установить правильную идентификацию при общении с другими компьютерами.
Но как его найти? Что ж, вот все способы, с помощью которых вы можете найти имя своего компьютера и изменить его, если вам нужно настроить его дальше.
Программы для Windows, мобильные приложения, игры - ВСЁ БЕСПЛАТНО, в нашем закрытом телеграмм канале - Подписывайтесь:)
Найдите имя своего компьютера в Windows 11 легко!
Существует несколько способов найти имя вашего компьютера, и ни один из них не является технически сложным. Все они требуют нескольких щелчков мышью, поэтому вы можете выбрать тот, который лучше всего подходит для вас.
Метод № 01: Использование настроек
Приложение «Настройки» – это обычное место для большинства людей, которые ищут информацию о своей системе. Чтобы узнать имя вашего компьютера, сначала нажмите Win + I, чтобы открыть Настройки. Если на левой панели выбрано «Система», справа будет отображаться имя вашего компьютера.

Имя вашего компьютера также доступно в разделе «О программе». Чтобы добраться до него, прокрутите вниз до самого низа справа и нажмите «О программе».

Имя вашего компьютера будет указано рядом с именем устройства.

Связанный: Как проверить состояние батареи Windows 11
Метод # 02: Использование свойств системы
Этот метод позволяет найти имя вашего компьютера в Панели управления. Однако навигация по настройкам панели управления может показаться слишком утомительной. Вместо этого используйте этот ярлык:
Нажмите Win + R, чтобы открыть поле ВЫПОЛНИТЬ, введите sysdm.cpl и нажмите Enter.

Это приведет вас прямо к окну свойств системы. Убедитесь, что вы находитесь на вкладке «Имя компьютера». Имя вашего компьютера будет указано рядом с Полным именем компьютера.

Связанный: Как восстановить Windows 11 [15 Ways]
Метод # 03: Использование RUN
Хотите сократить количество шагов, необходимых для поиска имени вашего компьютера? Что ж, вот самый быстрый способ сделать это. Просто нажмите Win + R, чтобы открыть окно ВЫПОЛНИТЬ.
Затем введите cmd / k hostname и нажмите Enter.

Это откроет экземпляр командной строки с именем вашего компьютера прямо вверху.

Связанный: Как открыть панель управления в Windows 11
Метод № 04: Использование командной строки или PowerShell (с командой hostname)
Если вы предпочитаете использовать командные строки для поиска информации о вашей системе, вот как можно использовать ваш любимый интерпретатор командной строки для поиска имени вашего компьютера.
Во-первых, откройте командную строку или PowerShell, выполнив поиск в меню «Пуск» и выбрав его.

Затем введите следующую команду:
имя хоста

Нажмите Ввод. Интерпретатор командной строки вернет имя вашего компьютера.

Метод № 05: Использование командной строки или PowerShell (с командой ipconfig)
Есть еще одна команда, которую вы можете ввести, чтобы узнать имя вашего компьютера в интерпретаторе командной строки. Итак, запустите свой любимый терминал Windows, затем введите следующую команду:
ipconfig / все

Нажмите Ввод. Это вернет все детали вашей конфигурации IP, включая имя вашего компьютера (или имя хоста) прямо вверху. Вот как это выглядит:

Метод # 06: Использование реестра
Этот последний метод позволяет вам найти имя вашего компьютера, сохраненное в реестре (подсказка: оно такое же, как и везде). Чтобы найти его, сначала нажмите Win + R, чтобы открыть поле ВЫПОЛНИТЬ, введите regedit и нажмите Enter.

Откроется редактор реестра. Теперь перейдите по следующему адресу:
Компьютер HKEY_LOCAL_MACHINE SYSTEM CurrentControlSet Control ComputerName ActiveComputerName
Или просто скопируйте приведенное выше и вставьте его в адресную строку редактора реестра.

Затем нажмите Enter. Это приведет вас прямо к вышеупомянутому адресу. Справа вы увидите значение реестра с именем «ComputerName». Фактическое имя вашего компьютера будет в той же строке под столбцом «Данные».

Как изменить имя компьютера с помощью настроек
В приложении «Параметры Windows 11» есть несколько страниц, на которых можно переименовать компьютер. Самым ярким из них является параметр «Переименовать» на странице «Система» вверху.

Или вы можете перейти в раздел «О программе» и нажать «Переименовать этот компьютер».

Независимо от того, где вы выберете опцию, вы получите то же самое окно «Переименовать свой компьютер». Здесь вы увидите свое «Текущее имя ПК» и поле под ним для ввода нового имени. Нажмите «Далее», как только вы установите новое имя для своего компьютера.

Вам придется перезагрузить компьютер, чтобы изменения вступили в силу. Так что продолжайте и нажмите «Перезагрузить сейчас», чтобы сделать это.

Как найти имя компьютера в Windows 10
У вас Windows 10? Не волнуйся. Несмотря на то, что приведенные выше руководства показывают пользовательский интерфейс Windows 11, они также полностью совместимы с Windows 10. Да, конечно! Итак, не стесняйтесь использовать приведенные выше руководства, чтобы найти имя своего ПК с Windows 10, он работает.
Часто задаваемые вопросы (FAQ)
Найти и изменить имя вашего компьютера не так уж и сложно. Но поскольку это похоже на то, с чем вам не следует возиться (чтобы вы что-то не сломали), пользователи, как правило, часто задают вопросы о том же. Здесь мы попытаемся ответить на несколько вопросов, чтобы уменьшить страх перед изменением основной информации вашей системы.
Могу ли я изменить имя своего компьютера в редакторе реестра?
Посмотреть имя вашего компьютера в редакторе реестра довольно просто. Но изменение имени – это не то, что вы можете с ним сделать, хотя кажется довольно простым просто изменить значение данных. Изменение имени вашего компьютера в редакторе реестра ничего не даст даже после перезагрузки. Имя вашего компьютера просто вернется к своему старому имени.
Как мне найти имя моего компьютера для удаленного рабочего стола?
Имя вашего компьютера для подключения к удаленному рабочему столу совпадает с полным именем вашего компьютера. Обратитесь к первой половине нашего руководства, чтобы узнать, как найти имя вашего компьютера.
Мы надеемся, что вы смогли найти имя своего компьютера для ваших целей. Это позволит вам и другим пользователям сети легко идентифицировать его и даже изменять, если вы хотите еще больше персонализировать свой компьютер.
СВЯЗАННЫЕ С
Программы для Windows, мобильные приложения, игры - ВСЁ БЕСПЛАТНО, в нашем закрытом телеграмм канале - Подписывайтесь:)