Как использовать защищенную папку [Step-by-Step Guide]
Миллионы пользователей обмениваются конфиденциальной информацией через свои смартфоны каждый день. Мы делимся фотографиями, контактами, местоположениями и многим другим. И большая часть этого делается через специализированные приложения. Попавшие в чужие руки эти приложения – не что иное, как разрушительное оружие, поэтому важно защитить эти приложения паролем, чтобы посторонние глаза никогда не получили доступ к личной информации.
Сегодня мы подробно рассмотрим безопасность приложений с точки зрения владельца смартфона Samsung. Сегодня мы расскажем, как заблокировать приложение на смартфоне Samsung Galaxy.
Есть ли у Samsung встроенный шкафчик приложений?
В свое время многие смартфоны предлагали возможность блокировать приложения прямо на пороге. По тем или иным причинам система изменилась, и Samsung не удалось выйти за рамки нормы. В настоящее время в 2021 году ни один смартфон Samsung не будет поставляться со встроенным шкафчиком приложений. К счастью, некоторые надежные альтернативы дадут вам нужный результат.
Программы для Windows, мобильные приложения, игры - ВСЁ БЕСПЛАТНО, в нашем закрытом телеграмм канале - Подписывайтесь:)
Как заблокировать с помощью защищенной папки
Secure Folder – это супербезопасное, убедительно зашифрованное хранилище Samsung, которое живет и дышит внутри смартфонов Samsung Galaxy. Secure Folder, созданный компанией Knox, обеспечивает безопасность военного уровня и обычно сочетается с биометрической аутентификацией.
Чтобы включить защищенную папку, вам нужно провести вниз от верхнего края экрана, потянуть вниз панель быстрого доступа и нажать «Защищенная папка». Теперь перейдите в панель приложений и нажмите на недавно добавленное приложение Secure Folder, чтобы начать. Другие, у кого нет Secure Folder на своем смартфоне Samsung Galaxy, могут загрузить его с эта ссылка Play Store.
Внутри вы найдете несколько приложений, таких как Галерея, Заметки, Контакты и другие. Теперь, если вы хотите добавить приложение в список и защитить их, вам нужно нажать кнопку «+» вверху.

Если вы загрузили приложение из магазина Google Play, нажмите «Добавить приложения» вверху экрана.

Теперь выберите приложение, которое вы хотите добавить в защищенную папку, и завершите его настройку.

Обратите внимание, что при добавлении приложения в защищенную папку создается отдельный экземпляр того же приложения. Это означает, что в тот момент, когда вы регистрируетесь во вновь добавленном приложении в защищенной папке, старая незащищенная версия будет деактивирована, но не удалена. Например, здесь мы добавили сигнал в защищенную папку и зарегистрировали его. Старый экземпляр был деактивирован, но не был удален с устройства.

Интересно, что Secure Folder также позволяет вам получить доступ к Google Play Store. Нажмите «Загрузить из Play Store», чтобы использовать встроенный магазин приложений.

Таким образом, вы можете загружать приложения прямо в защищенную папку, не оставляя следов в памяти устройства. Для доступа к защищенной папке вам потребуется учетная запись Samsung.
Как заблокировать с помощью стороннего приложения
Если вы не хотите брать на себя хлопоты по работе с защищенной папкой, вы можете просто загрузить один из шкафчиков приложений из Google Play Store и заблокировать определенные приложения. В этом случае мы загрузили и установили AppLock – Fingerprint, который просто добавляет дополнительный уровень защиты паролем поверх приложений. При настройке главного пина приложение также попросит вас связать аутентификацию по отпечатку пальца, которую вы используете на своем мобильном телефоне.

После запуска приложения и перехода на вкладку «Блокировка приложения» нажмите кнопку «+» в правом нижнем углу экрана.

Теперь найдите приложение, которое хотите заблокировать, и нажмите переключатель справа от него. Затем нажмите кнопку с плюсом, когда закончите.
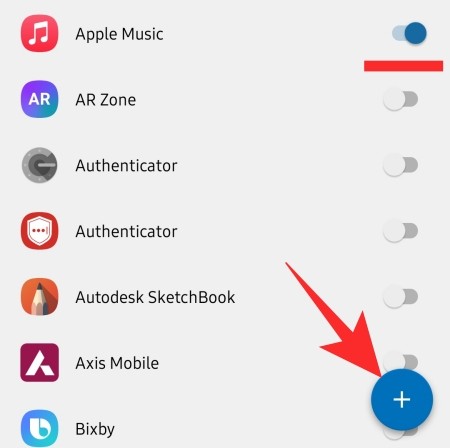
Затем вы найдете два переключателя в правой части приложения. Первый позволит вам удалить любое уведомление на экране блокировки, отправленное из приложения.

Нажмите «ОК» для подтверждения.

Другой предназначен для маскировки заблокированного приложения, показа поддельного сообщения о том, что приложение разбилось.

Нажатие и удерживание кнопки «ОК» откроет настоящий экран блокировки.

S Secure работает?
S Secure раньше был основным приложением Samsung для блокировки / маскирования приложений. После установки у пользователей была возможность включить функции блокировки и маскирования прямо в меню «Настройки». К сожалению, для большинства людей удобная опция отключена, так как последняя версия от Магазин Галактики отказывается работать, как рекламируется на смартфоне Galaxy. Итак, пока не появится лучшее решение, безопасная папка или стороннее приложение должно быть вашим решением для блокировки приложений.
Программы для Windows, мобильные приложения, игры - ВСЁ БЕСПЛАТНО, в нашем закрытом телеграмм канале - Подписывайтесь:)

![Как установить порт OnePlus 7 Pro Gcam APK с лучшим файлом конфигурации [MGC, Arnova8G2, and more mods]](https://xaer.ru/wp-content/uploads/2021/06/1623891703_oneplus-7-pro-mobile-2-768x512.jpg)
![Как легко устанавливать обновления на телефоны Huawei с помощью файлов прошивки [Honor View 10, Honor 7X, Huawei P20, Mate 10, etc.]](https://xaer.ru/wp-content/uploads/2021/06/honor-10-10-768x512.jpg)
