Как использовать камеру GoPro в качестве веб-камеры на Mac
Если ваша работа ограничивается пребыванием дома и вы можете общаться с коллегами и начальством только с помощью программного обеспечения для видеоконференцсвязи, тогда ваша веб-камера станет вашим лучшим помощником в эти трудные времена. Однако, в отличие от других технологических инструментов, веб-камеры не добились значительных успехов в качестве.
Но что, если у вас уже есть камера GoPro? Можете ли вы использовать его в качестве веб-камеры для встреч? Ответ – да, благодаря недавнему пытаться чтобы его камеры работали как веб-камера по умолчанию.
Что вам нужно
Чтобы настроить камеру GoPro в качестве веб-камеры для видеоконференцсвязи, вам необходимо проверить следующие элементы:
Программы для Windows, мобильные приложения, игры - ВСЁ БЕСПЛАТНО, в нашем закрытом телеграмм канале - Подписывайтесь:)
- Камера GoPro HERO8 Black
- Кабель USB-C, входящий в комплект GoPro
- Компьютер с macOS (MacBook, Mac или Mac mini)
- USB-адаптер / донгл, если в вашей системе Mac нет порта USB-C.
- Карта microSD вашей камеры, адаптер и кардридер
Как включить камеру GoPro в качестве виртуальной камеры на Mac
Убедившись, что у вас есть все перечисленные выше элементы, вы можете перейти к включению камеры GoPro в качестве веб-камеры по умолчанию на Mac.
Обновите прошивку камеры
Поскольку возможность использовать GoPro в качестве веб-камеры появилась благодаря последней бета-версии прошивки, вам сначала необходимо обновить программное обеспечение камеры, чтобы получить эту функциональность. Для обновления до последней бета-сборки загрузите Бета-версия прошивки для веб-камеры GoPro на вашем Mac и разархивируйте файл, который создаст папку с именем файла .zip.
Теперь вставьте SD-карту камеры в Mac, поместив ее в адаптер SD-карты, а затем вставив ее в собственное устройство чтения SD-карт. Если на вашем Mac нет встроенного устройства чтения SD-карт, вам понадобится внешний SD-кардридер для подключения к USB-порту. Как только ваша micro SD обнаружена на Mac, скопируйте извлеченную папку (извлеченную из файла .ZIP) на SD-карту с помощью Finder.
Чтобы установить бета-версию прошивки GoPro, выключите камеру, вставьте карту micro SD в камеру и снова включите ее. Камера сможет обновлять программное обеспечение автоматически и будет издавать звуковой сигнал во время процесса установки. После установки программного обеспечения вы увидите галочку на экране GoPro.
Примечание: В случае сбоя обновления извлеките и снова вставьте аккумулятор, а затем включите камеру, чтобы она могла снова установить прошивку. Следуйте этой поддержке страница для более подробной информации по установке.
Загрузите и установите GoPro Webcam Desktop Utility на свой Mac
После того, как бета-версия прошивки на вашем Go Pro установлена, вы можете теперь установить GoPro Webcam Desktop Utility на свой Mac. Сначала вам нужно скачать Утилита GoPro Webcam Desktop, откройте файл «.PKG» и следуйте инструкциям на экране, чтобы установить инструмент GoPro на свой Mac.
После завершения установки в строке меню появится новый значок GoPro.
Настройка веб-камеры GoPro
Прежде чем подключить камеру GoPro к Mac, важно правильно ее настроить, чтобы она идеально подходила для использования в качестве веб-камеры по умолчанию. Поскольку известно, что у GoPro более широкое поле зрения, чем у большинства камер, вы можете установить ее ближе к себе, чем обычная веб-камера. Вы можете разместить его перед экраном Mac, например, на столе, или установить его поверх экрана Mac, используя существующие крепления GoPro.
Кроме того, вы можете приобрести и использовать собственные аксессуары GoPro, такие как гибкий зажим Jaws, магнитный поворотный зажим, присоску и гусиная шея, чтобы установить GoPro под разными углами и с разных точек обзора.
Подключение GoPro к Mac
Теперь, когда вы настроили камеру GoPro для использования в качестве веб-камеры, вы можете подключить ее к Mac с помощью кабеля USB-C, поставляемого с Go Pro. После подключения двух устройств включите GoPro.
Значок GoPro в строке меню вашего Mac теперь будет отображать синюю точку, указывающую, что соединение с GoPro успешно установлено.![]()
В то же время на дисплее GoPro также будет отображаться значок USB, указывающий, что он в настоящее время находится в режиме USB.
Вы можете предварительно просмотреть изображение с веб-камеры, щелкнув значок GoPro в строке меню и выбрав параметр «Показать предварительный просмотр». Внутри предварительного просмотра у вас будет возможность переключаться между «Зеркало» и «Переворот»; вы можете решить, какой из них вам нужен, в зависимости от того, какой вид вам нравится.
Включите камеру GoPro в приложении для видеоконференций
Теперь, когда вы включили GoPro в качестве веб-камеры, пришло время установить ее в качестве источника видео по умолчанию в приложении для видеоконференций, которое вы используете.
Вот шаги, чтобы включить камеру GoPro в качестве веб-камеры по умолчанию в некоторых популярных приложениях для видеосвязи:
Увеличить: Перейдите к изображению вашего профиля> Настройки> Видео> Камера и выберите GoPro Camera.
Google Meet: Перейдите в «Настройки»> «Видео»> «Камера» и нажмите «Камера GoPro».
Skype: Перейдите к изображению вашего профиля> Настройки> Аудио и видео> Камера и выберите GoPro Camera из списка.
Команды: Нажмите на изображение своего профиля, перейдите в «Настройки»> «Устройства»> «Камера» и выберите GoPro Camera из списка.
Webex: Перейдите в значок «Видео»> «Подключение видео» и выберите «Камера GoPro».
В Chrome: При использовании сервисов видеозвонков в Интернете вам необходимо включить Chrome, чтобы иметь доступ к GoPro и использовать его для целей веб-камеры. Для этого щелкните меню с тремя точками и выберите «Настройки»> «Дополнительно»> «Конфиденциальность и безопасность»> «Настройки сайта». Отсюда нажмите «Камера» и выберите из списка GoPro Camera.
Дополнительные советы
Вышеупомянутое руководство предназначено для тех из вас, кто хотел легко и просто настроить веб-камеру GoPro на Mac. Вы также можете следовать приведенным ниже советам, чтобы максимально эффективно использовать GoPro на совещаниях и видеоконференциях.
Изменить разрешение видео
По умолчанию GoPro предлагает видео 1080p для видеозвонков, но если вы обнаружите, что это слишком сильно сказывается на потреблении данных или если ваш Интернет не так быстр, чтобы загружать непрерывный поток 1080p, вы можете изменить разрешение видео своей веб-камеры GoPro. Вы можете сделать это, щелкнув значок GoPro в строке меню, затем «Настройки», а затем выбрав 720p в следующем окне.
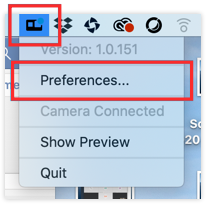
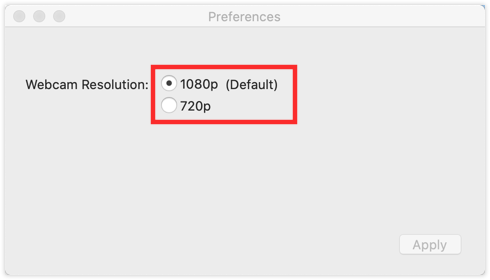
Регулировка поля зрения с помощью цифрового объектива
Утилита GoPro Webcam Desktop Utility поставляется с функцией цифрового объектива, которая позволяет изменять поле обзора веб-камеры. Параметр «Цифровой объектив» будет виден только тогда, когда GoPro активно используется в качестве веб-камеры.
Вы можете изменить поле обзора, щелкнув значок GoPro в строке меню, затем «Цифровой объектив» и выбрав один из трех вариантов – Широкий объектив, Узкий объектив и Линейный объектив.
Камера GoPro в качестве веб-камеры ПК с Windows
Что ж, программное обеспечение GoPro сейчас поддерживает только macOS. Следовательно, если у вас есть ПК с Windows или любая другая ОС, вы можете использовать камеру GoPro в качестве виртуальной камеры на нем.
Было ли это руководство полезным, чтобы научить вас использовать GoPro HERO8 Black в качестве веб-камеры на Mac?
Связанный:
Программы для Windows, мобильные приложения, игры - ВСЁ БЕСПЛАТНО, в нашем закрытом телеграмм канале - Подписывайтесь:)


