Где хранятся изменения в документе, сохраненном на вашем компьютере
Это, мягко говоря, неприятно, когда ваш компьютер выходит из строя, когда вы набираете отчет или задание. Если вы не сохранили свою работу заранее, скорее всего, вы остались просить документ, над которым так усердно работали. Здесь пригодятся функции автосохранения, встроенные в текстовые редакторы документов, такие как Microsoft Word.
Текстовые редакторы также создают временные файлы, пока документ еще открыт. Но где хранятся файлы и как снова получить к ним доступ? Вот все, что вам нужно знать о том, где на вашем компьютере хранятся изменения вашего документа.
Найти сохраненные изменения в Windows
В текстовых процессорах, таких как Microsoft Word, есть очень удобная опция, которая автоматически сохраняет ваши документы каждые несколько минут. Если это включено по умолчанию, Word будет автоматически сохранять версию вашего документа, которая будет оставаться доступной, пока вы работаете с ней без сохранения.
Эти файлы буферных документов можно найти в разных местах, в зависимости от того, какая у вас версия Word. Вот как проверить, где находятся эти файлы.
Программы для Windows, мобильные приложения, игры - ВСЁ БЕСПЛАТНО, в нашем закрытом телеграмм канале - Подписывайтесь:)
Проверить местоположение автосохранения Word
Прежде всего, вы можете проверить наличие папки автосохранения внутри самого Word. Откройте документ Word и нажмите «Файл».
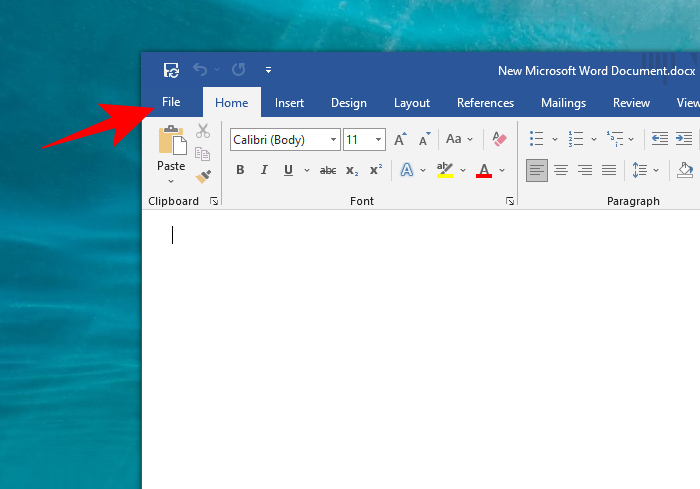
Затем Параметры внизу.
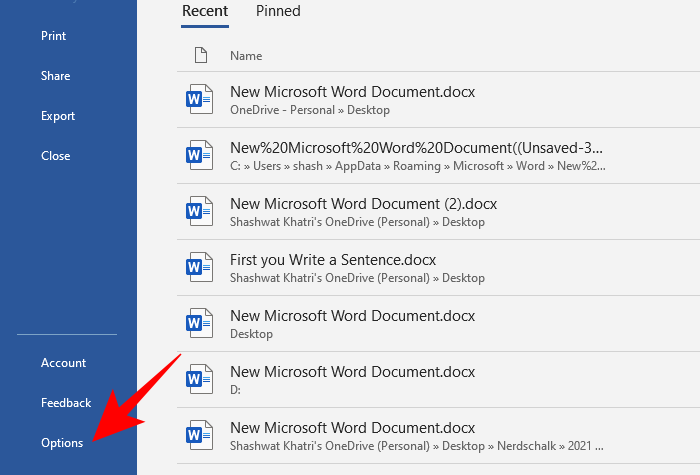
На боковой вкладке слева выберите Сохранить. Затем проверьте местоположение, указанное рядом с местоположением файла автовосстановления.
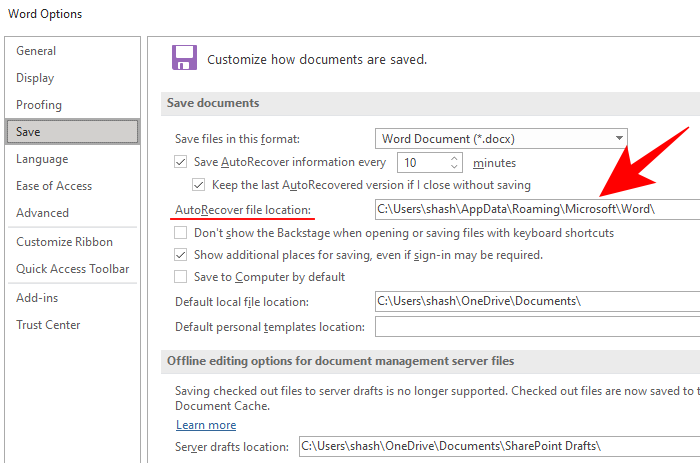
По умолчанию установлено следующее:
C: Users (имя пользователя) | AppData Roaming Microsoft Word
Просто перейдите в эту папку в проводнике, и здесь вы найдете файлы автосохранения Word. Если вы не можете добраться до места, потому что не можете найти папку AppData, это потому, что это скрытая папка, и необходимо настроить параметры просмотра, чтобы сделать ее видимой.
Чтобы просмотреть скрытые папки, щелкните вкладку «Просмотр» в проводнике.
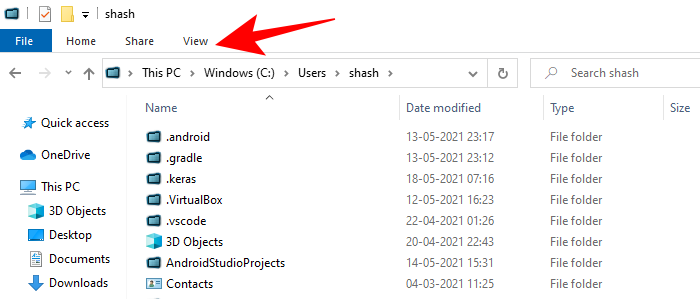
Затем отметьте «Скрытые предметы».
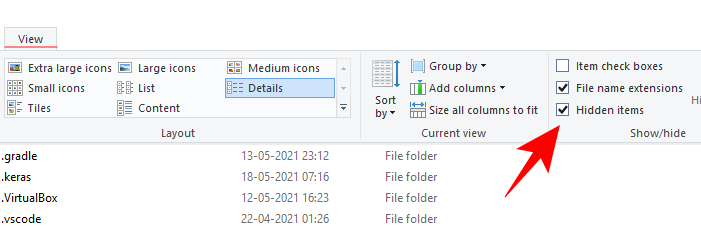
Теперь у вас должен быть доступ к папке и к файлу «автовосстановление».
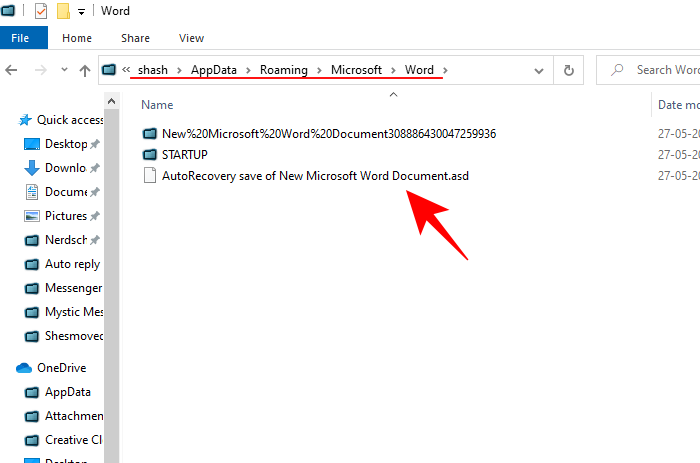
В зависимости от версии вашего приложения Word файлы также могут находиться здесь:
C: Users (имя пользователя) AppData Local Microsoft Office UnsavedFiles
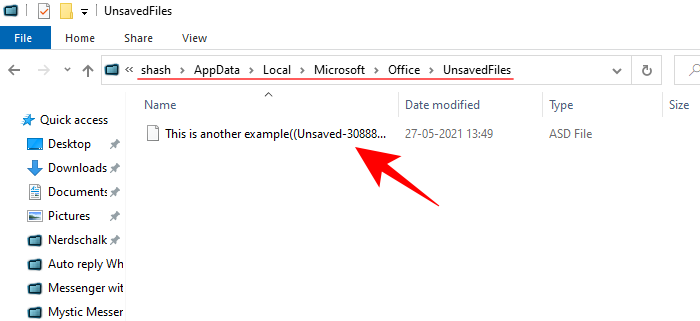
Если вы не найдете здесь файлы, есть еще одно место, где можно найти временные файлы вашего несохраненного документа – это папка с названием TEMP.
Каждый раз при создании документа Word дублирует его и сохраняет информацию в папке Temp, которая находится недалеко от места автоматического восстановления.
C: Users (имя пользователя) AppData Local Temp
Искать .asd, .temp, а также .wbk файлы
Word создает несколько различных форм временных файлов. Хотя есть полная список определенных файлов, которые создает Word., вот те, за которыми вам стоит охотиться:
- Временный файл для автоматического восстановления: ~ wraxxxx.tmp
- Сохранение автосохранения: (docname) .asd
Хотя не все файлы .tmp связаны с Word, можно легко определить, какие из них имеют знак тильды (~) перед ними.
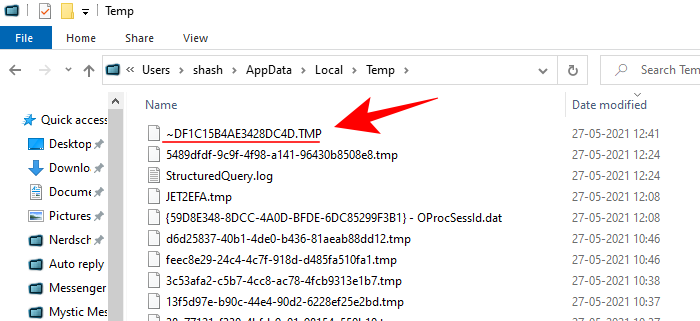
Также обратите внимание на файлы с расширением «.wbk», так как они обозначают файлы резервных копий Word. Простой поиск файлов .asd и .wbk, форматов, в которых Word автоматически сохраняет, в проводнике также может помочь вам определить, где именно находятся эти файлы.
Попробуйте найти копию своего документа в вышеупомянутых папках и сузьте область поиска, упорядочив список файлов по дате изменения. Затем найдите файлы, соответствующие дате и времени, когда вы в последний раз вносили изменения в документ. Если вы найдете какие-либо файлы, откройте их в Word.
Для этого откройте приложение Word и нажмите «Файл».
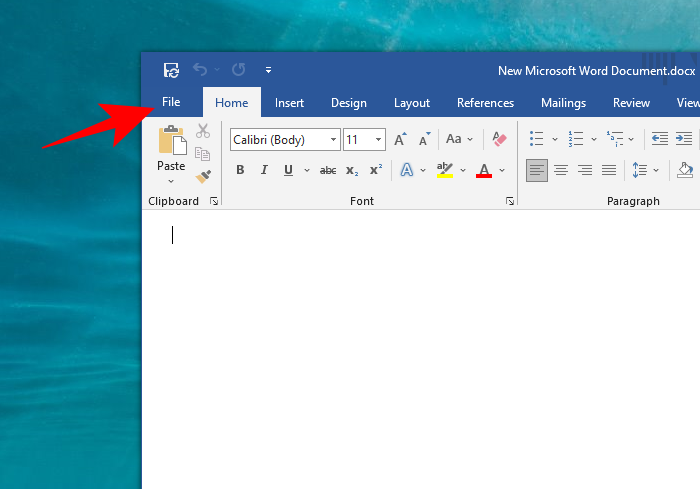
Затем Info.
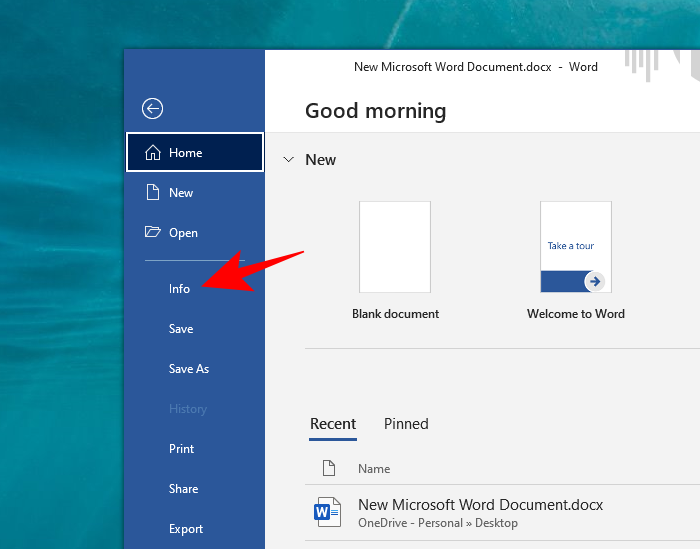
Щелкните «Управление документом».
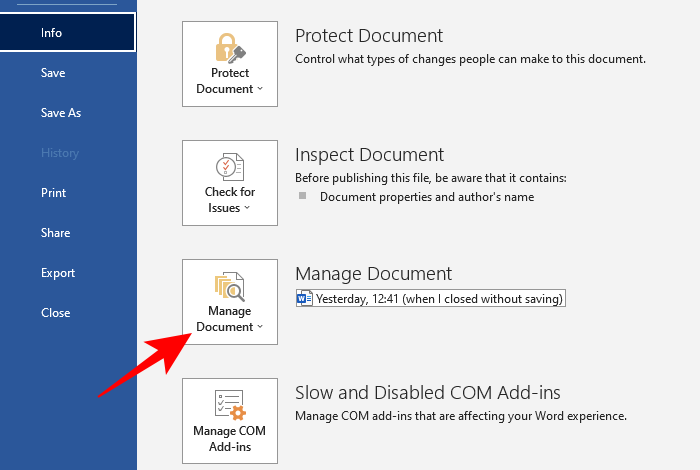
Выберите Восстановить несохраненные документы.

Затем просмотрите и откройте файл.
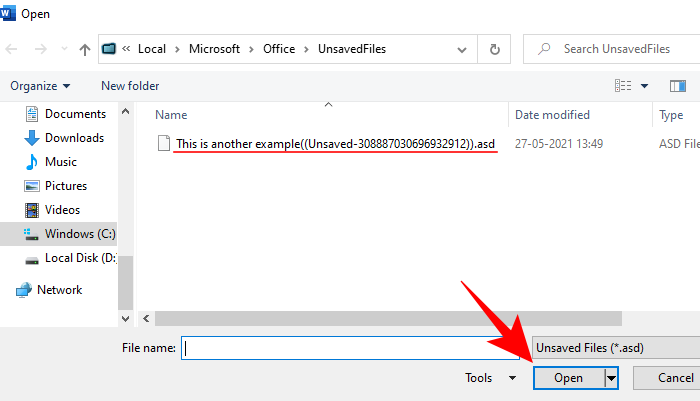
Теперь перейдите в «Файл», нажмите «Сохранить как» и восстановите свою работу.
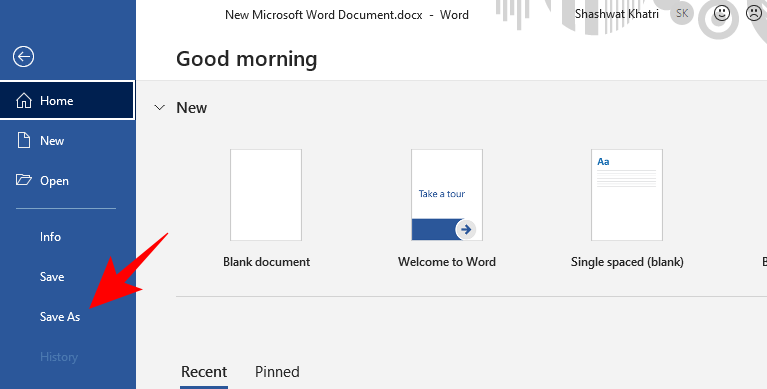
Найти сохраненные изменения в macOS
Пользователи Mac могут узнать местоположение своих несохраненных документов двумя способами. Давайте посмотрим на них один за другим:
Найти файлы автовосстановления
Если вы используете Word, функция автосохранения, включенная по умолчанию, часто сохраняет изменения, внесенные в документ. Файлы сохраняются в следующем месте:
~ / Библиотека / Контейнеры / com.microsoft.Word / Data / Library / Preferences / AutoRecovery
Чтобы получить доступ к папке, нажмите «Перейти» на вашем Mac.
Затем «Перейти в папку».
Затем введите местоположение файла, как указано выше, и нажмите «Перейти».
Файлы в этой папке будут начинаться со слов «Автосохранение…».
Найдите несохраненный документ в папке TEMP
Временные файлы, созданные macOS, хранятся в папке TMP. Здесь вы найдете изменения, внесенные в ваш документ до его утери.
Чтобы перейти в эту папку TMP, нажмите «Приложения».
Потом Утилиты.
Потом Терминал.
Введите следующую команду и нажмите Enter:
открыть $ TMPDIR
Откроется папка TMP. Теперь перейдите в папку «Temporaryitems».
Здесь найдите «~ Word Work File». Эти файлы будут иметь расширение .tmp, и их можно будет открыть с помощью TextEdit (блокнота Mac).
Убедитесь, что параметр «Сохранить информацию автосохранения» включен.
Функция автосохранения для процессоров документов – настоящая находка для писателей как в Windows, так и в macOS. Хотя он всегда включен, вы все равно можете убедиться, что настройки не отключены.
В Windows
Чтобы проверить настройки автосохранения, откройте файл Word и нажмите «Файл».
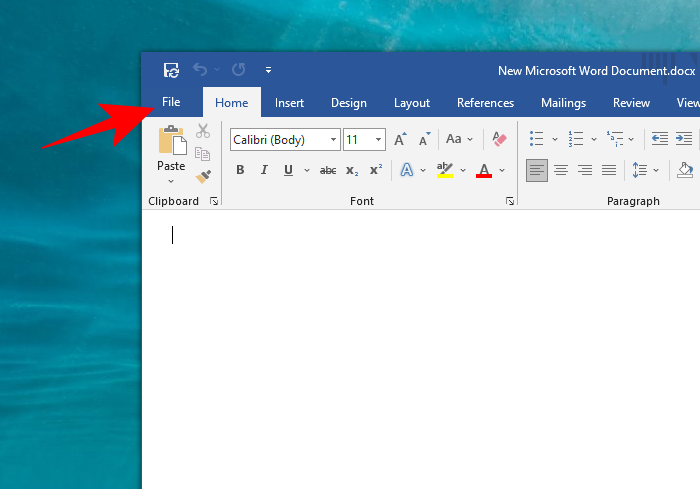
Затем нажмите «Параметры» внизу.
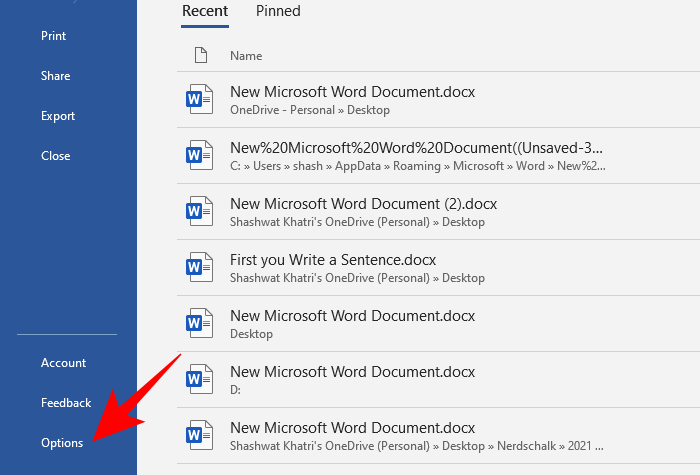
В новом окне «Параметры Word» нажмите «Сохранить» на левой панели. Затем убедитесь, что перед этими двумя параметрами стоит галочка: «Сохранять информацию автосохранения каждые» и «Сохранять последнюю версию с автоматическим восстановлением, если я закрою без сохранения».
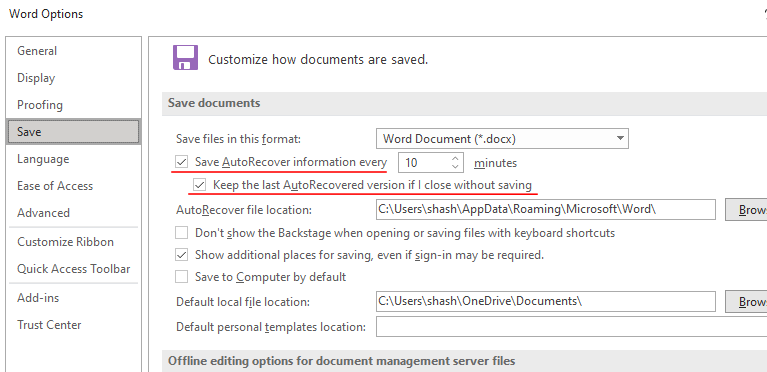
Если они включены, Word будет создавать автоматически восстановленный файл каждые 10 минут. Вы можете изменить этот параметр здесь, указав время рядом с первым параметром.
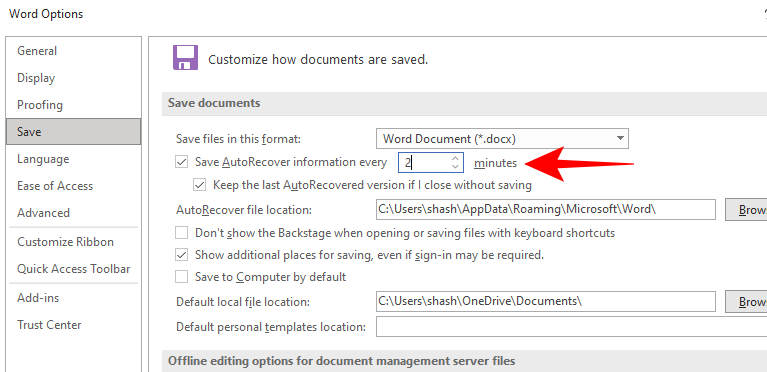
На macOS
В macOS этот параметр можно настроить аналогичным образом. Откройте Word> Настройки> Сохранить.
Затем убедитесь, что рядом с параметром «Сохранить данные автовосстановления» установлен флажок.
Под ним вы можете настроить частоту сохранения версии вашего документа.
В macOS также создано несколько временных каталогов. Некоторые из них зарыты глубоко и в большинстве случаев не предназначены для взаимодействия, например следующие:
$ TMPDIR / var / папки / 5j / ngsq010s6s7f3qdrtb76ms140000gn / T /
Многие временные файлы для документов предварительного просмотра хранятся в указанном выше месте. Существуют также временные каталоги, предназначенные для доступа пользователей, а основная временная папка находится в следующем месте:
~ / Библиотека / Кеши / TemporaryItems /
Как работает сохранение документа?
Как упоминалось ранее, как только вы создаете документ, его дублирующая копия создается в папке TEMP (или TMP), которая регулярно сохраняет вашу работу, пока документ открыт. Эти временные файлы иногда можно удалить, как только вы закроете документ. Однако эти временные файлы действительно действуют как «страховочная сетка», которая защищает ваши документы на случай, если при сохранении файла возникнет ошибка (или сбой).
Временная папка хранится локально на обеих платформах, и здесь можно читать и записывать файлы. Поэтому старайтесь не изменять файлы волей-неволей, так как это может повлиять на файлы в других ваших приложениях и сделать их бесполезными.
macOS делает то же самое, поскольку делает «снимки» вашего документа, а также создает и сохраняет его версии. Независимо от того, используете ли вы документ Word или предварительный просмотр, эти временные версии сохраняются каждый раз, когда вы открываете документ или дублируете его.
Мы надеемся, что вы смогли найти на вашем компьютере, где в конечном итоге находятся ваши несохраненные документы. Большинство процессоров документов, таких как Word или Preview, позволяют легко вернуться к предыдущим версиям (или копиям) документа, чтобы ваши изменения не были полностью потеряны. Для будущей работы держите под рукой горячую клавишу Ctrl + S (или Cmd + S).
Программы для Windows, мобильные приложения, игры - ВСЁ БЕСПЛАТНО, в нашем закрытом телеграмм канале - Подписывайтесь:)