Как включить Bluetooth в Windows 10
Windows 10 предоставляет множество способов сопряжения устройств Bluetooth с вашим компьютером. И есть много типов устройств, которые вы также можете подключить - от динамиков и аудиоустройств до принтеров, клавиатур, мышей и всего, что у вас есть. Любой, кто хочет настроить свой компьютер наиболее эффективным способом и быстро передавать файлы между устройствами, должен знать, как включить Bluetooth и использовать его.
Сегодня мы рассмотрим все способы, с помощью которых вы можете включить Bluetooth на своем ПК, выполнить сопряжение различных устройств и устранить любые проблемы, которые могут возникнуть у пользователей при этом.
Связанный: Как получить и настроить новый дизайн меню «Пуск» в Windows 10
Метод №1: из Центра поддержки
Самый простой способ включить Bluetooth — это сделать это из Центра действий. Он находится в центре уведомлений или в области панели задач, которая находится справа от панели задач. Щелкните Центр действий (или нажмите Win + A).
Программы для Windows, мобильные приложения, игры - ВСЁ БЕСПЛАТНО, в нашем закрытом телеграмм канале - Подписывайтесь:)

Затем нажмите Bluetooth.

И вот так ваш Bluetooth включен.
Метод № 2: Из настроек
Другой способ включить Bluetooth — это сделать это в настройках Windows. Для этого нажмите Win + I, чтобы открыть «Настройки», и нажмите «Устройства».

Затем, выбрав Bluetooth и другие устройства на левой панели, включите Bluetooth справа.

Bluetooth сейчас включится.
Связанный: Как запустить несколько приложений Android одновременно на вашем ПК с Windows
Метод № 3: Использование Swift Pair
В Windows 10 функция Swift Key позволяет быстро подключать поддерживаемые устройства Bluetooth. Всякий раз, когда поблизости есть Bluetooth-устройство с поддержкой Swift Pair, вы получите уведомление, чтобы перевести его в режим сопряжения и сделать его доступным для обнаружения.
Но перед этим вам нужно будет включить Swift Pair и получать уведомления. Для этого перейдите на ту же страницу настроек Bluetooth и других устройств, как показано ранее. Затем прокрутите вниз до Показать уведомления для подключения с помощью Swift Pair и щелкните поле перед ним.

Теперь, когда поддерживаемое устройство окажется в пределах досягаемости, вы получите уведомление «Обнаружено новое устройство Bluetooth».
По теме: 4 способа удалить обновление Windows 10 и 3 совета по подготовке к нему
Сопряжение устройства Bluetooth
Теперь, когда вы знаете, как включить Bluetooth, пришло время посмотреть, как можно выполнить сопряжение устройства Bluetooth. Большинство людей склонны соединять аудиоустройства, такие как динамик или наушники, через Bluetooth, так что это то, что мы здесь рассмотрим. Но этот процесс применим и к другим устройствам, таким как клавиатуры, мыши и другие устройства Bluetooth. Убедитесь, что для этого метода включен Bluetooth.
Чтобы подключить устройство Bluetooth, перейдите в «Настройки» (Win + I) и нажмите «Устройства».

Выбрав Bluetooth и другие устройства на левой панели, нажмите «Добавить Bluetooth или другое устройство» справа.

Затем в окне «Добавить устройство» нажмите Bluetooth.

Теперь в списке доступных устройств щелкните то, с которым вы хотите выполнить сопряжение.

Как только устройство будет сопряжено, нажмите Готово.

Вот и все. Теперь ваше устройство подключено к вашему компьютеру через Bluetooth.
Связанный: Как удалить службы в Windows 10
Сопряжение Bluetooth-принтера или сканера
Сопряжение принтера или сканера через Bluetooth очень просто. Во-первых, убедитесь, что устройство включено и доступно для обнаружения. Затем на вашем ПК перейдите в «Настройки» (нажмите Win + I) и нажмите «Устройства».
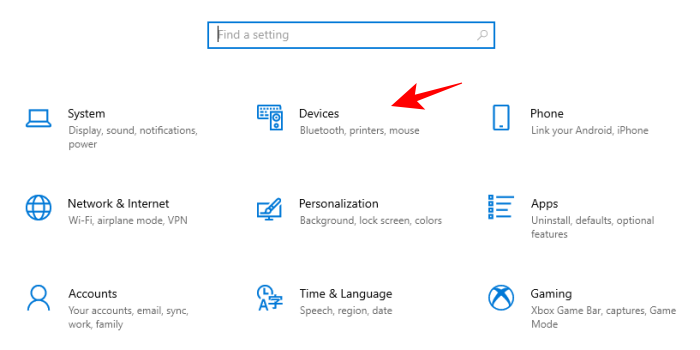
Затем на левой панели выберите «Принтеры и сканеры». На правой панели нажмите Добавить принтер или сканер.
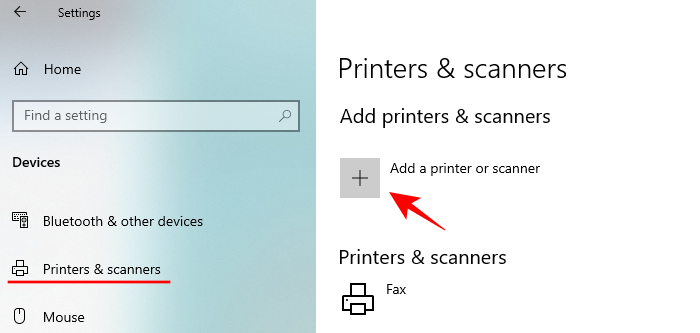
Теперь подождите, пока он выполнит поиск и обнаружит ближайшие обнаруживаемые принтеры. Затем выберите принтер / сканер, к которому вы хотите подключиться, и нажмите «Добавить устройство».
Связанный: Как использовать Google Duo на ПК или ноутбуке с Windows
Используйте устройство Bluetooth для передачи файлов
Как только ваше устройство будет подключено к компьютеру через Bluetooth, вы можете сразу же начать его использовать. Например, если вы подключили пару наушников Bluetooth, они будут использоваться в качестве устройства воспроизведения. С другой стороны, если вы подключили устройство, которое может отправлять и получать файлы, например смартфон, то вот как вы можете передавать файлы между ним и своим ПК.
Перейдите на страницу настроек Bluetooth, как показано ранее (Настройки> Устройства).
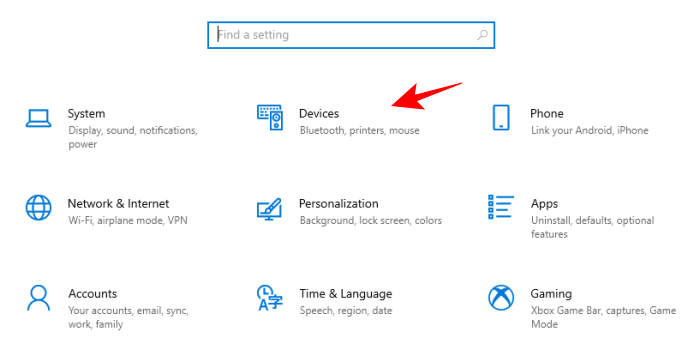
Затем, выбрав Bluetooth на левой панели, прокрутите вниз вправо, пока не найдете параметр «Отправлять или получать файлы через Bluetooth».
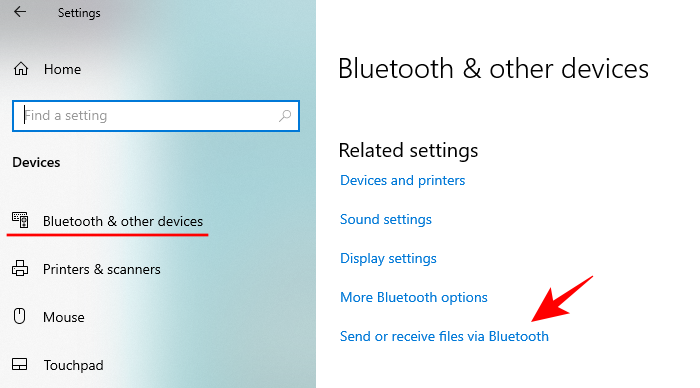
Откроется новое окно «Передача файлов по Bluetooth». Нажмите «Отправить файлы» или «Получить файлы», в зависимости от того, что вы хотите сделать, и следуйте инструкциям для успешной передачи файлов.
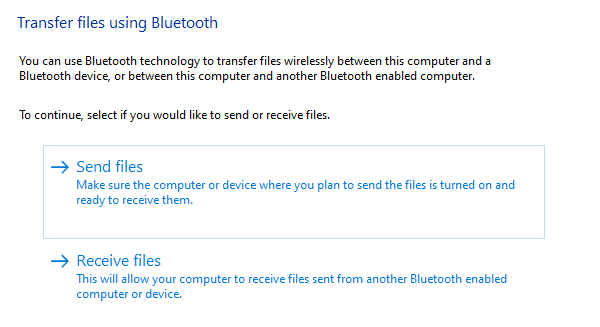
Исправлено: Bluetooth не включается
По разным причинам у многих пользователей возникли проблемы с включением Bluetooth. Иногда даже опция включения Bluetooth отсутствует. Это может быть из-за того, что службы Bluetooth не работают должным образом, или из-за устаревших драйверов, но обычно трудно точно определить, что вызывает проблему. Поэтому рекомендуется опробовать все доступные исправления, чтобы убедиться, что вы не упускаете потенциальное решение. Вот некоторые из исправлений, которые вы можете захотеть реализовать:
Проверьте, поддерживает ли ваш компьютер Bluetooth
Не закатывай глаза. Вы будете удивлены, как много людей слишком поздно поймут, что на их компьютере отсутствует Bluetooth. Это простая проверка, которую должен сделать каждый, кто впервые пытается подключить устройство Bluetooth к своему компьютеру.
Нажмите Win + X и щелкните Диспетчер устройств.

В диспетчере устройств проверьте, есть ли в разделе Bluetooth адаптеры Bluetooth.

Иногда эти адаптеры Bluetooth находятся под крышей «Сетевые адаптеры» или «Другие устройства», поэтому обязательно проверьте и эти разделы.
Если вы найдете один или несколько адаптеров Bluetooth, вы можете расслабиться, зная, что ваш компьютер поддерживает Bluetooth, и можете перейти к исправлениям. Однако, если вы их не найдете, ваш компьютер не поддерживает их. Вы всегда можете получить Bluetooth-приемник или ключ, чтобы обойти это.
Связанный: Как удалить µTorrent в Windows 10
Обновите драйверы Bluetooth
Итак, обо всем по порядку: поищите обновления для драйверов Bluetooth. Для этого просто перейдите к адаптеру Bluetooth в диспетчере устройств и щелкните его правой кнопкой мыши. Выберите Обновить драйвер.

Теперь выберите параметр «Автоматический поиск драйверов», чтобы найти доступные обновления.

Если есть доступные обновления, они будут установлены автоматически. Если на вашем компьютере уже установлены обновленные драйверы Bluetooth, перейдите к следующим нескольким исправлениям.
Повторно включите программное обеспечение Bluetooth
Иногда отключение, а затем повторное включение программного обеспечения Bluetooth — это все, что требуется, чтобы снова запустить Bluetooth. Для этого в «Диспетчере устройств» разверните раздел Bluetooth, щелкните правой кнопкой мыши адаптер и выберите «Отключить устройство».

При появлении запроса нажмите Да.

Затем снова щелкните адаптер правой кнопкой мыши и выберите Включить устройство.

Теперь вернитесь на страницу настроек Bluetooth и проверьте, можете ли вы включить Bluetooth.
Убедитесь, что служба поддержки Bluetooth включена
Bluetooth на вашем ПК зависит от фоновых служб для обеспечения правильной работы. Если эти службы отключены, вы не сможете включить Bluetooth на своем ПК. Вот как вы можете проверить и убедиться, что служба поддержки Bluetooth работает:
Нажмите Win + R, чтобы открыть окно ВЫПОЛНИТЬ, введите «services.msc» и нажмите Enter.

Откроется окно «Службы». Теперь найдите службу поддержки Bluetooth, щелкните ее правой кнопкой мыши и выберите «Свойства».

На вкладке «Общие» щелкните раскрывающееся меню «Тип запуска» и выберите «Автоматически». Затем нажмите ОК.

Сделайте то же самое для других служб Bluetooth, таких как «Служба аудиошлюза Bluetooth» и «Служба поддержки пользователей Bluetooth».

Изменить настройки реестра
Вы даже можете изменить настройки значения реестра, чтобы Bluetooth снова начал работать. Вот как это сделать:
Нажмите «Пуск», введите «regedit» и нажмите «Запуск от имени администратора».

Затем перейдите по следующему адресу реестра:
HKEY_LOCAL_MACHINE SOFTWARE Microsoft Windows CurrentVersion ActionCenter Quick Actions All SystemSettings_Device_BluetoothQuickAction
Кроме того, вы можете скопировать вышеуказанное, вставить его в адресную строку редактора реестра и нажать Enter.

Затем на правой панели дважды щелкните строку Тип.

Измените «Значение данных» с 0 на 1. Щелкните OK.

Теперь перезагрузите компьютер, чтобы изменения вступили в силу, и посмотрите, включается ли Bluetooth.
Выключите и снова включите компьютер
Если ни одно из вышеперечисленных исправлений не поможет вам преодолеть проблемы с Bluetooth, скорее всего, проблема связана с оборудованием. Но прежде чем вы отправитесь за адаптером Bluetooth, есть еще одна вещь, которую вы можете попробовать, которая, как известно, работает для многих пользователей, сталкивающихся с аналогичными проблемами.
Полностью отключите питание устройства и выключите его, удерживая кнопку питания в течение 30 секунд. Принудительный сброс ПК таким образом может повторно инициализировать его параметры конфигурации. Это может решить множество проблем, включая проблемы с Bluetooth.
Мы надеемся, что теперь вы можете включать Bluetooth в своей системе, сопрягать устройства и передавать файлы. Если у вас возникнут проблемы с этим, попробуйте все исправления один за другим и посмотрите, решена ли проблема.
СВЯЗАННЫЕ С
Программы для Windows, мобильные приложения, игры - ВСЁ БЕСПЛАТНО, в нашем закрытом телеграмм канале - Подписывайтесь:)