Как обновить Discord на любой ОС и как исправить проблему отсутствия обновления
Discord на сегодняшний день является самой популярной платформой для обмена мгновенными сообщениями и цифровой дистрибуции для геймеров и разработчиков. Его простой, но надежный пользовательский интерфейс, процветающее сообщество и удобство для пользователя делают его наиболее подходящим вариантом, но разработчики хорошо осведомлены о проблемах, с которыми они сталкиваются, чтобы оставаться на вершине своей игры. Чтобы держать конкурентов в страхе, они вводят новые функции, и делают это посредством обновлений программного обеспечения. Хотя это не всегда обязательно, рекомендуется запускать последнюю версию, поскольку они обычно содержат исправления ошибок, улучшения безопасности и, конечно же, новые функции. Сегодня мы рассмотрим обновления программного обеспечения для Discord; расскажу, как можно обновить Discord на предпочитаемой платформе. Связанный: Как сделать сценический канал на Discord.
Как обновить Discord в Windows
Как уже говорилось, Discord стремится быть максимально удобным для пользователя. Настолько, что они почему-то забыли или проигнорировали кнопку «Обновить». Приложение, конечно, обновляется, но вам ничего не нужно с этим делать. Когда вы запускаете Discord, вы можете заметить, а можете и не заметить, что он ищет обновления. Когда доступно обновление, оно сразу же загружает и устанавливает его. Так что каждый раз при перезапуске он как по маслу ищет обновления. Однако, если вы один из многих людей, которые могут часами не выключать свой компьютер, вы можете время от времени пропускать важные обновления. Все, что вам нужно сделать, это перезапустить приложение на вашем ПК. Щелкните правой кнопкой мыши значок Discord на панели задач и выберите «Выйти из Discord».

Когда вы выйдете из приложения Discord, просто запустите его снова, чтобы оно занялось поиском обновления и сразу же загрузило его. В качестве альтернативы, если вы хотите обновить Discord, находясь внутри приложения, просто разверните окно Discord и нажмите «Ctrl + R».

Discord перезагрузится и автоматически выполнит поиск обновлений.
Как обновить Discord на Mac
Когда дело доходит до обновления Discord, Mac и Windows работают практически одинаково. Интерфейс идентичен, что означает, что вы также не найдете здесь кнопки «Обновить». Итак, как и в Windows, вы можете либо перезапустить, либо перезагрузить приложение в поисках обновлений. На вашем Mac вы найдете приложение Discord, прикрепленное к док-станции. Теперь щелкните приложение двумя пальцами, чтобы развернуть меню параметров. Затем просто выйдите из Discord. Это полностью убьет процесс.

Итак, все, что вам нужно сделать, это перезапустить приложение, щелкнув его одним щелчком, и оно автоматически выполнит поиск обновлений.

Как уже говорилось, перезапуск также возможен на Mac. Итак, если вам не хочется выходить из приложения, вы можете просто развернуть окно Discord и нажать «Command + R.» Это обеспечит перезагрузку вашего приложения. После перезагрузки он будет искать новые обновления и устанавливать их, если они будут найдены.
Программы для Windows, мобильные приложения, игры - ВСЁ БЕСПЛАТНО, в нашем закрытом телеграмм канале - Подписывайтесь:)
Как обновить Discord на Android
Discord также доступен на мобильных устройствах, включая Android. И, как и клиенты для настольных ПК, в нем нет кнопки «Обновить». К счастью, поскольку большинство приложений для Android не имеют этой опции, вам не придется много делать, чтобы получить последнюю версию Discord. В отличие от Windows и Mac, вы не можете перезапустить или перезагрузить Discord, чтобы установить последнюю версию. Если версия не готова к установке и у вас недостаточно батареи для ее работы, вам нужно перейти в Google Play Store и загрузить последнюю версию приложения. Вы можете просто щелкнуть ссылку ниже на приложение Discord в Play Store, чтобы посетить его. Затем просто нажмите кнопку обновления.
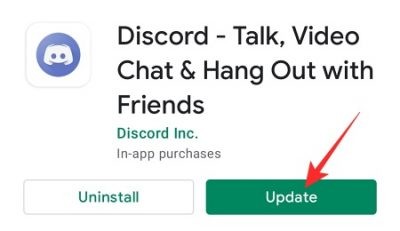
Сделанный. Альтернативный метод №1: откройте страницу приложения Discord в Play Store вручную. Просто откройте приложение Google Play Store на своем устройстве Android и найдите Discord. Откройте список приложений Discord и нажмите «Обновить».
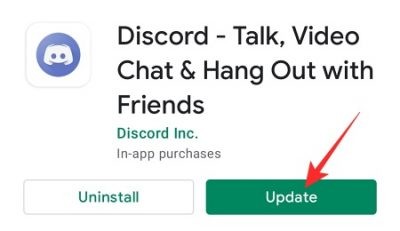
Альтернативный метод №2: найдите ссылку на приложение «Play Маркет» на странице информации о приложении в настройках. Что ж, вы можете легко найти список приложения Discord в Play Store через свой телефон. Для этого нажмите и удерживайте значок приложения и перейдите к деталям.

Теперь прокрутите страницу вниз и откройте «Сведения о приложении в магазине».

Вы попадете прямо на страницу Discord в Google Play. Если для клиента доступно обновление, вы найдете кнопку «Обновить» прямо перед собой.
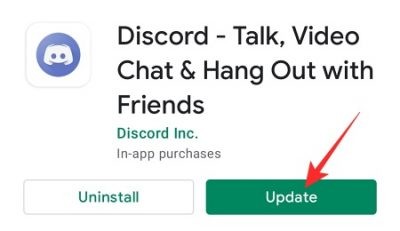
Сделанный.
Как обновить Discord на iPhone
Если вы являетесь пользователем iPhone, у вас есть только один вариант относительно обновлений программного обеспечения для Discord. Вам нужно будет зайти в App Store, найти приложение и нажать «Обновить», если у вас будет такая возможность. После завершения загрузки iOS автоматически установит обновление для вас. Кстати, вы также можете вручную найти приложение Discord в приложении Apple App Store. Откройте страницу приложения, а затем нажмите кнопку «Обновить», вот и все.
Как обновить Discord на iPad
Подобно пользователям iPhone, любителям iPad также необходимо запустить App Store, найти Discord и посмотреть, доступно ли обновление. Если есть, вам нужно нажать на кнопку «Обновить». Приложение завершит загрузку и будет автоматически установлено в вашей системе. Кстати, вы также можете вручную найти приложение Discord в приложении Apple App Store. Откройте страницу приложения, а затем нажмите кнопку «Обновить», вот и все.
Как обновить Discord на Chromebook
Discord официально не поддерживает Chrome OS. Однако, поскольку Chromebook может запускать приложения для Android, вы можете очень легко загрузить приложение Discord через Google Play Store. Обновление также довольно простое, так как вам нужно только найти приложение в Play Store и нажать зеленую кнопку «Обновить», когда закончите. Если установка приложения кажется вам невозможной, вы всегда можете использовать Discord.com чтобы выполнить свою работу. Вам не нужно беспокоиться об обновлениях для веб-клиента. Обновления на стороне сервера отправляются автоматически и работают без проблем без активного вмешательства пользователя.
Как обновить Discord в Linux
Как вы, должно быть, уже знаете, вы можете загрузить и установить Discord из Snap Store. Поскольку приложения Snap отлично справляются с автоматическим обновлением, вам никогда не придется беспокоиться об установке обновления Discord вручную. Discord сообщит вам, когда обновление будет готово к установке, и попросит перезапустить приложение. Когда вы снова войдете в систему, вы получите последнюю версию приложения, как и ожидалось.
Discord не обновляется? Как исправить
В приведенных выше разделах мы познакомили вас со всеми способами обновления Discord на вашей любимой платформе. Однако, несмотря на все ваши усилия, у вас могут возникнуть проблемы с получением последней версии приложения. Ниже приведены некоторые из самых популярных исправлений наиболее распространенных ошибок Discord.
Отключить Защитник Windows
Если ваш компьютер не позволяет Discord загружать последнюю версию после перезапуска, виновником может быть встроенный антивирус для Windows, Защитник Windows. Защитник имеет репутацию злоумышленника, который портит системы, и Discord вполне может стать одной из его жертв. Чтобы отключить Защитник Windows, сначала введите «Безопасность Windows» в поле поиска рядом с кнопкой «Пуск».

Теперь нажмите «Безопасность Windows». Когда приложение запустится, перейдите в раздел «Защита от вирусов и угроз».

Под заголовком «Защита от вирусов и угроз» нажмите «Управление настройками».

Отключите «Постоянную защиту».

Чтобы узнать больше, ознакомьтесь с нашим специальным руководством по Защитнику Windows.
Запустить от имени администратора
Когда приложение работает не так, как должно, лучший способ действий — сообщить им, кто здесь главный. В этом случае вам нужно запустить Discord от имени администратора. Когда вы запускаете приложение от имени администратора, многие повседневные проблемы — в основном связанные с разрешениями — исчезают. Если в Discord произошел сбой из-за непредвиденной проблемы, можно щелкнуть приложение правой кнопкой мыши и выбрать «Запуск от имени администратора».

Проверить сетевое соединение
Чтобы загрузить обновление, Discord необходимо подключиться к своему серверу и загрузить необходимые файлы. Итак, прежде чем вы начнете обвинять Discord в действиях, убедитесь, что ваше интернет-соединение безупречно чистое. Чтобы проверить, просто перейдите на веб-страницу или воспроизведите пару видеороликов на YouTube.
Удалите и переустановите
Что ж, если ничего не работает, это единственный вариант, который вы можете выбрать. Он будет работать на любой платформе, будь то ОС Android, iOS и iPad, Windowsx, Linux и т. Д. Удаление в Windows Перейдите в панель управления и нажмите «Удалить программу».

Найдите Discord и щелкните правой кнопкой мыши. Наконец, нажмите «Удалить» и дождитесь завершения процесса.

Удаление на Mac Пользователи Mac не только должны переместить значок Discord из папки приложения в корзину, но им также необходимо удалить файлы, связанные с Discord. Сначала найдите «~ / Библиотека / Поддержка приложений / Discord».

Затем зайдите в «/ Библиотека / Поддержка приложений / Discord».

Наконец, переместите файлы Discord в корзину.

Установите новую версию: после успешного удаления на Windows и Mac перейдите в Страница загрузки Discord чтобы получить последнюю версию приложения для вашей системы. На телефонах и планшетах просто перейдите на страницу приложения Discord в Play Store или App Store, поскольку оно применимо к вашему устройству, а затем нажмите кнопку «Удалить», чтобы удалить приложение с вашего устройства. Затем оставайтесь там и просто нажмите кнопку «Установить», чтобы установить его снова. СВЯЗАННЫЕ С
Программы для Windows, мобильные приложения, игры - ВСЁ БЕСПЛАТНО, в нашем закрытом телеграмм канале - Подписывайтесь:)