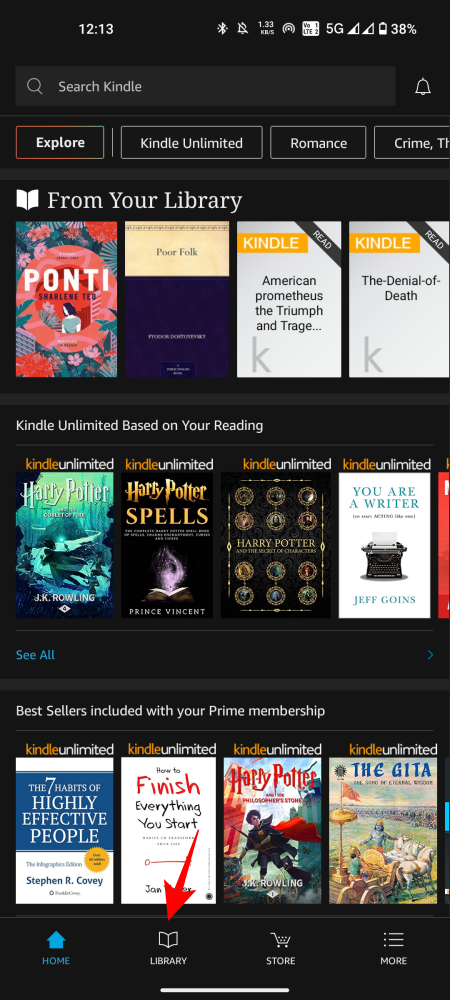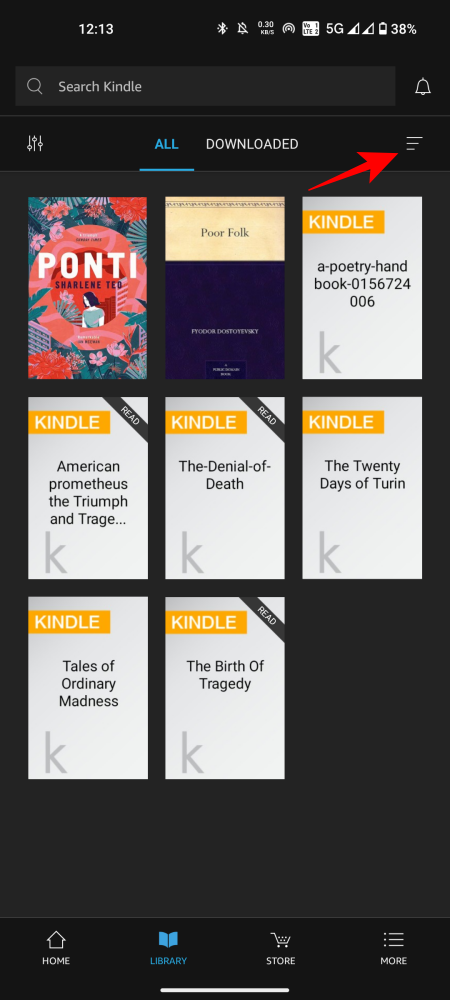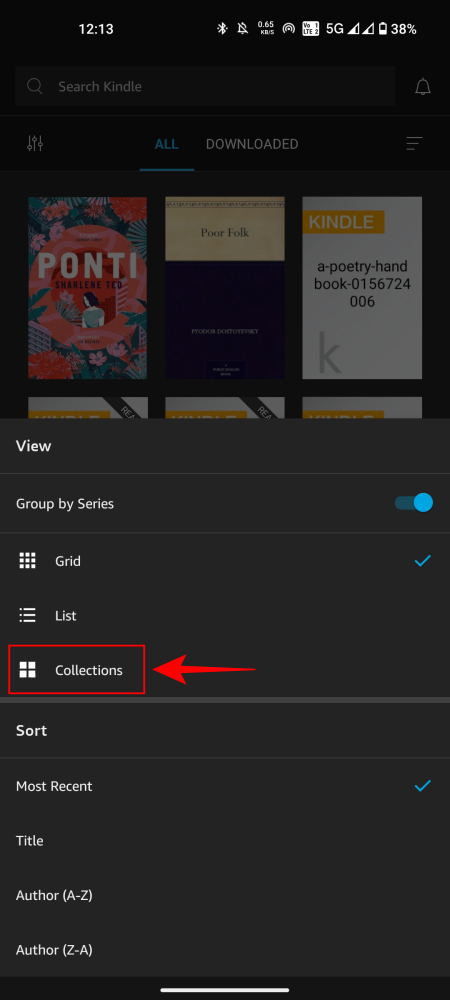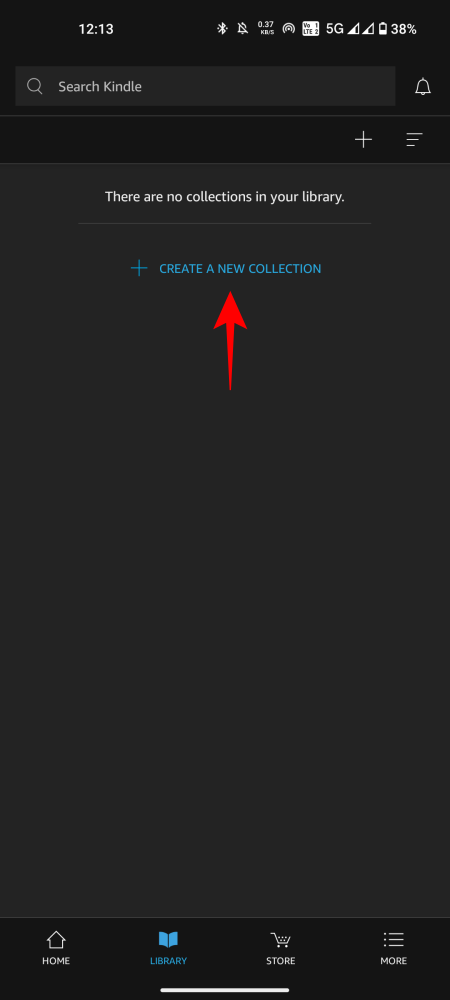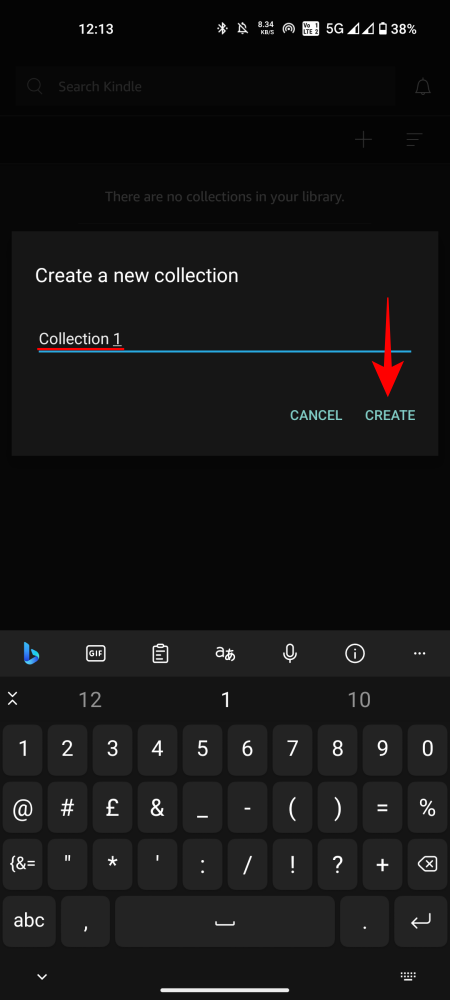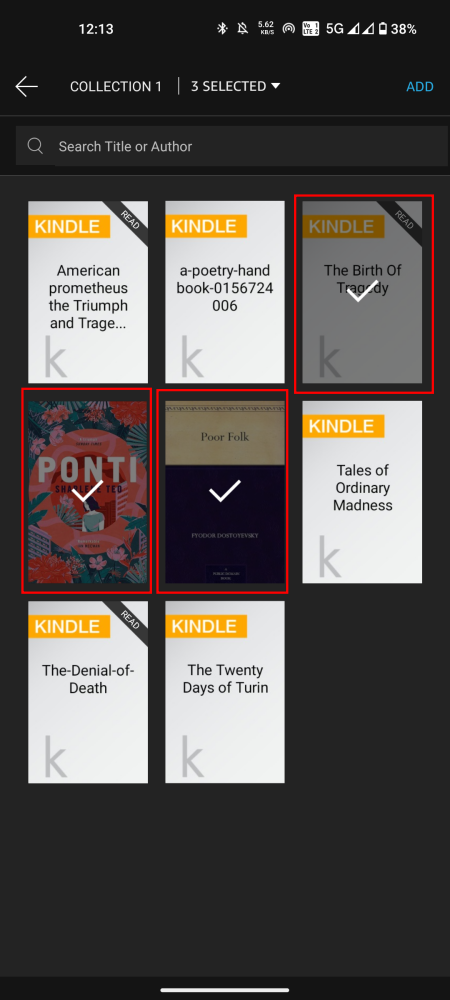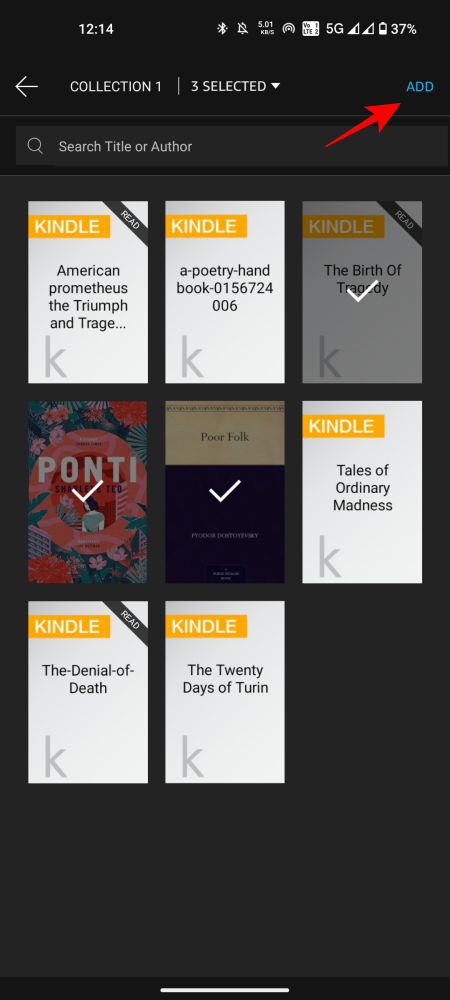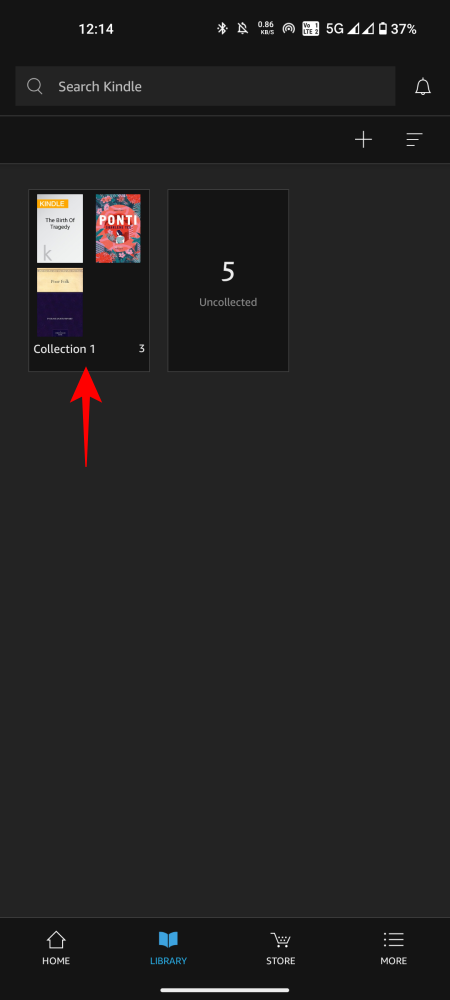4 способа создать коллекцию на Kindle
Заядлым читателям часто бывает трудно найти одну книгу в постоянно расширяющейся библиотеке Kindle. Это особенно актуально, если Kindle используется несколькими пользователями. В таких случаях считается необходимой некая организация. К счастью, все Kindle оснащены удобной опцией «Коллекции», которая позволяет упорядочивать книги так, чтобы вы могли быстро находить книги на своем устройстве и четко отделять свои книги от тех, которые читают другие.
Что такое коллекции на Kindle?
Коллекции — это инструмент организации Kindle, который позволяет группировать книги по категориям, жанрам, авторам, издателям или любому другому методу сортировки, который вы только можете придумать. Поскольку «Коллекции» по сути представляют собой папки Kindle, вы фактически можете создавать коллекции книг, которые не имеют ничего общего, кроме того, что их нужно сортировать и хранить отдельно от других. Поскольку они помогают вам отделить одни книги от других и позволяют получить к ним доступ без необходимости пролистывать всю библиотеку, создавать коллекции стоит.
Как создать коллекцию на Kindle
В зависимости от того, где вы создаете коллекцию, будь то на устройстве Kindle, в приложении Kindle, на веб-сайте Amazon и т. д., отдельные шаги по созданию коллекции на Kindle могут различаться.
Программы для Windows, мобильные приложения, игры - ВСЁ БЕСПЛАТНО, в нашем закрытом телеграмм канале - Подписывайтесь:)
Способ 1: на устройстве Kindle
Вот как можно создать коллекцию на устройстве Kindle.
КРАТКОЕ РУКОВОДСТВО
На главном экране Kindle коснитесь трехточечного значка в правом верхнем углу, выберите «Создать новую коллекцию» и дайте ей имя. Затем нажмите и удерживайте заголовок в своей библиотеке, выберите «Добавить в коллекцию» и выберите коллекцию, в которую нужно добавить заголовок.
ГИФ-ГИД

ПОШАГОВОЕ РУКОВОДСТВО
- Откройте свой Kindle. На главном экране нажмите трехточечный значок в правом верхнем углу.

- Выберите Создать новую коллекцию.

- Дайте этой коллекции имя и нажмите «Создать».

- Поставьте галочки рядом с книгами, которые вы хотите добавить в эту коллекцию, и нажмите «Сохранить».

- Либо нажмите трехточечный значок в правом нижнем углу книги (или нажмите и удерживайте название).

- Выберите «Добавить в коллекцию» или «удалить из коллекции».

- Выберите коллекцию, в которую вы хотите добавить этот заголовок, и нажмите «Сохранить».

- Чтобы просмотреть свою коллекцию, нажмите значок «Просмотр» (три горизонтальные линии в правом верхнем углу).

- Нажмите «Коллекции».

- И просмотреть свои коллекции.

Способ 2. В настольном приложении Kindle.
Если вы используете настольное приложение Kindle, вот как вы можете создавать в нем коллекции.
КРАТКОЕ РУКОВОДСТВО
Нажмите «Коллекции» на левой боковой панели. Нажмите + Создать вверху, назовите свою коллекцию и нажмите «Создать». Выберите заголовки, которые вы хотите добавить в эту коллекцию, и нажмите «Готово», чтобы завершить.
ГИФ-ГИД

ПОШАГОВОЕ РУКОВОДСТВО
- Откройте приложение Kindle для ПК и выберите «Коллекции» на левой панели.

- Нажмите кнопку + Создать вверху.

- Дайте вашей коллекции имя и нажмите «Создать».

- Нажмите на все электронные книги, которые вы хотите добавить в эту коллекцию.

- Нажмите Готово вверху, чтобы закончить.

- Нажмите ОК.

Способ 3. На сайте Amazon.
Вы также можете создать коллекцию и добавлять в нее книги с самого сайта Amazon. Вот как:
КРАТКОЕ РУКОВОДСТВО
Открыть Amazon.comи выберите «Управление контентом и устройствами» в разделе «Учетная запись и списки». Выберите «Коллекции» в разделе «Просмотр» и выберите «Создать новую коллекцию». Дайте ему имя и нажмите «Создать новую коллекцию». Теперь выберите «Книги» в разделе «Просмотр», выберите «Дополнительные действия» рядом с названием, выберите «Добавить или удалить из коллекции» и выберите коллекцию, в которую нужно ее добавить.
ГИФ-ГИД

ПОШАГОВОЕ РУКОВОДСТВО
- Открыть Amazon.comнаведите курсор на «Учетные записи и списки» и выберите «Управление контентом и устройствами».

- На вкладке «Содержимое» нажмите кнопку «Просмотр».

- Выберите Коллекции.

- Нажмите Создать новую коллекцию.

- Дайте этой коллекции имя и нажмите «Создать новую коллекцию».

- Нажмите на опцию «Просмотр» еще раз.

- Выберите Книги.

- Нажмите «Дополнительные действия» рядом с книгой, которую вы хотите добавить в коллекцию.

- Выберите «Добавить или удалить из коллекции».

- Выберите коллекцию, в которую вы хотите добавить эту книгу.

- Подтвердите действие, нажав «Внести изменения».

- Чтобы добавить в коллекцию несколько книг, выберите книги, поставив флажок рядом с названиями, и выберите «Добавить в коллекции».

- Как и раньше, выберите свою коллекцию и нажмите «Внести изменения».

Способ 4. В приложении Kindle на iPhone и Android.
Приложение Kindle для смартфонов (Android и iOS) также позволяет создавать коллекции. Вот как:
КРАТКОЕ РУКОВОДСТВО
В приложении Kindle нажмите «Библиотека» > «Просмотр» (три горизонтальные линии) и выберите «Коллекции». Нажмите «Создать новую коллекцию». Дайте своей коллекции название и выберите книги, которые хотите включить в коллекцию.
ГИФ-ГИД

ПОШАГОВОЕ РУКОВОДСТВО
- Откройте приложение Kindle, нажмите «Библиотека» внизу и нажмите «Просмотр» в правом верхнем углу (три горизонтальные линии).
- Выберите «Коллекции» и нажмите «Создать новую коллекцию».
- Дайте своей коллекции имя, нажмите «Создать» и нажмите на книги, которые нужно включить в эту коллекцию.
- Нажмите «Добавить» в правом верхнем углу. После добавления вернитесь в свою библиотеку и просмотрите свои коллекции.
Часто задаваемые вопросы
Давайте рассмотрим несколько часто задаваемых вопросов о создании коллекций на Kindle.
Могу ли я создавать папки в Kindle?
Коллекции Kindle сами выполняют функцию папок и могут создаваться для сортировки и систематизации ваших книг.
Где мои коллекции в приложении Kindle?
Коллекции можно просмотреть в разделе «Библиотека Kindle» > «Просмотр».
Коллекции служат простым способом организации и сортировки вашей библиотеки Kindle и идеально подходят для читателей, имеющих на своем устройстве несколько электронных книг. Мы надеемся, что это руководство помогло вам создавать коллекции Kindle и управлять ими. До скорого! Продолжай читать.
Программы для Windows, мобильные приложения, игры - ВСЁ БЕСПЛАТНО, в нашем закрытом телеграмм канале - Подписывайтесь:)