12 способов исправить проблему с неработающими жестами Face Time в iOS 17
Что нужно знать
- Основная причина, по которой жесты могут не вызывать у вас реакции при вызове FaceTime, может заключаться в том, что они не были выбраны в «Видеоэффектах». Чтобы проверить и включить то же самое, откройте Центр управления во время вызова FaceTime, выберите «Видеоэффекты» > «Реакции».
- Если жесты по-прежнему не вызывают реакции, убедитесь, что получатель, которому вы звоните, также обновлен до iOS 17. Если он использует iOS 16 или более раннюю версию, он не сможет просматривать реакции во время вызовов FaceTime.
- Если упомянутые выше исправления не работают для вас, вы можете использовать другие исправления, упомянутые в руководстве ниже, чтобы в обязательном порядке заставить жесты вызывать реакцию при вызове FaceTime.
FaceTime уже давно является предпочтительным сервисом видеовызовов для пользователей iPhone благодаря удобному интерфейсу и бесплатному характеру. Со временем Apple обогатила FaceTime различными улучшениями, чтобы обеспечить доступность для всех пользователей. Эти дополнения включают фильтры, эффекты, приложения iMessage, SharePlay и недавнюю возможность звонить пользователям, не использующим iPhone.
С той же целью Apple недавно представила реакцию на вызовы FaceTime, позволяя пользователям выражать свои эмоции с помощью простых жестов, таких как «палец вверх» и «сердечки», запуская анимированные эффекты. К сожалению, некоторые пользователи сталкиваются с трудностями при использовании этой функции на своих iPhone. Если у вас возникла подобная проблема, вот подборка решений, которые помогут вам восстановить функциональность жестов FaceTime на вашем iPhone.
Как исправить жесты FaceTime, не работающие на вашем iPhone
Жесты могут столкнуться с препятствиями, когда реакции отключены, либо из-за несовместимых устройств, либо из-за неправильного распознавания. Врожденные ошибки и другие факторы могут еще больше затруднить их функциональность. Использование следующих средств позволит эффективно устранить эти проблемы, восстановив правильное функционирование жестов FaceTime на вашем iPhone.
Программы для Windows, мобильные приложения, игры - ВСЁ БЕСПЛАТНО, в нашем закрытом телеграмм канале - Подписывайтесь:)
Способ 1: выберите реакции в видеоэффектах
Сначала убедитесь, что вы выбрали и включили «Реакции» в «Видеоэффектах». Эту опцию можно найти в Центре управления во время разговора по FaceTime, и многие пользователи часто ее упускают из виду. Итак, убедитесь, что эта опция включена на вашем iPhone. Просто проведите вниз из правого верхнего угла экрана, чтобы получить доступ к Центру управления.
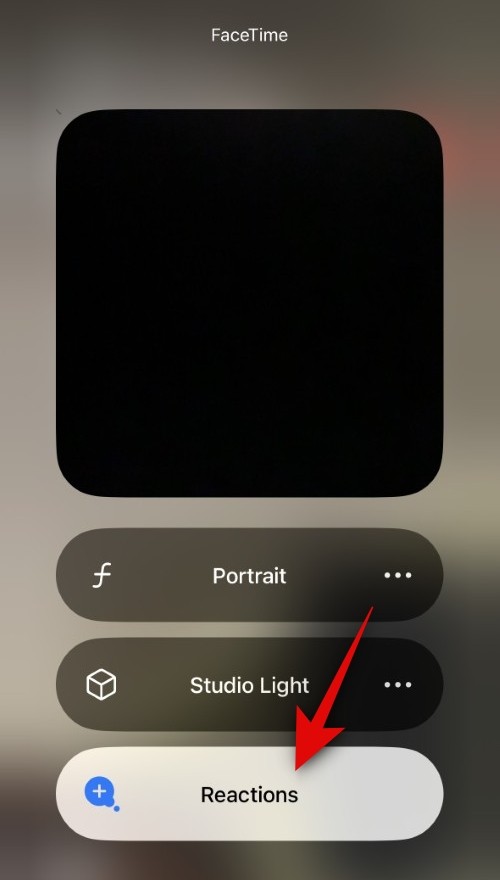
Теперь нажмите «Видеоэффекты» > «Реакции». Помните, что модуль «Центр управления видеоэффектами» будет отображаться только во время видеовызовов. Поэтому обязательно попытайтесь получить доступ к этой функции во время вызова FaceTime. После того, как вы выберете «Реакции», вы сможете использовать жесты для их беспрепятственного запуска во время вызова FaceTime.
Связанный: Как использовать реакции FaceTime на iPhone в iOS 17
Способ 2. Убедитесь, что получатель также использует iOS 17.
С выходом iOS 17 впервые были представлены реакции FaceTime. В результате для использования этой функции в вызовах FaceTime необходима iOS 17. Даже если вы обновились до iOS 17 и можете использовать жесты для запуска реакций во время вызовов FaceTime, ваш получатель все равно может использовать iOS 16 или более старую версию. Это может объяснить, почему получатель не видит реакции, создавая впечатление, что они не работают.

В таких случаях вы можете попросить получателя проверить текущую версию iOS, выбрав «Настройки» > «Основные» > «О программе» > «Версия iOS». Если отображается версия ниже 17.0, вашему контакту необходимо обновиться до iOS 17, выбрав «Настройки» > «Основные» > «Обновление программного обеспечения». Как только они обновятся, вы сможете без проблем звонить им и использовать реакции в вызовах FaceTime.
Способ 3. Убедитесь, что у вас совместимый iPhone.
Не все iPhone, работающие под управлением iOS 17, совместимы с реакциями FaceTime. Реакции FaceTime — это трехмерные эффекты, для работы которых во время вызовов FaceTime требуется большая вычислительная мощность. Вот почему не все iPhone под управлением iOS 17 поддерживают эту функцию.
Вот iPhone, которые поддерживают реакцию FaceTime. Если вашего iPhone нет в этом списке, возможно, именно поэтому вы не можете использовать реакции FaceTime. К сожалению, единственное решение в таких случаях — обновить iPhone до совместимой модели.
- айфон 15 серии
- айфон 14 серии
- айфон 13 серии
- айфон 12 серии
Способ 4. Убедитесь, что вы используете правильные жесты
Возможно, ваши жесты, хотя и похожи, могут не совсем соответствовать официальным жестам, необходимым для активации реакций при вызовах FaceTime. Если вы по-прежнему не можете использовать реакции FaceTime, мы рекомендуем обратиться к таблице ниже, чтобы убедиться, что вы используете правильные жесты. Если вы использовали жест неправильно, как показано на рисунках ниже, вероятно, именно поэтому реакции FaceTime не работают на вашем iPhone.
Кортси: Яблоко
Способ 5. Попробуйте использовать реакции вручную.
Вы также можете запускать реакции вручную во время вызова FaceTime. Это может быть полезно, если вы не хотите, чтобы ваши жесты были легко видны всем получателям. Это также может помочь устранить неполадки с реакциями и протестировать их на вашем iPhone. Если реакции можно вызвать вручную, это указывает на проблему с жестами при вызовах FaceTime. Однако если реакции не появляются при запуске вручную, это может указывать на серьезную ошибку или проблему с вашей передней камерой, которая влияет на функции AR и реакции на вызовы FaceTime.

Чтобы вызвать реакцию вручную во время вызова FaceTime, нажмите и удерживайте предварительный просмотр передней камеры и выберите реакцию. Если реакции запускаются и видны с помощью этого метода, вы можете продолжить работу над следующими исправлениями для устранения неполадок с реакциями. Однако, если реакции по-прежнему не срабатывают вручную, мы настоятельно рекомендуем проверить ваш iPhone специалистом по обслуживанию Apple. Они могут гарантировать, что ваша передняя камера, датчик TrueDepth и функции AR работают правильно. Технический специалист также может помочь в устранении любых ошибок, которые могут препятствовать работе реакций на вашем iPhone.
Способ 6. Вместо этого используйте переднюю камеру, если вы используете заднюю камеру.
Еще одно предостережение относительно использования реакций во время вызовов FaceTime заключается в том, что вам необходимо использовать переднюю камеру. Хотя это может быть очевидно, это исключительное требование, поскольку ваша задняя камера не будет обнаруживать и вызывать реакции на основе ваших жестов. Таким образом, хотя задняя камера может предложить лучшее разрешение и качество видео, к сожалению, она несовместима с жестами FaceTime.

Итак, если вы использовали заднюю камеру во время вызова FaceTime, пытаясь использовать жесты, чтобы вызвать реакцию, мы рекомендуем вместо этого переключиться на переднюю камеру. Мы подозреваем, что это связано с требованием наличия фронтальной камеры с истинной глубиной, которая может помочь в восприятии глубины, чтобы можно было добавить реакции AR к вашей камере. Чтобы переключиться на переднюю камеру, просто коснитесь значка переключения камеры в правом нижнем углу предварительного просмотра камеры, как показано на снимке экрана выше.
Способ 7: убедитесь, что вас правильно подставили
Поскольку реакции FaceTime довольно новы, кажется, что они иногда могут не распознать соответствующие жесты, особенно если вы оформлены неправильно. Если ваши руки находятся за пределами кадра при жестах или вам мешают какие-либо предметы, то, скорее всего, это причина того, что жесты не распознаются вашим iPhone. Это также может произойти в условиях сурового освещения, когда переэкспонированные части тела или фон могут привести к неправильному распознаванию ваших рук и жестов.
Итак, если при жестах ваши руки выходят за пределы кадра или есть предметы, закрывающие изображение, то рекомендуем исправить это и попробовать использовать жесты снова. Если вы находитесь в условиях низкой или переэкспонированной освещенности, вы можете попробовать управлять источниками света поблизости или изменить свое местоположение, в зависимости от того, что это возможно. Это должно помочь вам без проблем использовать реакции FaceTime, если жесты не распознаются из-за неправильного кадрирования.
Способ 8: повторно включите FaceTime
Пришло время попробовать решительные меры. Мы рекомендуем сначала отключить FaceTime, перезагрузить iPhone, а затем снова включить его. Это поможет перерегистрировать вас на серверах FaceTime, а также перезапустить и обновить соответствующие фоновые службы. Чтобы отключить FaceTime на вашем iPhone, выберите «Настройки» > FaceTime > «Выключить переключатель FaceTime». После выключения перезагрузите iPhone. Сначала выключите его, выбрав «Настройки» > «Основные» > «Выключение» > «Сдвиньте для выключения». Это выключит ваш iPhone. Подождите минуту или две, а затем нажмите и удерживайте кнопку «Режим сна/Пробуждение», чтобы включить iPhone.

Когда ваш iPhone включен, перейдите в «Настройки» > FaceTime > «Включите переключатель FaceTime». После включения выберите соответствующие адреса в разделе «С ВАМИ МОЖНО СВЯЗАТЬСЯ ПО FACETIME AT» и «CALLER ID». После выбора подождите некоторое время, пока ваши адреса будут зарегистрированы и FaceTime активируется. Затем вы можете снова попробовать использовать жесты в вызове FaceTime, который теперь должен работать, если они были сломаны из-за временных ошибок, проблем с кешем или конфликта служб в фоновом режиме.
Способ 9: переустановите FaceTime
Теперь вы можете попробовать переустановить FaceTime на свой iPhone, чтобы решить эту проблему. Чтобы удалить FaceTime со своего iPhone, найдите значок FaceTime, нажмите и удерживайте значок > Удалить приложение > Удалить. Это приведет к удалению FaceTime с вашего iPhone. Теперь мы рекомендуем вам перезагрузить устройство. Откройте «Настройки» > «Основные» > «Выключение» > «Сдвиньте, чтобы выключить». Подождите минуту или две, как только ваш iPhone выключится, а затем нажмите и удерживайте кнопку «Режим сна/Пробуждение», чтобы снова включить его.

После включения вашего iPhone вы можете использовать ссылку ниже, чтобы переустановить FaceTime на свой iPhone. После установки приложения перейдите в «Настройки» > «FaceTime» и убедитесь, что все настроено правильно. Если реакции не работали из-за проблем с приложением FaceTime на вашем iPhone, теперь они должны работать без каких-либо проблем.

Способ 10: принудительно перезагрузить iPhone
Теперь мы рекомендуем вам принудительно перезагрузить iPhone. Принудительный перезапуск отличается от обычного перезапуска, поскольку он помогает очистить кеш и сбросить фоновые службы, которые не затрагиваются во время обычного перезапуска. Это может помочь исправить реакцию на вызовы FaceTime при использовании жестов, если вы столкнулись с ошибками, связанными с кешем, оставшимися файлами или фоновыми службами. Чтобы принудительно перезагрузить iPhone, нажмите и отпустите кнопку увеличения громкости > нажмите и отпустите кнопку уменьшения громкости > нажмите и удерживайте кнопку «Режим сна/Пробуждение», пока не появится логотип Apple.

Как только вы увидите логотип Apple на экране, отпустите кнопку «Режим сна/Пробуждение» и дайте iPhone перезагрузиться в обычном режиме. После завершения процесса вы можете снова попробовать использовать жесты для запуска реакции на вызовы FaceTime. Если проблема была вызвана временными ошибками, связанными с фоновыми службами и кешем, то теперь проблема должна быть устранена.
Способ 11: сбросить все настройки
Теперь мы рекомендуем вам попробовать сбросить все настройки вашего iPhone. Известно, что этот метод устраняет большинство проблем, вызванных неправильной настройкой или остатками настроек, что может быть причиной того, что на вашем iPhone не работают реакции при вызовах FaceTime. Чтобы сбросить все настройки вашего iPhone, выберите «Настройки» > «Основные» > «Перенос или сброс iPhone» > «Сброс» > «Сбросить все настройки» > «Ввести пароль» > «Сбросить все настройки».

Не волнуйтесь, этот процесс не приведет к удалению сохраненных данных на вашем iPhone. После сброса всех настроек перейдите в «Настройки» > «FaceTime» и настройте все в соответствии со своими потребностями и требованиями. После этого ваши жесты и реакции теперь должны работать во время вызовов FaceTime на вашем iPhone.
Способ 12: обратитесь в службу поддержки Apple.
На этом этапе, если реакции FaceTime по-прежнему не вызываются жестами на вашем iPhone, мы рекомендуем вам обратиться в службу поддержки Apple. Технические специалисты службы поддержки Apple достаточно опытны и имеют в своем распоряжении множество инструментов удаленной диагностики, и они смогут легко помочь вам устранить неполадки в реакциях FaceTime. Вы можете использовать ссылку ниже, чтобы связаться с техническим специалистом Apple в вашем регионе.
Мы надеемся, что этот пост помог вам легко исправить жесты для реакций FaceTime на вашем iPhone. Если у вас возникнут какие-либо проблемы или возникнут дополнительные вопросы, свяжитесь с нами, используя раздел комментариев ниже.
Программы для Windows, мобильные приложения, игры - ВСЁ БЕСПЛАТНО, в нашем закрытом телеграмм канале - Подписывайтесь:)