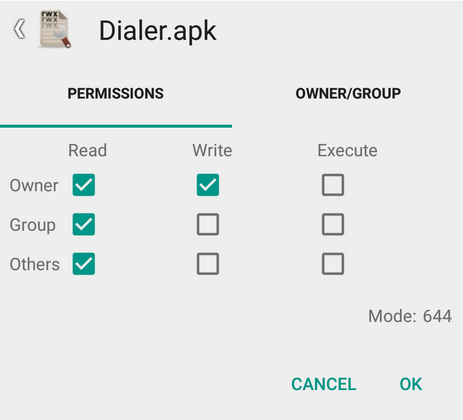Удалите TrueCaller на OnePlus One и установите старый Google Dialer обратно [YOG4PAS1N0]
Если вы разочарованы TrueCaller в новом обновлении Cyanogen OS 12.1 на вашем OnePlus One, у нас есть решение для вас, которое позволяет вам удалить дозвонщик TrueCaller и вернуть исходный старый добрый дозвонщик Google на устройство.
Для этого вам понадобится root-доступ в Cyanogen OS 12.1 на OnePlus One. Как только у вас будет root-доступ — используйте ссылку выше, если у вас его нет — тогда просто следуйте приведенному ниже руководству, чтобы заменить TrueCaller на Google dialer.
Пошаговое руководство:
Программы для Windows, мобильные приложения, игры - ВСЁ БЕСПЛАТНО, в нашем закрытом телеграмм канале - Подписывайтесь:)
Шаг 1. Загрузите APK-файл Google Dialer снизу. Ссылка на сайт | Имя файла: Dialer.apk (5,0 МБ)
Шаг 2. Перенесите Dialer.apk на свой телефон, если вы скачали его на ПК. Запомните его местонахождение.
Шаг 3. Для этого вам понадобится корневой файловый менеджер. Итак, если у вас его нет, просто установите ES проводник из игрового магазина.
Шаг 4. Теперь включите корневой проводник в ES File Explorer, так как он отключен по умолчанию. За это:
- Откройте ES File Explorer.
- Нажмите на значок в верхнем левом углу, чтобы открыть настройки
- В разделе «Инструменты» найдите Root Explorer и нажмите «Выкл.», Чтобы включить его.
- Предоставьте разрешение, когда ваш SuperUser / SuperSU спросит, сразу после того, как вы его включите.
Шаг 5. Теперь разрешите доступ для записи.
- В настройках приложения нажмите на вкладку «Инструменты», а затем нажмите на текст «Root Explorer», чтобы открыть его параметры.
- Теперь нажмите Mount R / W, а затем OK, чтобы разрешить доступ для записи.
Шаг 6. Теперь перейдите туда, где у вас есть файл Dialer.apk, и скопируйте его.
Шаг 7. Теперь мы вставляем его в папку priv-app в системной папке в корне устройства. За это:
- В ES File Explorer откройте его меню, нажав на значок меню в верхнем левом углу.
- На вкладке «Локальные» нажмите / Устройство.
- Зайдите в системную папку, затем в priv-app.
- Найти DialerNext папку и переименуйте ее в Номеронабиратель
- Теперь войдите в нашу новую папку Dialer. Вы увидите файл DialerNext.apk. Удалите этот файл.
- Теперь используйте кнопку вставки в приложении. это вставит файл Dialer.apk, который вы скопировали на шаге 6 выше.
Шаг 8. Предоставьте необходимые разрешения. За это:
- Нажмите и удерживайте Dialer.apk, чтобы выбрать его.
- Затем нажмите 3-точечную кнопку на экране и выберите свойства.
- Теперь нажмите на менять текст справа от текста разрешений, чтобы открыть всплывающее окно с заголовком Разрешение
- Вы увидите, что все флажки отмечены под параметрами чтения, записи и выполнения. Что ж, вам нужно снять все флажки в разделе «Выполнить», а в разделе «Запись» снять только флажки «Группа» и «Другое». Таким образом, все 3 поля под опцией чтения отмечены, и только поле Владелец под опцией записи отмечен. См. Снимок экрана ниже для справки. это должно привести к разрешению 644.

- Нажмите на ОК. Теперь он будет читаться как rw- r– r– между текстом разрешений и текстом изменения во всплывающем окне свойств. Это то, что мы хотели, чтобы разрешения были. Нажмите кнопку «Назад», чтобы убрать всплывающее окно и вернуться в папку Priv-app.
Шаг 9. Теперь установите разрешение для папки Dialer, как показано ниже.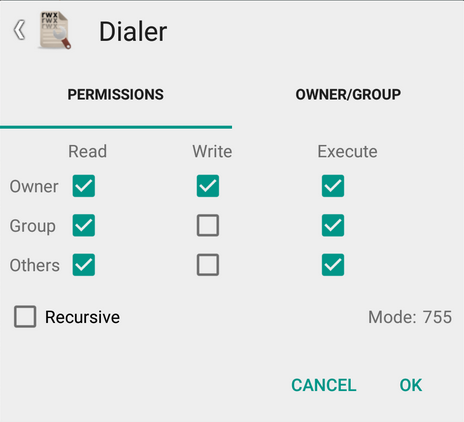
Шаг 10. Вот и все. Закройте приложение ES File Explorer. И перезагрузите ваше устройство. Вы получите обратно номеронабиратель Google.
Легко, правда? Используйте раздел комментариев ниже, чтобы попросить нас о любой помощи, которая вам нужна в этом отношении.
Через
Программы для Windows, мобильные приложения, игры - ВСЁ БЕСПЛАТНО, в нашем закрытом телеграмм канале - Подписывайтесь:)