Настройка автоматической беспроводной синхронизации между Android и ПК
Часто ли вы переносите данные между ПК и устройством Android? Что ж, этот пост нацелен на то, чтобы сделать эту задачу более удобной для вас. В большинстве случаев наши ПК и смартфоны подключены к одним и тем же сетям Wi-Fi. Итак, как насчет того, чтобы мы постоянно синхронизировали наш компьютер и устройство Android по беспроводной сети. Это сделает передачу файлов между ПК и Android практически без усилий. Кроме того, нужные файлы всегда будут доступны на обоих ваших устройствах.
Есть несколько способов, которыми это может быть вам полезно. Вы можете заранее указать, какие папки вы хотите синхронизировать, с возможностью сохранения файлов на обоих устройствах или копирования на ПК и удаления с Android или наоборот. Ваши устройства будут автоматически передавать файлы всякий раз, когда они подключены к одной и той же сети Wi-Fi, даже без вашего участия.
Мы покажем вам, как настроить беспроводную синхронизацию между Android и ПК с помощью бесплатного Syncme Wireless приложение из bvaisoft в пошаговом руководстве ниже:
Программы для Windows, мобильные приложения, игры - ВСЁ БЕСПЛАТНО, в нашем закрытом телеграмм канале - Подписывайтесь:)
Как по беспроводной сети синхронизировать данные между Android и ПК
Перво-наперво! Загрузите приложение SyncMe Wireless на свое устройство Android. Однако вам не нужно ничего загружать на компьютер, приложение использует функцию обмена файлами Windows по умолчанию между одними и теми же сетями.
Разрешить общий доступ на вашем ПК с Windows?
Шаг 1: Выберите папку в Windows, в которой вы хотите синхронизировать файлы со своего устройства Android, щелкните правой кнопкой мыши и выберите «Свойства».
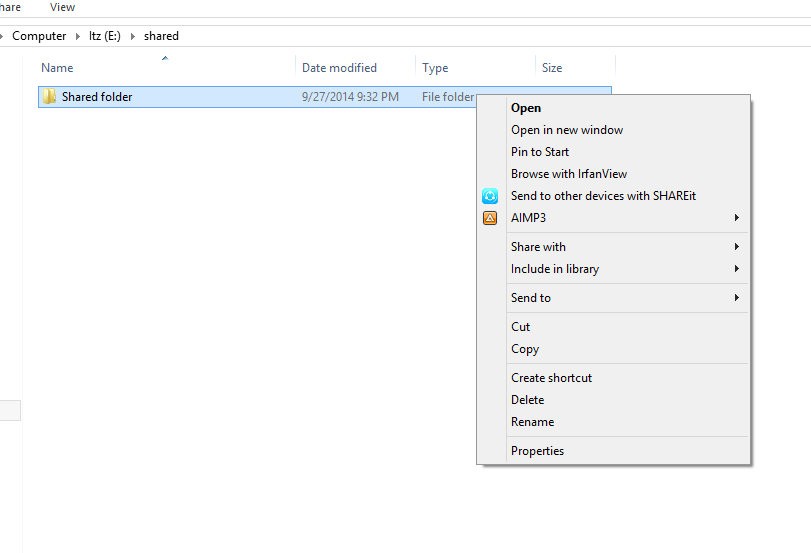
Шаг 2: На вкладке свойств выберите «Поделиться», а затем выберите «Поделиться».
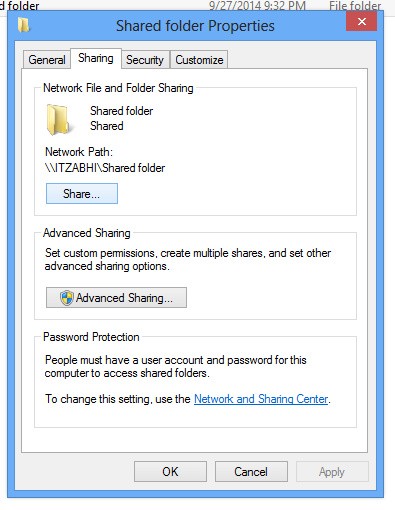
Шаг 3: Зайдите в Мой компьютер, где вы можете увидеть все свои диски. Теперь щелкните правой кнопкой мыши любое пустое пространство и выберите «Добавить сетевое расположение» в контекстном меню.
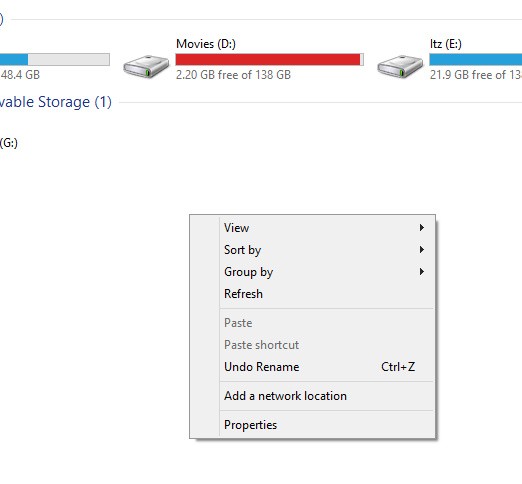
Шаг 4: Диалоговое окно будет показано ниже. Нажмите «Далее». В следующем диалоговом окне выберите «Выбрать сетевое расположение» и продолжите.
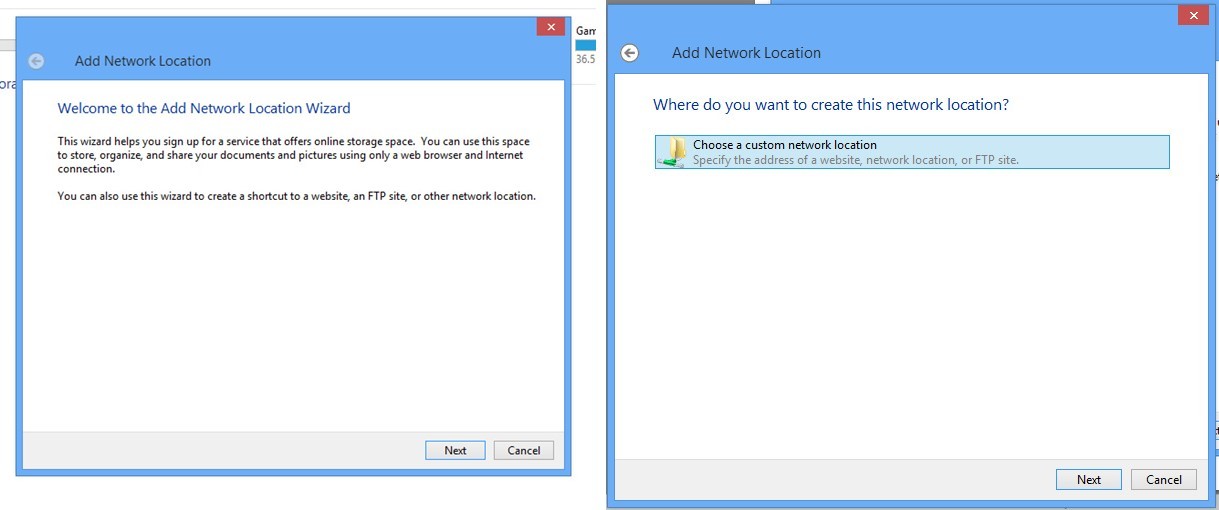
Шаг 5: В этом диалоговом окне выберите опцию «Обзор», как показано на снимке экрана ниже. Затем выберите папку, к которой вы только что поделились в шагах 1 и 2 выше.
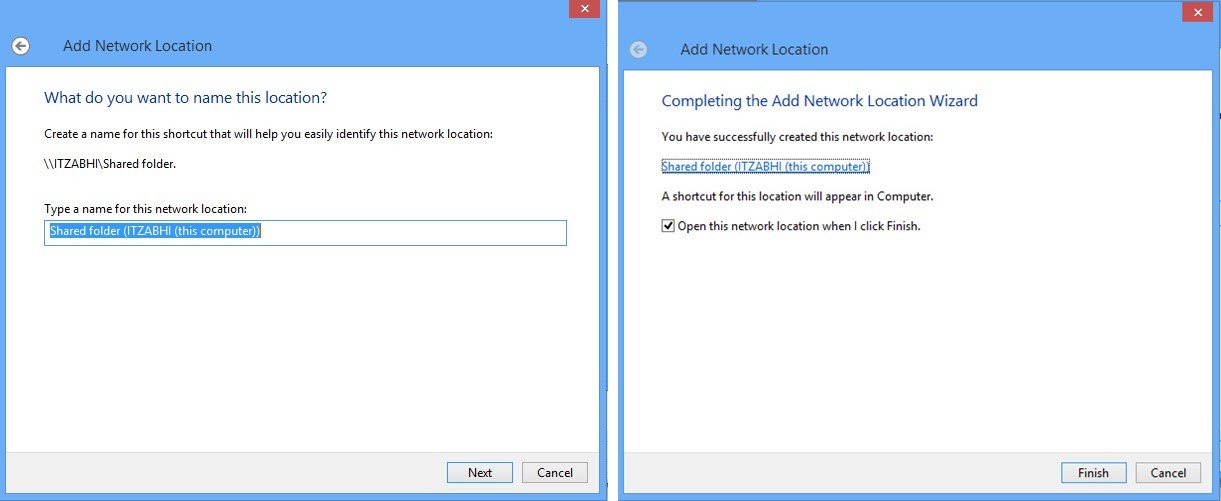
Вот и все, что теперь ваш компьютер настроен на беспроводную синхронизацию с телефоном Android. Давайте настроим беспроводное приложение SyncMe прямо сейчас на вашем устройстве Android.
Настройка приложения SyncMe Wireless на Android
Шаг 1: Откройте приложение SyncMe Wireless и выберите «Добавить компьютер», чтобы подключить его к компьютеру.

Шаг 2: На этом экране отображается возможность настроить и подключить устройство Android к компьютеру. Для этого вам нужно будет ввести данные своего журнала (которые вы используете для входа на свой компьютер). Сначала выберите вариант «Имя компьютера». Теперь приложение просканирует сеть Wi-Fi, и если все пойдет нормально, ваш компьютер будет показан и выбран. Затем выберите вариант «Пользователь» и введите идентификатор пользователя и пароль, которые вы используете для входа на свой компьютер.
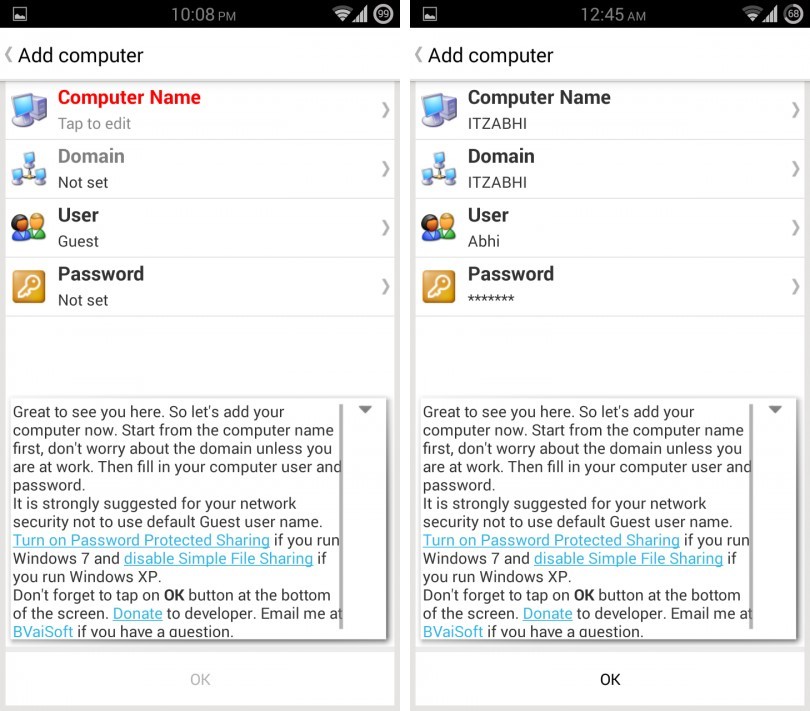
Шаг 3: Если данные для входа верны и компьютер ответил правильно, вы вернетесь в меню синхронизации. Здесь вы увидите список подключенных ПК. Выберите соответствующий подключенный компьютер из списка, и появится всплывающее окно со следующими параметрами: Добавить папку синхронизации, Изменить и Удалить. Опции «Редактировать» и «Удалить» выполняют свои функции. Мы выберем здесь вариант папки синхронизации.

Шаг 4: В опции «Добавить папку синхронизации» вы увидите множество опций. Мы внимательно рассмотрим каждый вариант и его назначение.

Выберите первый — «Папка устройства». Эта опция позволяет вам выбрать, какая папка в вашем телефоне должна быть синхронизирована. Перейдите к папке для синхронизации и выберите папку.

Теперь выберите следующий вариант — «Папка компьютера». Это похоже на предыдущий вариант, но позволяет вам выбрать общую папку (что мы и делали при установке на ПК). Найдите и выберите папку из списка.

Далее идет параметр «Расписание» и «Копировать в». «Расписание» позволяет планировать синхронизацию в зависимости от различных условий, в зависимости от времени, дня, статуса заряда или даже от сети Wi-Fi. Копировать в определяет, как должна происходить синхронизация. То есть с компьютера на устройство / устройство на компьютер и т. Д. (см. скриншоты).
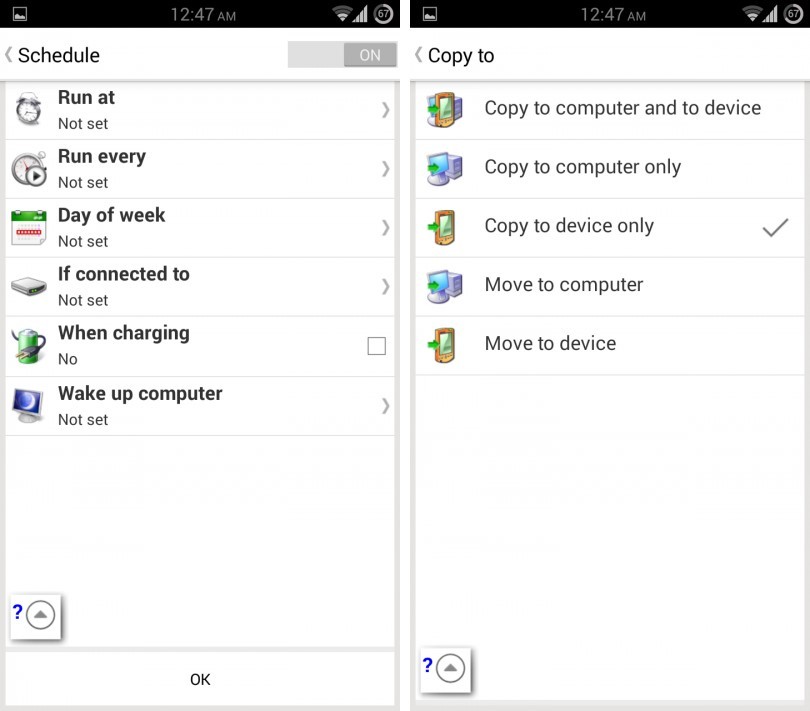
Шаг 5: Теперь вернитесь и нажмите ОК. Вы попадете на экран «Задания синхронизации», который мы видели на шаге 1. Выберите общий компьютер, и вы увидите всплывающее окно, подобное тому, которое мы видели на шаге 2, но с добавленной опцией «Выполнить». Выберите его, чтобы начать настройку беспроводной синхронизации между вашим ПК и устройством Android.

Это все!
Мы надеемся, что это руководство окажется для вас полезным. Дайте нам знать в комментариях ниже и поделитесь этим со своими друзьями.
Программы для Windows, мобильные приложения, игры - ВСЁ БЕСПЛАТНО, в нашем закрытом телеграмм канале - Подписывайтесь:)