ManyCam больше не работает? Попробуйте эти решения
Если бы у вас было небольшое представление о виртуальных камерах на ПК, вы бы наверняка слышали о ManyCam. Считающийся одним из лучших бесплатных программ для веб-камер, ManyCam позволяет создавать видеоэффекты с веб-камеры с несколькими функциями, такими как возможность изменять фон, добавлять маски для лица и включать режим «картинка в картинке», пока вы делитесь своими фотографиями. экран или прямая трансляция.
Каким бы полезным это ни было, вы можете быть подвержены нескольким проблемам с ManyCam, как и с любым другим программным обеспечением, но будьте уверены, у нас могут быть некоторые решения проблем, с которыми вы сталкиваетесь с ManyCam. Следующий пост поможет вам исправить проблемы с ManyCam, которые теперь работают в вашей системе, и что вы можете сделать, чтобы избежать таких проблем в первую очередь.
Удалите официальную подпись из программного обеспечения для видеозвонков на Mac
Несколько пользователей жалуясь что последняя версия Zoom, Skype и GoToMeeting не работает с ManyCam в macOS. Хотя для многих ManyCam не отображается как опция для настройки виртуальной камеры, другие пользователи испытывают проблемы с подачей видео при включенном ManyCam.
Программы для Windows, мобильные приложения, игры - ВСЁ БЕСПЛАТНО, в нашем закрытом телеграмм канале - Подписывайтесь:)
Проблема, похоже, возникает из-за функции, называемой «Проверка библиотеки», которая была включена в различных программах для видеозвонков, которая ограничивает плагины, не подписанные Apple или программным обеспечением для видео (в данном случае Zoom). Единственный способ решить эту проблему — отменить подпись последней версии Zoom или приложения для видеозвонков, которое вы используете, а затем включить на нем ManyCam. Вы можете сделать это, выполнив следующие действия:
Шаг 1: Обновите приложение Zoom или приложение для видеозвонков, которое вы используете, до последней версии на Mac, открыв приложение, перейдя в строку меню> Имя приложения> Проверить наличие обновлений, а затем обновив приложение до последней версии. После установки обновления принудительно закройте приложение масштабирования. 
Шаг 2: Установите инструмент Xcode на свой Mac, открыв Терминал, введя следующую команду и нажав клавишу Enter:
Xcode-select --install
Подождите, пока Xcode установится в вашей системе, а затем переходите к следующему шагу.
Шаг 3: Теперь вы можете перейти к отмене подписи программного обеспечения для видеозвонков, набрав следующую команду и нажав клавишу Enter:
sudo codesign --remove-signature /Applications/<app name> For example, If you're using Zoom, then you should use the command - sudo codesign --remove-signature /Applications/zoom.us.app/ OR Enter the command "sudo codesign --remove-signature" Then drag the video calling app from the Applications folder to the Terminal window
Шаг 4: Теперь вы можете открыть приложение для видеозвонков и включить ManyCam в качестве камеры по умолчанию.
Вот и все! Теперь ManyCam должен начать работу над вашим приложением для видеозвонков.
Установите более раннюю версию программного обеспечения для видеоконференций
В большинстве случаев причиной того, что функция или приложение больше не работает на вашем компьютере, будет недавнее обновление. Вы можете удалить текущую версию приложения для видеозвонков на Mac, открыв Finder> Приложения, найдя приложение для видеозвонков и перетащив его на значок корзины. После этого вы можете перейти на официальный сайт приложения и найти более старые версии приложения для загрузки. После завершения загрузки установите его и откройте, чтобы включить ManyCam в программном обеспечении для видеоконференций.
Отключить аппаратное ускорение
В некоторых системах ManyCam может использовать более качественные аппаратные компоненты, чтобы лучше отображать детали, переключать предустановки или загружать видео более высокого качества. Но для систем с базовой конфигурацией отключение аппаратного ускорения на ManyCam может улучшить работу. Вы можете отключить аппаратное ускорение, открыв приложение ManyCam, перейдя в «Настройки ManyCam»> «Общие» и выключив опцию «Аппаратное ускорение».
Изменить настройки встроенной веб-камеры
Этот параметр можно настроить только при использовании ManyCam на ПК с Windows. Это связано с тем, что для Windows ManyCam предлагает способ настройки встроенной веб-камеры. Вы можете изменить настройки встроенной веб-камеры на ПК с Windows прямо из ManyCam, щелкнув правой кнопкой мыши в главном окне Live Window, выбрав «Свойства» и отключив автофокус, отслеживание лица и правый свет.
Отключить асинхронную передачу кадров
Другой вариант, доступный только для Windows, ManyCam предлагает — это асинхронная передача кадров, которую можно включить для ПК с как минимум четырехъядерным процессором для повышения частоты кадров. Однако включение его на вашем ПК не означает, что ManyCam подойдет вам. Если у вас возникли проблемы, вы можете отключить асинхронную передачу кадров, перейдя в ManyCam> Настройки> Общие.
Отрегулируйте смещение синхронизации видео
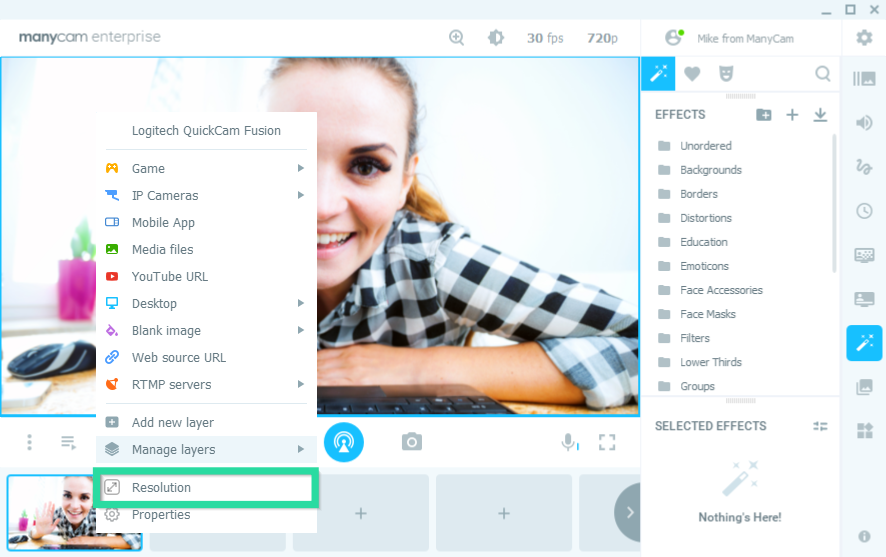

Иногда вы можете столкнуться с задержкой между аудио и видео, которые загружаются в ваше программное обеспечение для видеоконференций через ManyCam. В этом случае вы можете настроить смещение синхронизации видео внутри ManyCam, щелкнув правой кнопкой мыши в главном окне прямой трансляции, выбрав в меню «Разрешение» и пролистав различные значения в разделе «Смещение синхронизации».
Уменьшите разрешение и FPS

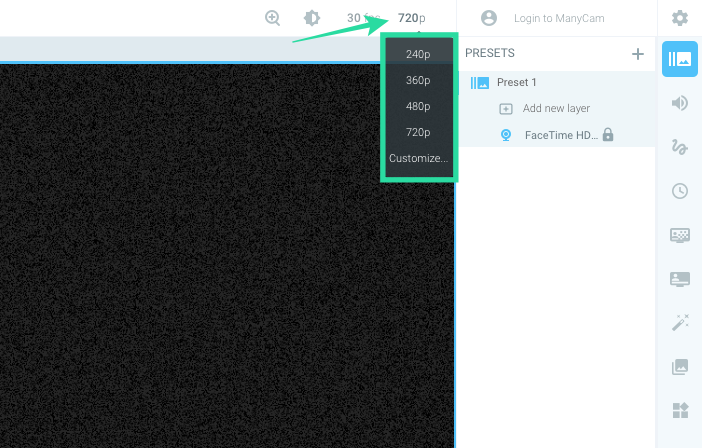
Крупные корпорации требуют, чтобы вы загружали свой видеопоток в самом высоком качестве, но если у вас возникли проблемы с ManyCam или он просто не работает, вы можете снизить разрешение видео и частоту кадров, чтобы попытаться заставить его работать.
Вы можете изменить разрешение своего видеопотока на ManyCam, щелкнув поле разрешения в верхней части канала и выбрав необходимое разрешение (480p или 360p более чем достаточно для видеоконференций). Вы можете настроить частоту кадров видео, щелкнув поле FPS в верхней части ленты и выбрав меньшее значение FPS (15-20 кадров должно быть достаточно для приемлемого качества вызова).
Проверьте, включены ли ManyCam и веб-камера в Диспетчере устройств Windows
Как и любые виртуальные веб-камеры, ManyCam создает виртуальную копию вашей камеры, чтобы вы могли использовать эту копию в качестве источника видео в различных приложениях для видеосвязи. Если вы не можете использовать ManyCam в приложении, проверьте, включен ли ManyCam на вашем ПК с Windows, открыв Диспетчер устройств Windows, выбрав Устройства обработки изображений, щелкнув правой кнопкой мыши ManyCam и выбрав «Включить устройство». Вы можете повторить то же самое для своего встроенного устройства веб-камеры, чтобы проверить, включено ли оно в вашей системе.
Разрешить ManyCam доступ к камере в macOS Mojave или более поздней версии
Последние версии macOS позволяют пользователям персонализировать, к какому приложению они хотят предоставить определенный доступ. Поскольку ManyCam требуется доступ к вашей камере, возможно, вы не сможете заставить его работать в macOS Mojave или более поздней версии, если вы не включите доступ камеры к приложению. Чтобы исправить это, вам нужно перейти в Системные настройки (из док-станции)> Безопасность и конфиденциальность> вкладка Конфиденциальность> Камера и установить флажок рядом с ManyCam.
Включите доступ к камере в настройках конфиденциальности Windows
Подобно macOS, Windows также позволяет настраивать, могут ли приложения на вашем компьютере получать доступ к камере. Для работы ManyCam и других виртуальных камер необходимо включить доступ к камере в разделе «Настройки»> «Конфиденциальность»> «Камера» и переключить параметр «Разрешить приложениям доступ к вашей камере».
ManyCam не работает в вашем браузере
Если вы используете ManyCam для видеоконференцсвязи через веб-браузер, но сталкиваетесь с проблемами, связанными с тем же, вам следует учесть следующие моменты.
- ManyCam несовместима с Safari на Mac, поскольку Apple не разрешает сторонним камерам доступ к своим веб-браузерам.
- В Google Chrome включите разрешение камеры на сайте, выбрав Дополнительно> Настройки> Дополнительно> Конфиденциальность и безопасность> Настройки сайта> Камера и разрешив доступ к камере для сайта. Вы также можете включить ManyCam в качестве камеры по умолчанию в Chrome.

- Для пользователей Firefox последние версии веб-браузера могут вызвать некоторые проблемы при использовании ManyCam. Чтобы ManyCam работал в Firefox, вам необходимо запрещать песочница Flash. Вы можете сделать это, введя «about: config»В адресной строке, найдя и дважды щелкнув параметр« dom.ipc.plugins.sandbox-level.flash »и введя значение« 0 ».
Вы столкнулись с проблемами при использовании ManyCam на Windows или Mac? Если да, помогли ли упомянутые выше решения решить ваши проблемы? Дайте нам знать в комментариях ниже и поделитесь, если есть проблема, которую мы не рассмотрели в этом посте.
Программы для Windows, мобильные приложения, игры - ВСЁ БЕСПЛАТНО, в нашем закрытом телеграмм канале - Подписывайтесь:)






