Как заархивировать один или несколько файлов в Windows 11
Архивирование файлов было давней традицией с оставшимися данными, с которыми знакомы многие пользователи Windows. Это помогает вам легко освобождать место, архивировать файлы и, что самое главное, передавать данные без риска повреждения. Windows 11 вносит некоторые заметные изменения в пользовательский интерфейс, но это также затрудняет поиск старых параметров и функций.
Если у вас возникли проблемы с архивированием файлов в Windows 11, воспользуйтесь нашим подробным руководством ниже. Давайте начнем.
Связанный: Как разархивировать файлы в Windows 11
Программы для Windows, мобильные приложения, игры - ВСЁ БЕСПЛАТНО, в нашем закрытом телеграмм канале - Подписывайтесь:)
Как архивировать файлы в Windows 11
Вы можете архивировать файлы в Windows 11 множеством способов. Вы можете использовать либо встроенный собственный инструмент в Windows, либо выбрать сторонний инструмент в зависимости от ваших предпочтений. Мы рекомендуем вам попробовать собственный инструмент, если вы просто хотите сжать несколько файлов. Однако, если вы хотите создать несколько архивов, мы рекомендуем вам использовать стороннюю утилиту для более надежного сжатия. Следуйте одному из приведенных ниже руководств в зависимости от ваших текущих требований.
Метод № 01: Использование проводника Windows
Встроенный инструмент сжатия Windows теперь более прочно укоренился в новом пользовательском интерфейсе Windows 11 с выделенными параметрами, доступными на новой ленте проводника. Вы можете использовать одно из приведенных ниже руководств в зависимости от количества файлов, которые вы хотите сжать.
Заархивируйте один файл с помощью проводника Windows (3 способа) Вариант № 1: Использование меню «Создать»
Перейдите к нужному файлу, щелкните и выберите его.

Теперь нажмите «Создать» и выберите «Сжатая (заархивированная) папка».

Введите имя для новой сжатой папки и нажмите Enter на клавиатуре.

Теперь у вас будет новая папка архива .ZIP, содержащая выбранный вами файл.
Вариант № 2: Использование меню «Еще»
Выберите файл, который вы хотите сжать в локальном хранилище, щелкнув по нему.

Теперь щелкните значок меню «3 точки» в правом верхнем углу и выберите «Сжать в файл .ZIP».

Теперь файл будет сжат в формат .ZIP. Введите соответствующее имя для файла и нажмите Enter на клавиатуре, когда закончите.

Вот и все! Теперь вы сжали сам файл, а не папку, содержащую файл.
Вариант № 3: Использование контекстного меню, вызываемого правой кнопкой мыши
Найдите соответствующий файл, который вы хотите сжать в локальном хранилище, и щелкните его правой кнопкой мыши.

Выберите «Сжать в ZIP-файл».

Введите желаемое имя для нового архива и нажмите Enter на клавиатуре, когда закончите.

Теперь вы сжали желаемый файл.
Заархивируйте несколько файлов с помощью проводника Windows (3 способа)
Вы можете сжать несколько файлов различными способами. Воспользуйтесь одним из желаемых методов, перечисленных ниже.
Вариант №1: Использование меню «Новое»
Выберите все файлы, которые вы хотите сжать из локального хранилища, и нажмите «Создать» в верхнем левом углу.

Щелкните «Сжатая (заархивированная) папка».

Новый архив папки, содержащий все выбранные файлы, теперь будет создан в том же месте. Введите желаемое имя и нажмите Enter на клавиатуре.

Папка-архив, содержащая все выбранные файлы, теперь должна быть доступна в том же месте.
Вариант № 2: Использование меню «Еще»
Перейдите в папку, содержащую все файлы, которые вы хотите сжать, и выберите их.

Теперь щелкните значок меню «3 точки» в правом верхнем углу и выберите «Сжать в ZIP-файл».

Теперь будет создан новый ZIP-файл. Введите желаемое имя, чтобы сохранить его в локальном хранилище.

Вариант № 3: Использование контекстного меню, вызываемого правой кнопкой мыши
Перейдите в желаемое место в вашем локальном хранилище и выберите все файлы, которые вы хотите сжать.

Щелкните правой кнопкой мыши любой файл и выберите «Сжать в ZIP-файл».

Введите желаемое имя для архива и нажмите Enter, когда закончите.
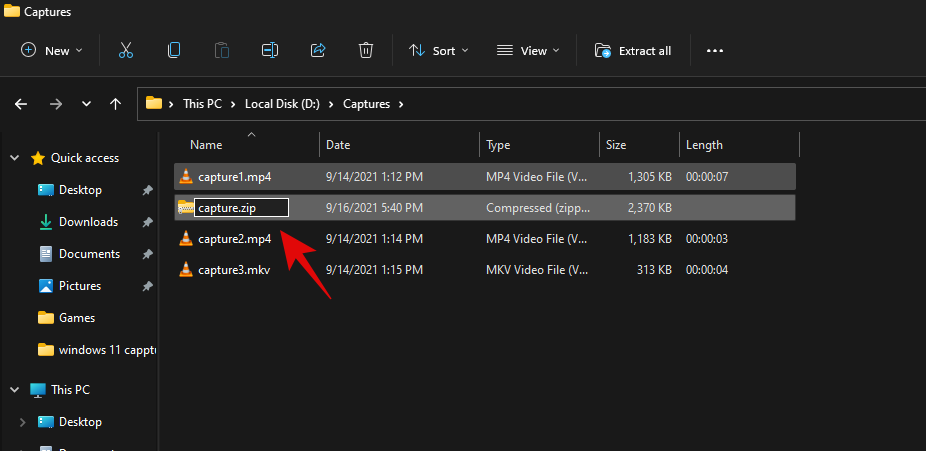
Архив, содержащий все выбранные файлы, теперь будет создан в том же месте.
Использование сторонних инструментов:
Многие популярные сторонние инструменты могут помочь вам создавать ZIP-архивы в Windows 11. Мы рекомендуем использовать 7-Zip или WinRAR. Однако, если вы хотите использовать другую альтернативу, вы можете выбрать ее в специальном разделе внизу этого сообщения. Выберите предпочтительную стороннюю утилиту и выполните соответствующие шаги, чтобы начать работу.
Метод № 02: Использование 7-Zip
7-Zip — для нас — лучшее стороннее программное обеспечение, которое помогает вам сжимать и распаковывать файлы в Windows 11. 7-Zip популярен благодаря представлению формата сжатия 7z, но совместим с большинством популярных форматов. Загрузите и установите 7-Zip, используя ссылку ниже в вашей системе, и следуйте одному из соответствующих руководств ниже, чтобы начать работу.

Заархивируйте один файл с помощью 7-Zip
Когда в вашей системе установлен 7-Zip, перейдите к файлу, который вы хотите сжать, и щелкните его правой кнопкой мыши.

Выберите «Показать дополнительные параметры».

Выберите «7-Zip».

Щелкните «Добавить в« ABC.ZIP »», где ABC — это имя файла, который вы выбрали для сжатия.

Будет автоматически создан новый архив с таким же именем. Однако, если вы хотите присвоить архиву другое имя, выберите вместо этого «Добавить в архив».

Введите желаемое имя и место для сохранения вверху.

Выберите «ZIP» в качестве «Формат архива».

Вы также можете установить пароль для архива на этом этапе, если это необходимо.

После этого нажмите «ОК».

Вот и все! Теперь вы сжали один файл с помощью 7-Zip. Используйте приведенное ниже руководство, если вы хотите сжать несколько файлов.
Заархивируйте несколько файлов с помощью 7-Zip
Установите 7-Zip, используя ссылку выше, и выберите все файлы, которые вы хотите сжать.

Щелкните правой кнопкой мыши любой файл и выберите «Показать дополнительные параметры».

Щелкните «7-Zip».

Теперь нажмите «Добавить в« ABC.ZIP »», чтобы создать архив с именем текущего каталога.

Теперь должен быть создан архив со всеми выбранными файлами.

Однако, если вы хотите добавить собственное имя, вместо этого нажмите «Добавить в архив».

Теперь введите собственное имя для вашего архива вверху.

Выберите «ZIP» в качестве «Формат архива».

При необходимости введите и установите пароль для вашего архива.

По завершении нажмите «ОК».

Вот и все! Теперь у вас будет сжатие нескольких файлов в архив .ZIP с помощью 7-Zip.
Метод # 03: Использование WinRAR
WinRAR — еще одна давно существующая утилита с открытым исходным кодом для Windows, созданная производителем WinZip. WinRAR поддерживает несколько форматов сжатия, самораспаковывающиеся архивы, файлы, защищенные паролем, и многое другое. Это делает его надежной утилитой сжатия для пользователей Windows. Следуйте приведенному ниже руководству, чтобы использовать WinRAR для архивирования файлов на вашем ПК.
Сжать один файл с помощью WinRAR
Чтобы сжать отдельный файл, перейдите к соответствующему файлу в локальном хранилище и щелкните его правой кнопкой мыши.

Выберите «Показать дополнительные параметры».

Щелкните список WinRAR «Добавить в архив» в контекстном меню.

Введите собственное имя для вашего архива вверху. Вы также можете выбрать собственный каталог для сохранения архива, нажав «Обзор».

Выберите ZIP в качестве метода сжатия.

Нажмите «Установить пароль» и следуйте инструкциям на экране, если вы хотите установить пароль для архива.

По завершении нажмите «ОК».

WinRAR теперь сжимает выбранный файл и создает для него архив в текущем расположении исходного файла.
Заархивируйте несколько файлов с помощью WinRAR
Перейдите в локальное хранилище и выберите все файлы, которые хотите сжать.

Щелкните их правой кнопкой мыши и выберите «Показать дополнительные параметры».

Теперь нажмите «Добавить в архив».

При необходимости введите собственное имя, а затем выберите ZIP в качестве формата сжатия.

Нажмите «Установить пароль» и следуйте инструкциям, если вы хотите добавить пароль к новому архиву.

Когда закончите, нажмите «ОК».

Теперь будет создан новый архив, который должен быть доступен вам в том же месте.
Что такое .ZIP?
ZIP — это формат сжатия данных без потерь, широко используемый с первых дней существования Windows. Он помогает сжимать файлы, папки, каталоги и многое другое. Затем эти файлы можно будет распаковать в любом месте, где вы хотите получить исходные файлы. Он обычно использует алгоритм сжатия DEFLATE для сжатия файлов в фоновом режиме, однако при сжатии файлов в формате ZIP может использоваться широкий спектр алгоритмов.
Альтернатива Zip
Существует множество других форматов сжатия, которые помогут вам достичь более высокой степени сжатия, еще больше уменьшить размер архива, а также сжимать неподдерживаемые файлы. Возможно, вы сталкивались с некоторыми из этих популярных форматов сжатия при просмотре веб-страниц. Вот еще несколько форматов, которые мы рекомендуем вам попробовать в качестве альтернативы формату ZIP.
Другие сторонние инструменты, которые вы можете попробовать
Помимо 7-Zip и WinRAR, существует множество других инструментов сжатия, которые вы можете попробовать бесплатно, если они не соответствуют вашим требованиям. Вот наши лучшие альтернативные инструменты сжатия файлов для Windows 11.
Помимо других связанных утилит, в ваших браузерах доступно множество специальных инструментов сжатия в виде расширений. Вы можете выбрать такие расширения, если используете браузер на основе Chromium, например Google Chrome или Microsoft Edge.
Мы надеемся, что приведенное выше руководство помогло вам легко архивировать файлы в Windows 11. Если у вас возникнут какие-либо проблемы или возникнут какие-либо вопросы к нам, не стесняйтесь обращаться к нам, используя раздел комментариев ниже.
Связанный:
Программы для Windows, мобильные приложения, игры - ВСЁ БЕСПЛАТНО, в нашем закрытом телеграмм канале - Подписывайтесь:)