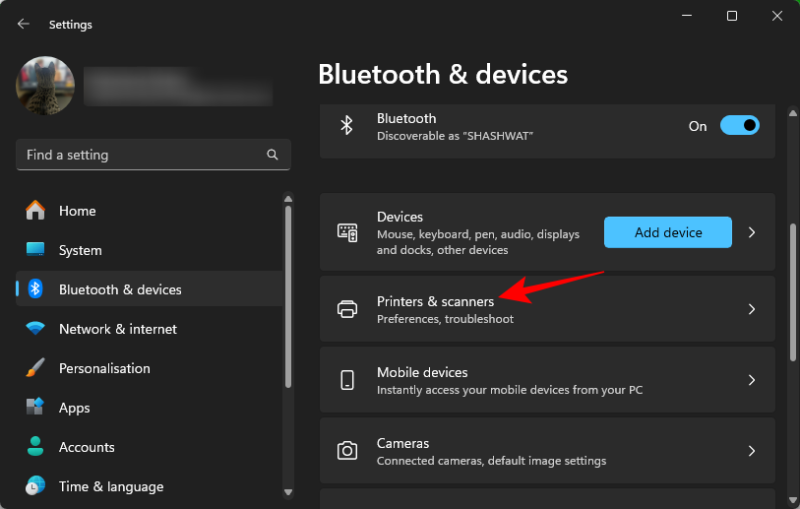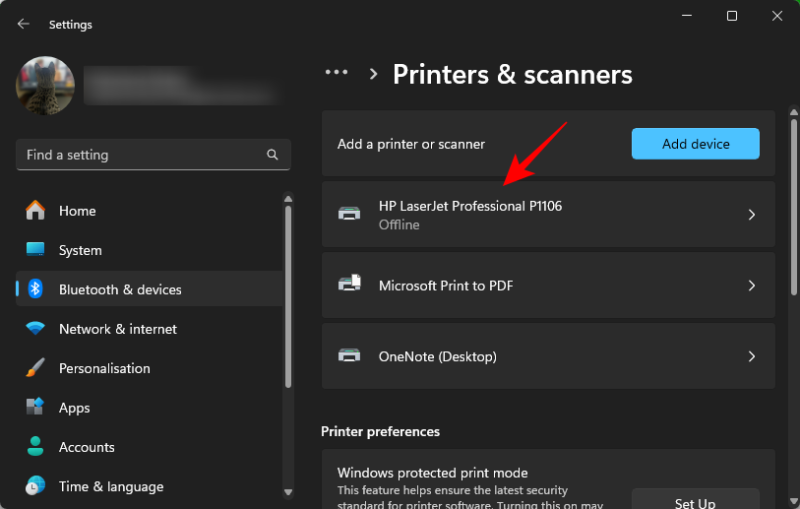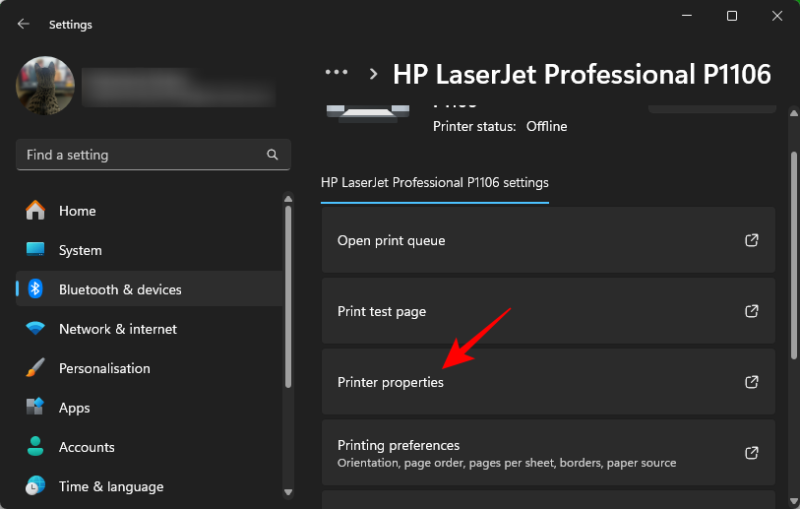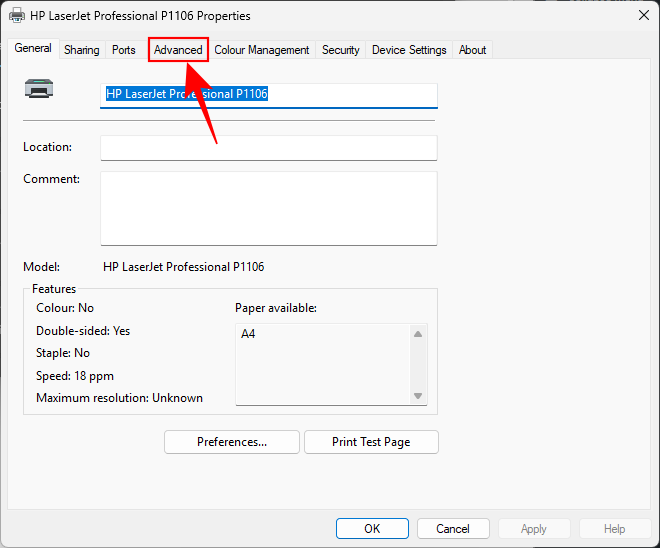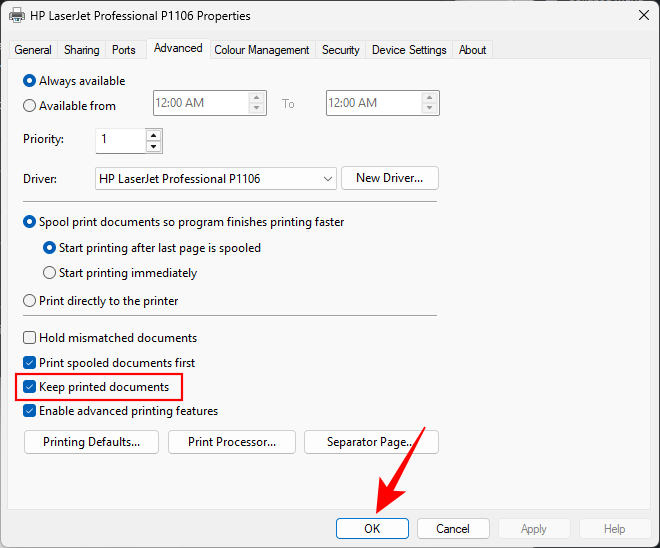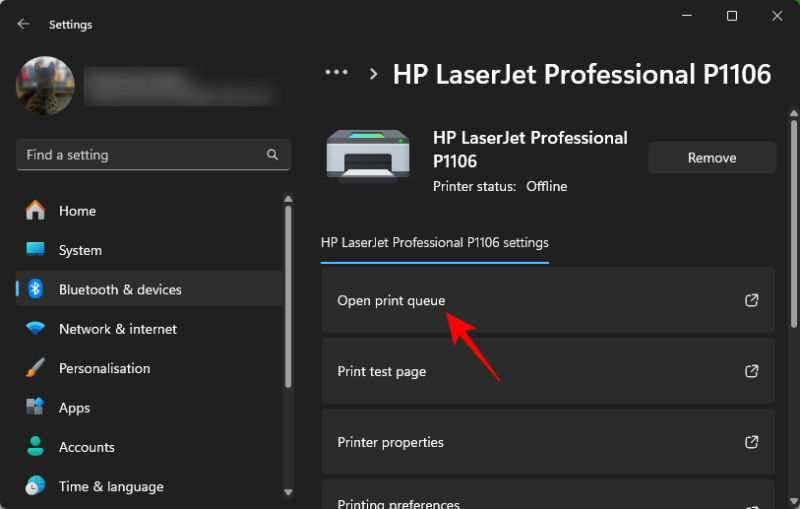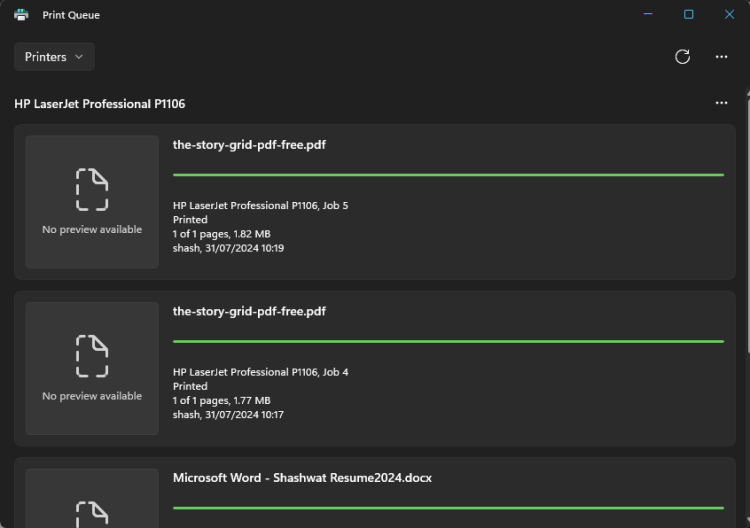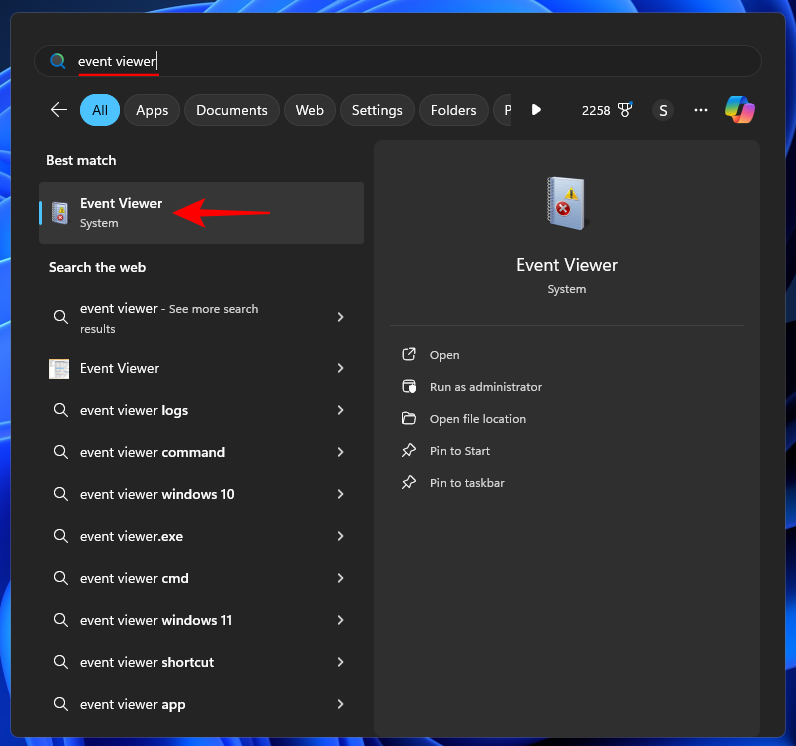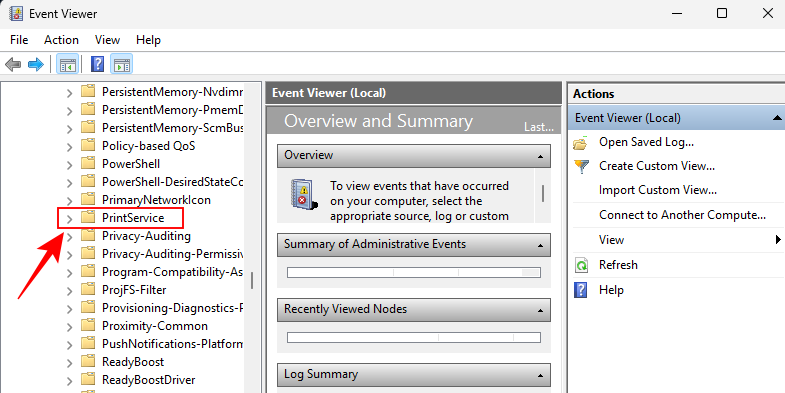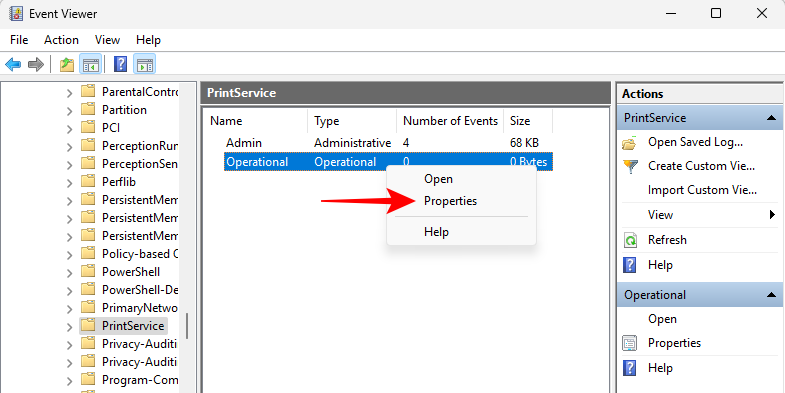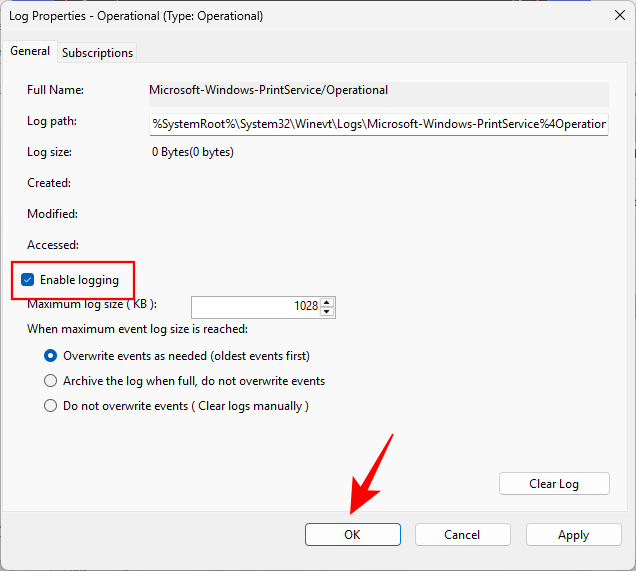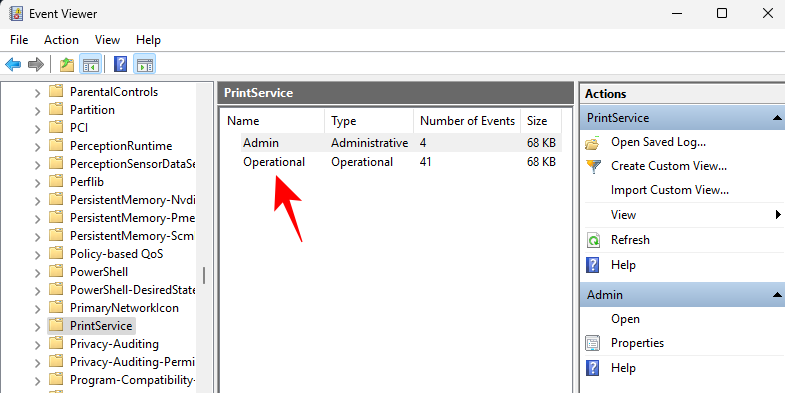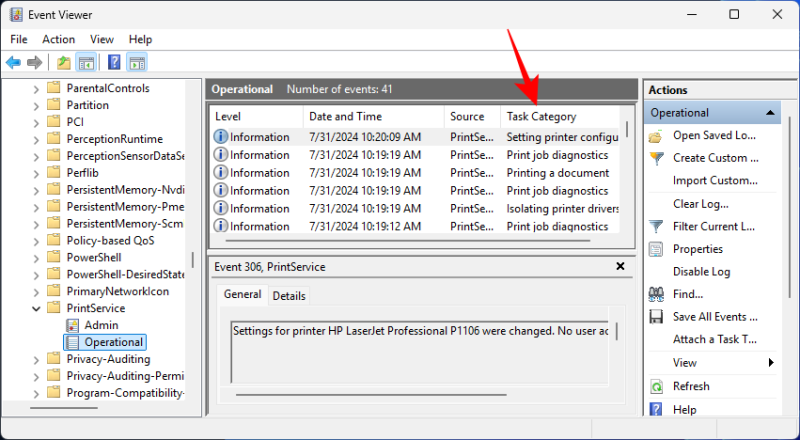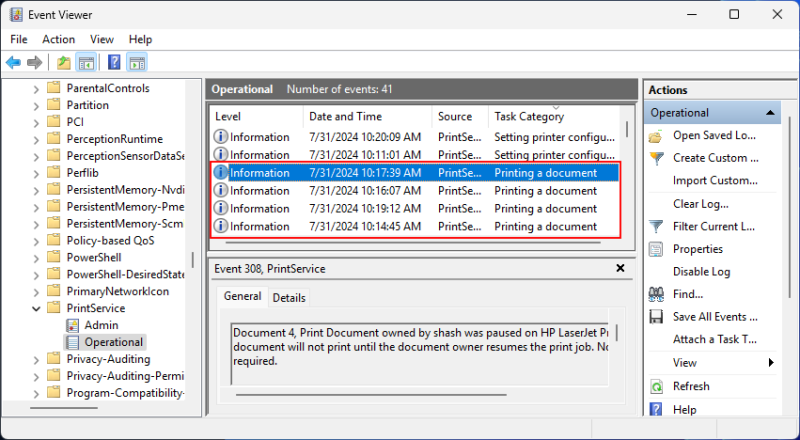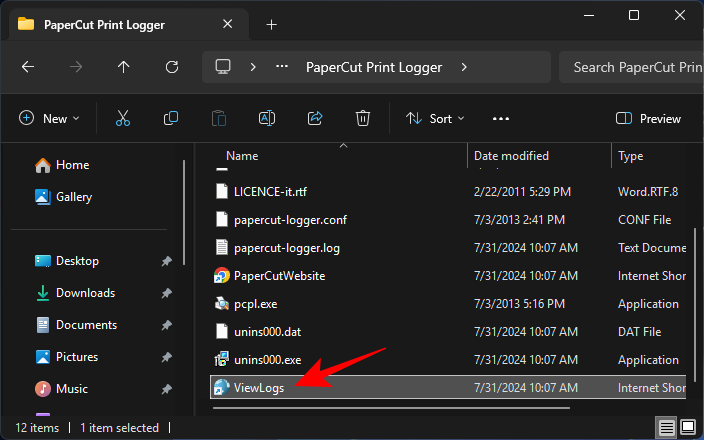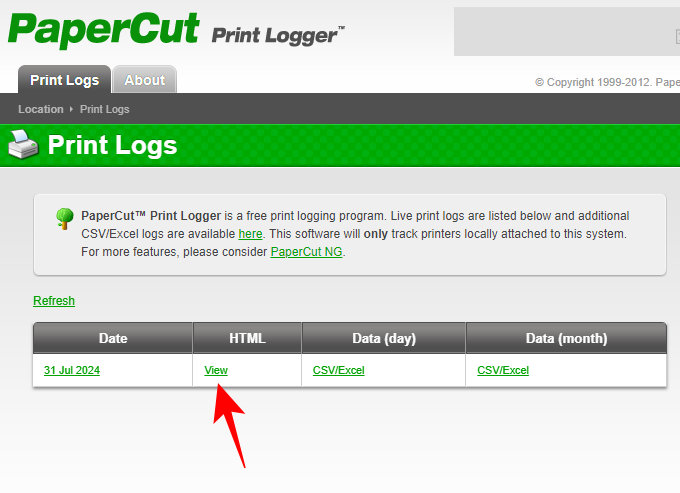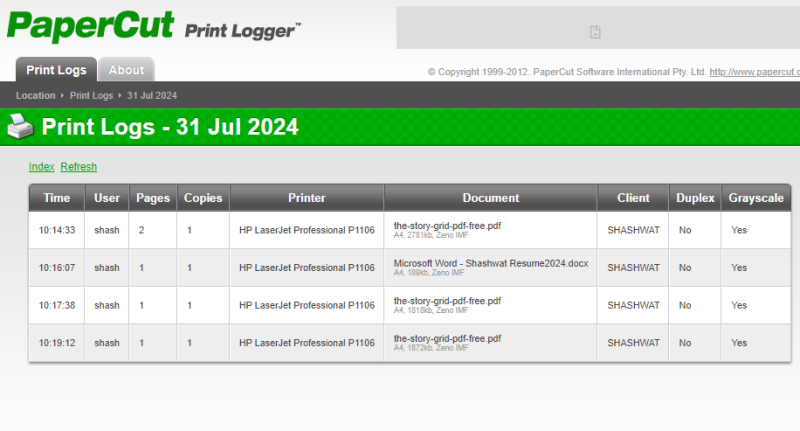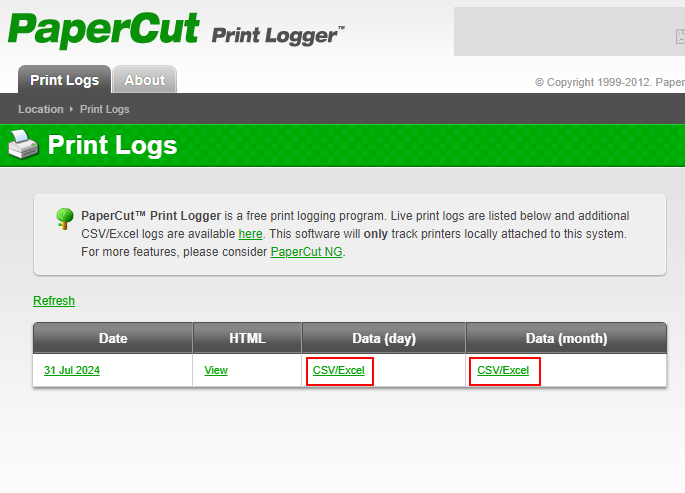Как включить и просмотреть историю печати в Windows 11
Что нужно знать
- Для регистрации и последующего просмотра заданий печати в Windows 11 необходимо включить историю печати.
- Включите историю печати в «Настройки > Bluetooth и устройства > Принтеры и сканеры > Принтер > Свойства принтера > Дополнительно > Сохранять распечатанные документы». Чтобы просмотреть историю печати, нажмите «Открыть очередь печати».
- Историю печати также можно включить и просмотреть из Event Viewer. Перейдите в «Журналы приложений и служб > Microsoft > Windows > PrintService», щелкните правой кнопкой мыши «Operational» и выберите «Свойства» > «Включить ведение журнала». Чтобы просмотреть историю печати, дважды щелкните «Operational».
- Стороннее приложение, такое как PaperCut Print Logger, также предоставляет полную историю печати, которую можно просматривать и экспортировать в виде файлов CSV/Excel.
По умолчанию Windows не отслеживает ваши распечатанные документы. Но это можно легко исправить. Есть несколько собственных опций, которые позволяют вам регистрировать задания, отправленные на принтер. Этот шаг необходим, если вы хотите позже просмотреть историю печати.
Вот все способы, с помощью которых вы можете начать вести журнал истории печати и просматривать его в любое время в Windows 11.
Как просмотреть историю печати в Windows 11
Если вы еще не включили историю печати, вы не сможете просматривать свои старые задания печати. Поэтому в каждом из приведенных ниже методов вам сначала нужно включить историю печати (если вы еще этого не сделали). Только после этого вы сможете просматривать выполненные задания печати.
Программы для Windows, мобильные приложения, игры - ВСЁ БЕСПЛАТНО, в нашем закрытом телеграмм канале - Подписывайтесь:)
Метод 1: Использование приложения «Настройки»
Вот как включить и просмотреть историю печати в приложении «Настройки».
Шаг 1: Включите историю печати
- Откройте приложение «Настройки» (нажмите Win+I).
- Перейдите в раздел Bluetooth и устройства > Принтеры и сканеры.

- Выберите свой принтер.

- Нажмите Свойства принтера.

- Нажмите на вкладку «Дополнительно».

- Включите Сохранять распечатанные документы. Нажмите ОК.

История печати теперь будет включена. Все документы, которые вы печатаете с этого момента, будут регистрироваться и их можно будет легко просмотреть (используя шаг 2)
Шаг 2: Проверьте историю печати
- Откройте приложение «Настройки».
- Перейдите в раздел Bluetooth и устройства > Принтеры и сканеры.

- Выберите свой принтер.

- Нажмите Открыть очередь печати.

- И просмотрите историю печати.

Метод 2: Использование средства просмотра событий
Средство просмотра событий в Windows предлагает еще один способ включения и просмотра истории печати.
Шаг 1: Включите журналы истории печати
- Нажмите «Пуск», затем выполните поиск и откройте «Просмотр событий».

- На левой панели перейдите в раздел «Журналы приложений и служб» > Microsoft > Windows > PrintService.

- Щелкните правой кнопкой мыши пункт Operational справа и выберите Свойства.

- Выберите Включить ведение журнала. Нажмите ОК.

Шаг 2: Проверьте историю печати
- Откройте Просмотр событий и перейдите в Журналы приложений и служб > Microsoft > Windows > PrintService, как и раньше.

- Нажмите «Оперативно».

- Здесь вы получите список всех событий, связанных с принтерами, включая изменение конфигурации принтера, запуск диагностики и печать документов. Чтобы найти только события печати документов, нажмите «Категория задач» и отсортируйте ее соответствующим образом.

- Вы найдете историю ваших распечатанных документов вместе с их датой и временем. Как обычно, история будет включать как успешные, так и неудачные попытки печати.

- Справа вы можете выполнить определенные действия, такие как применение фильтров, сохранение всех событий в виде файла событий (.evtx), очистка журнала и т. д.
Метод 3: Использование стороннего программного обеспечения (PaperCut Print Logger)
Помимо собственных методов, есть несколько сторонних приложений, которые могут помочь вам просмотреть историю печати. Одним из самых популярных программ-регистраторов печати является PaperCut Print Logger, который был повсеместно признан надежным просмотрщиком истории печати для Windows 11, а также более ранних версий Windows.
- Воспользуйтесь ссылкой выше, чтобы загрузить и установить PaperCut Print Logger.
- После установки откройте папку, в которую установлен PaperCut. По умолчанию это: C:\Program Files (x86)\PaperCut Print Logger
- Здесь дважды щелкните ViewLogs.

- Вы увидите историю печати, отсортированную по дате. Выберите одну, чтобы просмотреть задания печати, выполненные в этот день.

- История печати предоставит подробную информацию о напечатанных документах, включая время печати (с точностью до секунды), пользователя, выполнившего печать, имя принтера и имя документа.

- При желании вы даже можете экспортировать данные печати за день (или месяц) в файл CSV/Excel.

По сравнению с собственными методами PaperCut Print Logger обеспечивает лучший, более полный обзор истории печати. Если вы собираетесь часто проверять историю печати, мы рекомендуем создать ярлык файла 'ViewLogs' для более быстрого доступа.
Надеемся, вам удалось получить доступ к истории печати в Windows 11. До следующего раза!
Программы для Windows, мобильные приложения, игры - ВСЁ БЕСПЛАТНО, в нашем закрытом телеграмм канале - Подписывайтесь:)