Как установить Windows 11 без входа в свою учетную запись Microsoft
Что нужно знать
- Вы можете установить и настроить Windows 11 без необходимости входа в свою учетную запись Microsoft.
- Пройдите процесс установки как обычно. На странице выбора региона/страны нажмите Shift+F10, чтобы открыть командную строку, и введите команду oobe\bypassnro.
- После перезагрузки системы снова откройте командную строку и введите команду ipconfig /release. Закройте командную строку и продолжите установку.
- На странице «Подключим вас к сети» выберите «У меня нет Интернета». Продолжайте остальную часть процесса установки как обычно.
Хотя Microsoft не упрощает установку и настройку Windows 11 без входа в вашу учетную запись Microsoft, все же есть несколько способов сделать это. Некоторые методы требуют использования инструмента Rufus, а другие включают преобразование существующей учетной записи в локальную. Но эти методы требуют сторонних инструментов или работают только в том случае, если вы уже установили Windows и вошли в систему.
Если вы хотите установить и настроить Windows 11 без необходимости входа в свою учетную запись Microsoft, есть только один способ сделать это. Вот все, что вам нужно знать об этом.
Как настроить Windows 11 без учетной записи Microsoft
В основном этот процесс включает использование командной строки для блокировки доступа к Интернету во время установки Windows 11. Это разблокирует возможность настройки локальной учетной записи.
Программы для Windows, мобильные приложения, игры - ВСЁ БЕСПЛАТНО, в нашем закрытом телеграмм канале - Подписывайтесь:)
Вот пошаговое руководство по настройке Windows 11 без входа в учетную запись Microsoft (во время установки).
Шаг 1. Выполните первые несколько шагов установки Windows 11 как обычно.
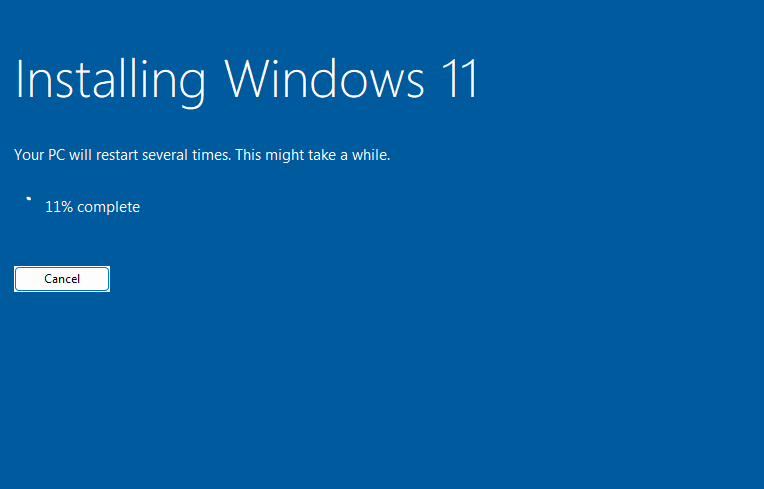
Шаг 2: Сделайте паузу, когда дойдете до следующего экрана.
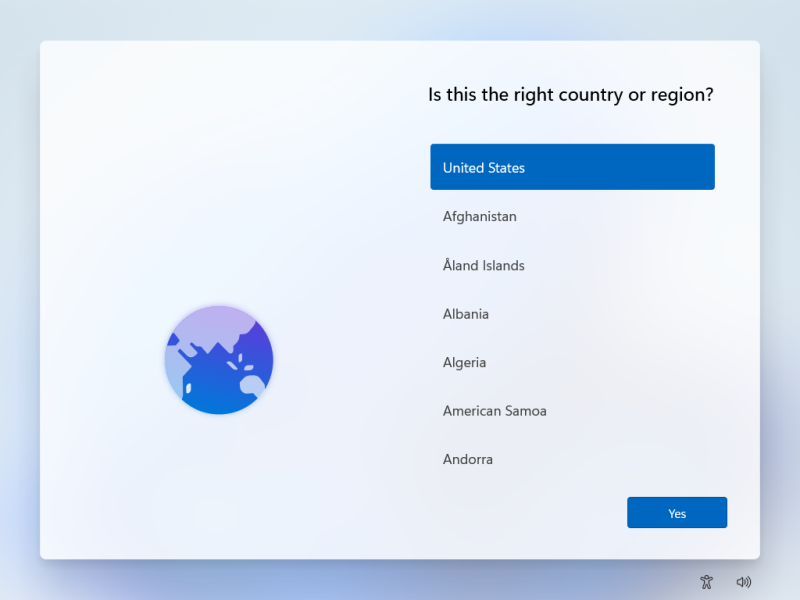
Шаг 3: Здесь нажмите Shift+F10. Откроется командная строка.
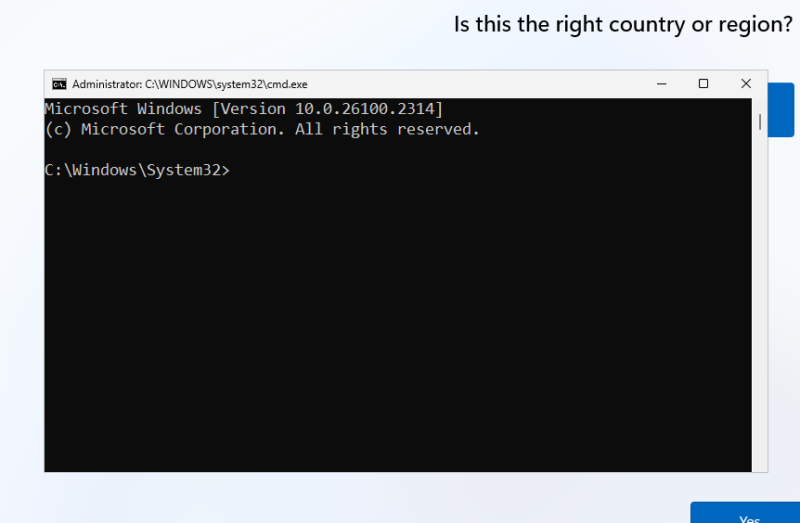
Примечание. Если вы используете ноутбук, вам, возможно, придется нажать Shift+Fn+F10, чтобы получить доступ к командной строке.
Шаг 4: Введите команду oobe\bypassnro и нажмите Enter.
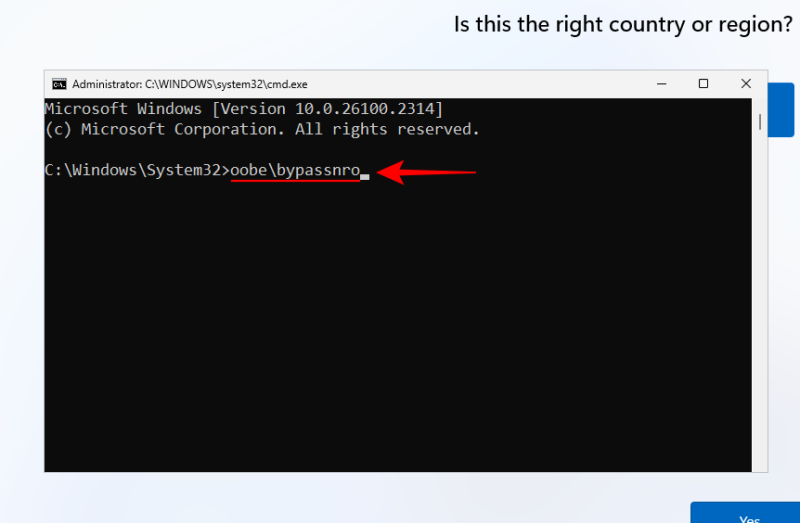
Примечание. Обязательно используйте правильную косую черту (). Также обратите внимание, что в команде нет пробелов.
Шаг 5: Система перезагрузится. Как только он снова загрузится, вы снова окажетесь на той же странице.
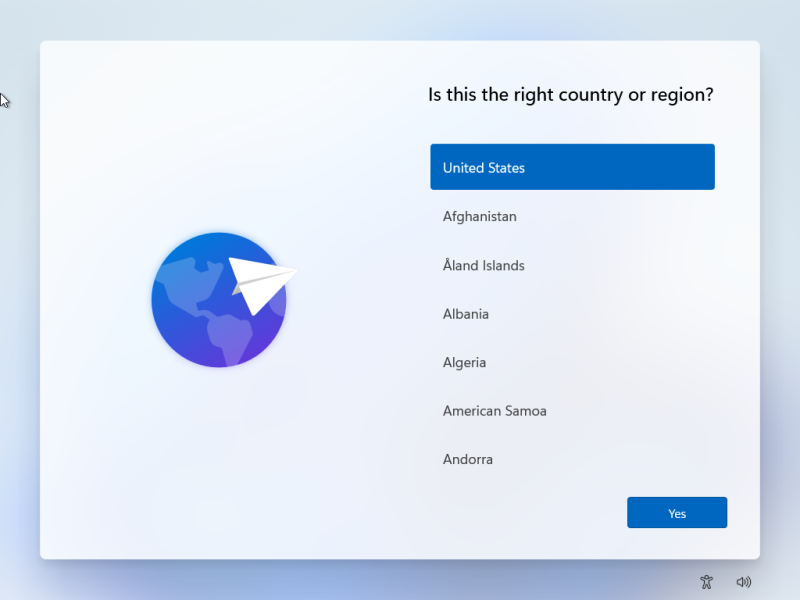
Шаг 6: Нажмите Shift+F10, чтобы снова открыть командную строку. Введите команду ipconfig /release и нажмите Enter.
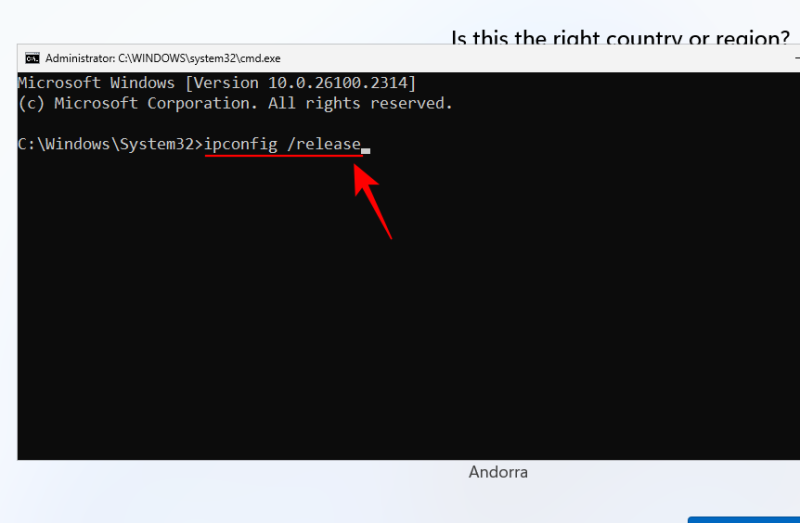
Шаг 7: После выполнения команды закройте командную строку.
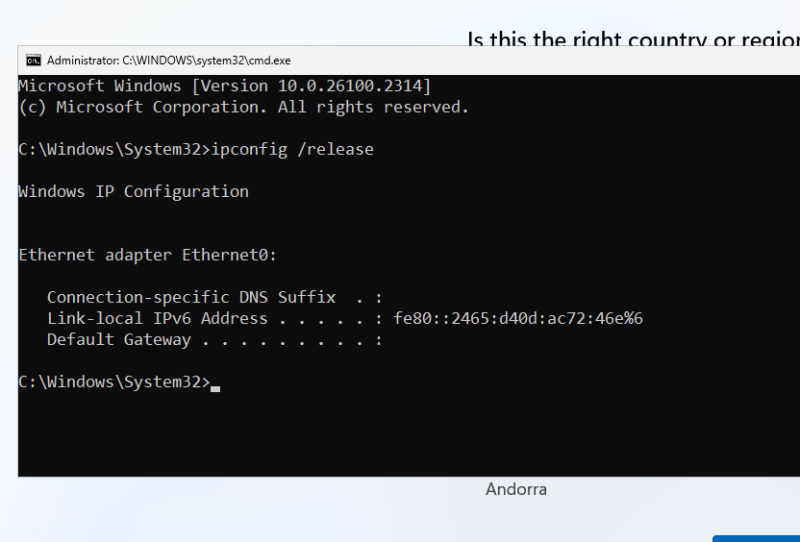
Шаг 8. Выберите свою страну или регион.
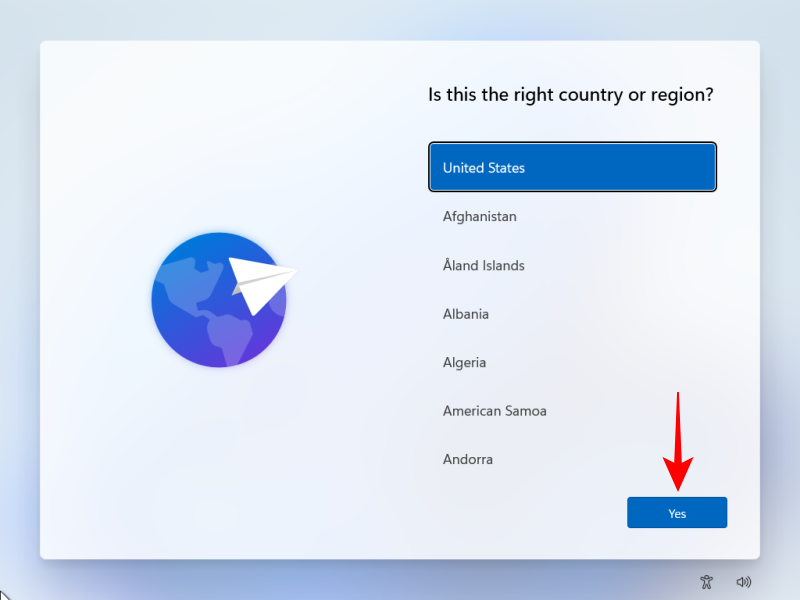
Шаг 9: Выберите клавиатуру.
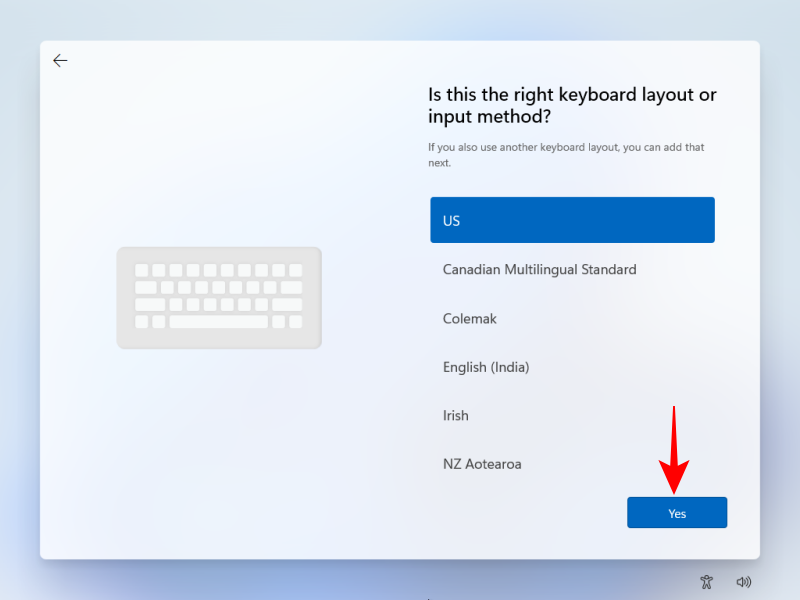
Шаг 10: Пропустите вторую раскладку клавиатуры.
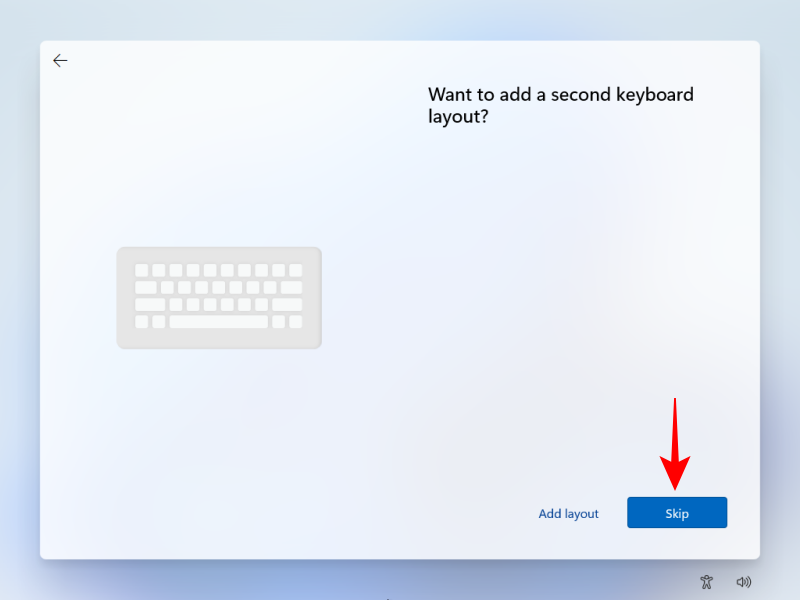
Шаг 11: На странице «Подключим вас к сети» нажмите «У меня нет Интернета».
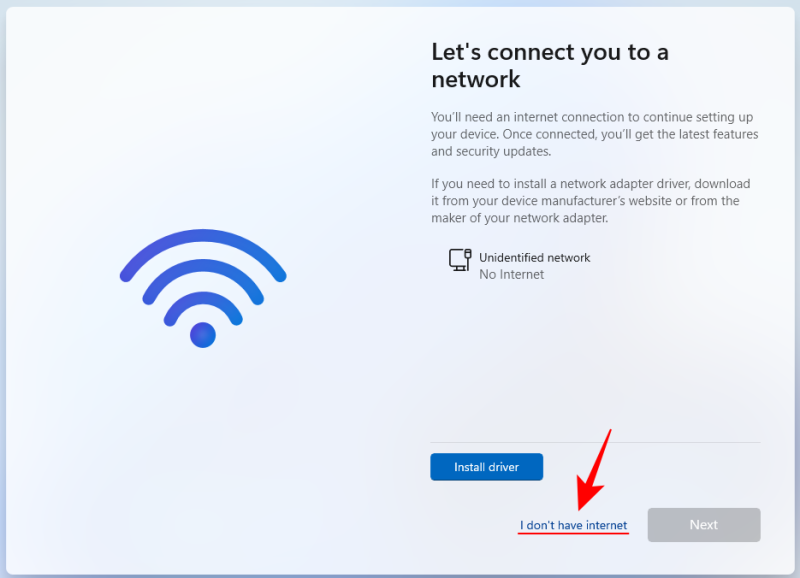
Шаг 12: Введите свое имя.
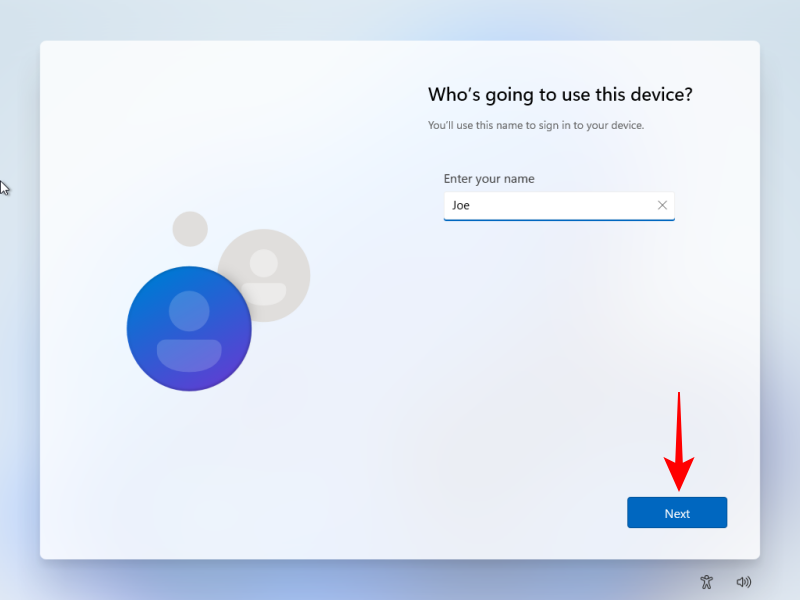
Шаг 13: Введите пароль и подтвердите его.
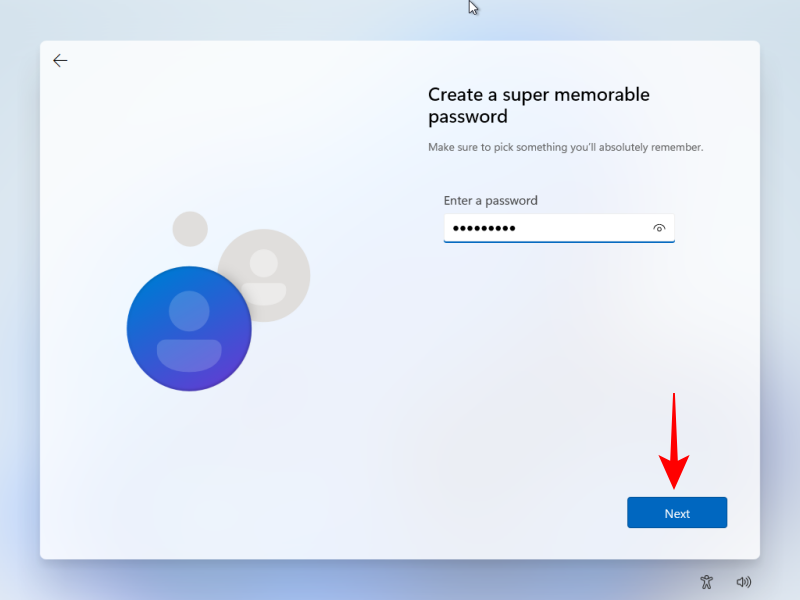
Шаг 14: Выберите и ответьте на 3 контрольных вопроса.
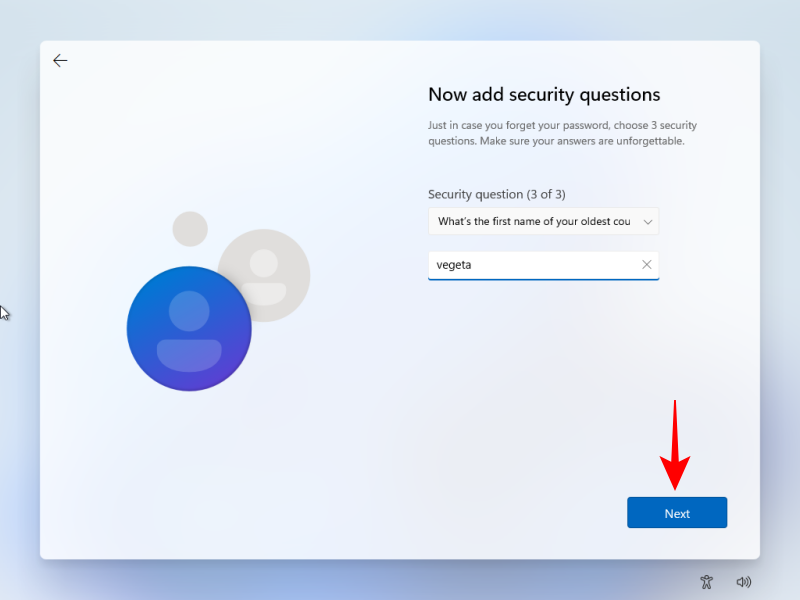
Шаг 15: Наконец, выберите настройки конфиденциальности.
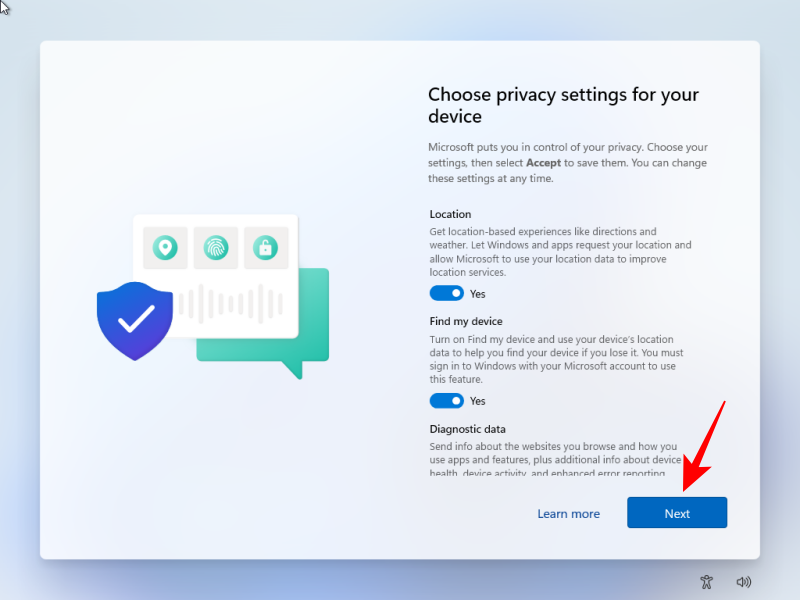
Шаг 16. После входа в систему вы сможете настроить Windows 11 без необходимости входа в свою учетную запись Microsoft.
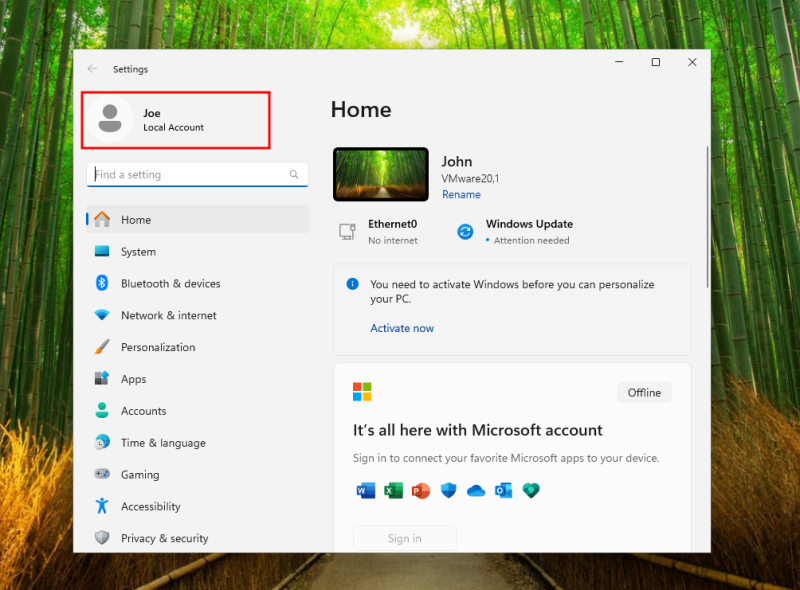
И все! Мы надеемся, что вы смогли настроить Windows 11 без необходимости входа в учетную запись Microsoft (и без какого-либо постороннего программного обеспечения). До следующего раза!
Программы для Windows, мобильные приложения, игры - ВСЁ БЕСПЛАТНО, в нашем закрытом телеграмм канале - Подписывайтесь:)