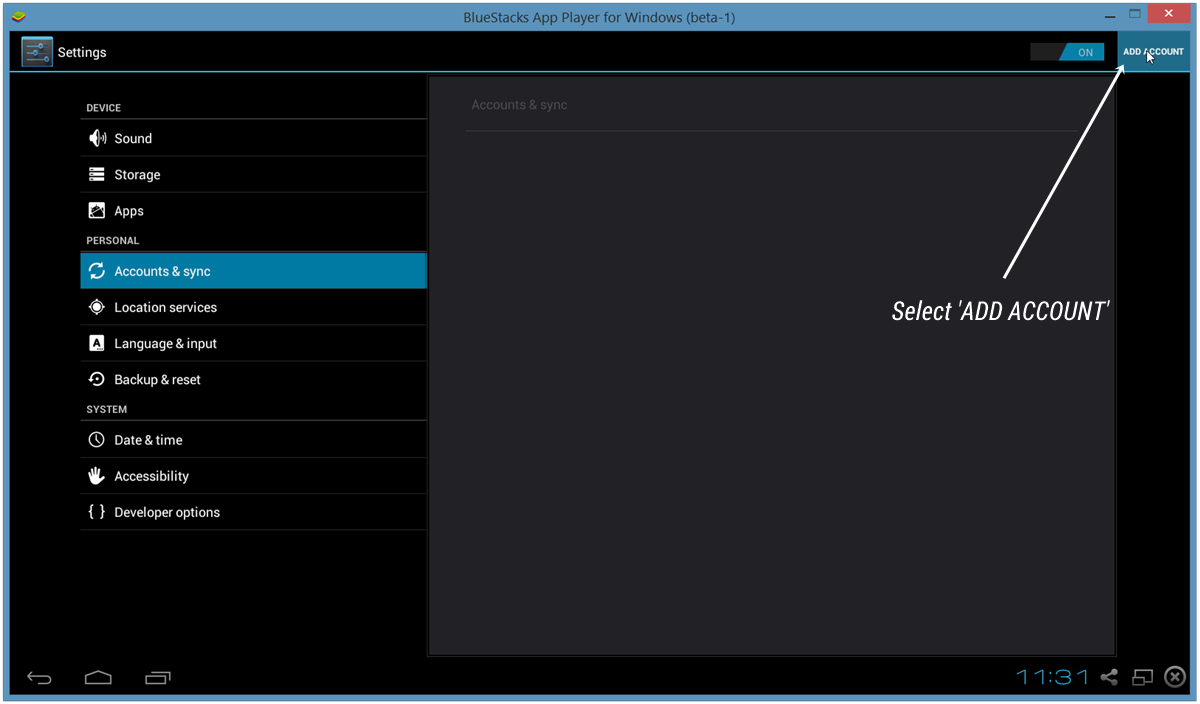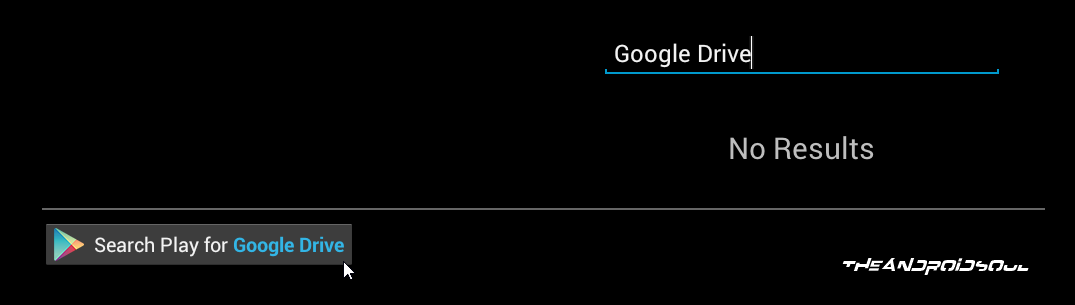Как установить приложения и игры для Android на ПК с Windows и Mac с помощью приложения Blustacks App Player
Нельзя отрицать тот факт, что среднестатистическим пользователям теперь удобнее использовать устройства Android для работы, чем ПК. Приложения Android более удобны для пользователя и предлагают простые функции, которых по-прежнему не хватало в программном обеспечении для ПК — и давайте не будем говорить о пользовательском интерфейсе, который на устройствах Android просто превосходен по сравнению с ПК.
Так как насчет установки ваших любимых приложений для Android на ПК? Что ж, вы можете это сделать, и довольно легко. Поскольку Android является платформой с открытым исходным кодом, ее можно легко запустить на ПК с виртуальной средой Linux.
И спасибо BlueStacks, которые воспользовались этим и разработали один хороший, если не лучший, Android-плеер для Windows и Mac.
Программы для Windows, мобильные приложения, игры - ВСЁ БЕСПЛАТНО, в нашем закрытом телеграмм канале - Подписывайтесь:)
BlueStacks App Player работает на вашем ПК как планшет Android в ландшафтном режиме. Он работает как в полноэкранном, так и в оконном режиме. И он даже синхронизирует уведомления из приложений Android с системой уведомлений на вашем ПК с Windows, чтобы вы всегда были в курсе всей информации из таких приложений, как Gmail, Twitter, Facebook, Google+ и других.
Да, вы получаете уведомления точно так же, как вы получаете их на своем устройстве Android, и это происходит в виде традиционного всплывающего сообщения, всплывающего в левом нижнем углу вашего ПК.
Поэтому, если вас интересует запуск приложений и игр для Android на ПК с Windows и Mac, продолжайте и следуйте приведенному ниже руководству для получения инструкций по установке и использованию.
СКАЧАТЬ И УСТАНОВИТЬ BLUESTACKS НА СВОЙ ПК
Сначала вам нужно загрузить программное обеспечение BlueStacks на свой компьютер. Ниже описано, как:
СКАЧАТЬ BlueStacks
- Установите проигрыватель приложений BlueStacks, используя установочный файл, который вы получили по ссылке для скачивания выше.
- После завершения установки BlueStacks автоматически запустится. Если это не так, запустите его с помощью значка BlueStacks, который теперь создан на вашем рабочем столе.
ПРИМЕЧАНИЕ ДЛЯ ПОЛЬЗОВАТЕЛЕЙ MAC: Приведенное ниже руководство написано для ПК с Windows. Но процесс настройки BlueStacks аналогичен для Windows и Mac, поэтому вы все равно можете выполнить следующие шаги, чтобы настроить BlueStacks на свой Mac и легко запускать приложения и игры для Android.
НАСТРОЙКА BLUESTACKS
Настройка BlueStacks на вашем ПК аналогична настройке устройства Android. Учетная запись Google добавляется к вашей установке BlueStacks, что дает вам полный доступ к Play Store со всеми приложениями и играми, как на устройстве Android.
Начальный экран проигрывателя приложений BlueStacks
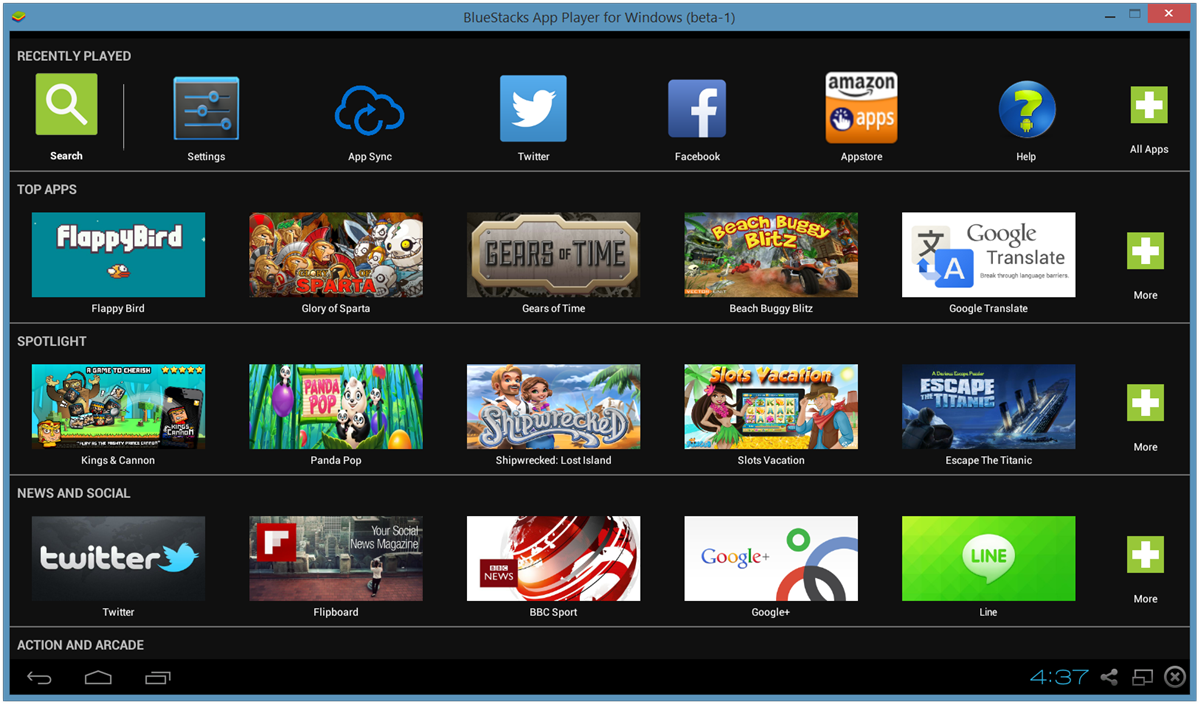
Вы увидите такой экран, когда запустите BlueStacks на своем ПК. Перечисленные здесь приложения и игры представляют собой только значки и на самом деле не установлены, но, щелкнув по ним, вы перейдете в Play Store для загрузки и установки. И для этого вам нужно сначала настроить учетную запись Google, если вы еще этого не сделали.
Настройте учетную запись Google на BlueStacks
Как и на любом устройстве Android, настройка учетной записи Google на BlueStacks выполняется один раз. Если вы знакомы с устройствами Android, то вы уже должны знать, как добавить учетную запись Google на Android, однако, если вы новичок в этом, выполните следующие действия для получения пошагового руководства:
- Щелкните значок «Настройки» (найдите приложение в разделе «Все приложения») в проигрывателе приложений BlueStacks и выберите оттуда «Учетные записи и синхронизация».

- Выберите «ДОБАВИТЬ АККАУНТ» в правом верхнем углу экрана, а затем выберите «Google» из появившегося списка.
- Теперь на экране «Добавить учетную запись Google» нажмите «Существующая», если у вас уже есть учетная запись Google (Gmail), или «Новая», если вы хотите создать новую учетную запись в Google.
- Войдите в систему, указав данные для входа в свою учетную запись Google, и все будет готово.
После того, как вы настроили учетную запись Google, следующее, что нужно сделать, — это синхронизация приложений, давайте посмотрим, как это сделать:
Настроить синхронизацию приложений
- Перейдите на главный экран вашего BlueStacks App Player.
- Выберите значок «Синхронизация приложений» и войдите в систему с той же учетной записью Google, которую вы использовали на шагах выше.
Вот и все. Теперь у вас все готово для загрузки и установки приложений из Play Store.
Установка приложений и игр на ваш компьютер с помощью BlueStacks
- Щелкните значок «Поиск» на главном экране BlueStacks.
- Теперь найдите приложение, которое хотите установить. Например, давайте поищем приложение «Google Диск».

- После того, как вы ввели поисковый запрос, нажмите на ссылку «Search Play for Google Drive». Это приведет к поиску приложения (в данном случае Google Drive) в Play Store.
└ Если вас попросят согласиться с «Условиями использования Google Play», нажмите Принимать. - Выберите приложение в результатах поиска и нажмите «Установить».
Полезные советы
- Установить сторонняя пусковая установка нравиться Новая пусковая установка из Play Store. Будет намного проще просматривать приложения, установленные на BlueStacks, и управлять ими с помощью сторонней программы запуска.
- Панель уведомлений доступа нажав на часы в нижней панели.
- Нажмите F11 или щелкните значок окна в нижней панели, чтобы запустить BlueStacks в полноэкранный режим.
- Щелкните значок общего доступа на нижней панели, чтобы сделать снимок экрана вашего текущего экрана в BlueStacks и поделитесь им.
- После подключения к своей учетной записи Google перейдите к настройкам в Интернете в Google Play здесь (ссылка) и вы увидите, что там появляется T-Mobile Galaxy S2 (или любое другое имя). Это ваш Android-плеер BlueStacks. Кликните на Edit в самом правом углу и дайте ему прозвище BlueStacks или PC или любое другое имя, чтобы отличать его от телефонов, если хотите. Конечно, это необязательно.
- Да! вы можете установить приложения из Интернет-магазин Google Play. Нажмите «Установить» на любой странице приложения, и ваш плеер BlueStacks Android App должен появиться в списке.
Программы для Windows, мобильные приложения, игры - ВСЁ БЕСПЛАТНО, в нашем закрытом телеграмм канале - Подписывайтесь:)