Как установить домашнюю страницу в Edge [2023]
Microsoft Edge постепенно стал браузером по умолчанию для многих пользователей по всему миру. Конечно, стремление Microsoft заставить пользователей Windows 11 использовать браузер Edge в качестве браузера по умолчанию было немного агрессивным, но ему все же удалось произвести впечатление на многих пользователей благодаря его полезным функциям.
Однако, если вы привыкли к другим браузерам, таким как Chrome или Firefox, вы можете заметить, что в Edge отсутствует кнопка «Домой» при использовании его без предустановленных настроек. Это может немного сбивать с толку, если вы привыкли к настраиваемой домашней странице, доступ к которой можно получить с помощью кнопки «Домой». Итак, как настроить домашнюю страницу в Edge? Давай выясним!
Как установить домашнюю страницу в Edge
Вот как вы можете установить домашнюю страницу в Edge и включить кнопку «Домой» на панели инструментов. После включения кнопка «Домой» будет доступна рядом с адресной строкой вверху. Следуйте инструкциям ниже, чтобы помочь вам в этом процессе.
Программы для Windows, мобильные приложения, игры - ВСЁ БЕСПЛАТНО, в нашем закрытом телеграмм канале - Подписывайтесь:)
На ПК
Откройте Edge на своем ПК и перейдите по следующему адресу.
край: // настройки

Нажмите «Пуск», «Главная» и «Новые вкладки» на левой боковой панели.

Включите переключатель Показать кнопку «Домой» на панели инструментов под кнопкой «Домой».

Нажмите и выберите текстовое поле «Введите URL-адрес», когда оно будет включено.

Введите предпочтительный URL-адрес, который вы хотите установить в качестве домашней страницы. Щелкните Сохранить.
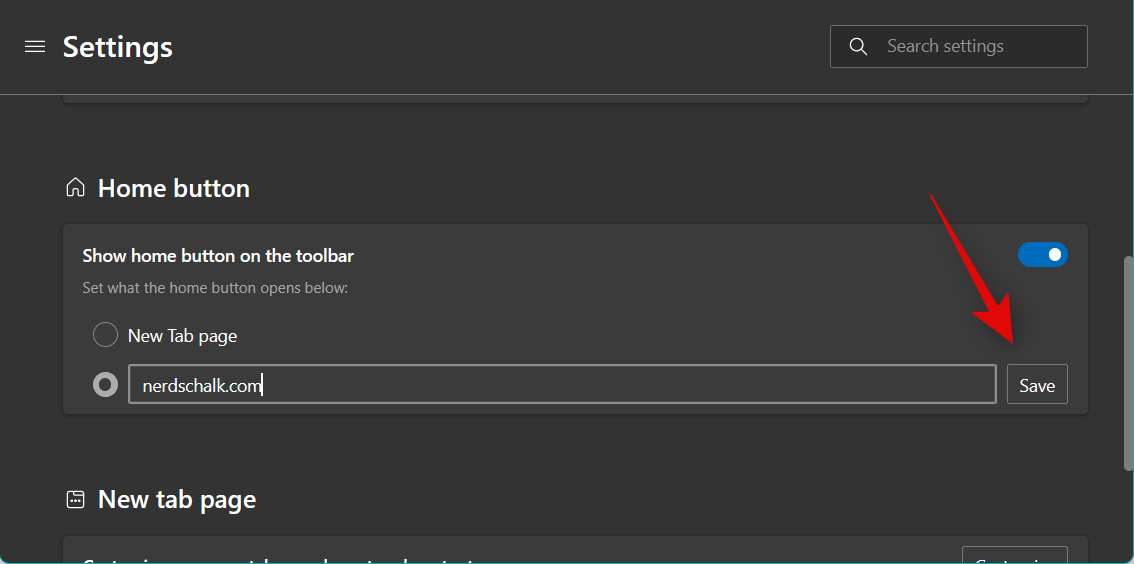
Вот и все! Теперь вы установили и включили домашнюю страницу в Edge на своем ПК.
На Android
Откройте приложение Microsoft Edge и коснитесь значка с тремя точками внизу.

Нажмите «Настройки».
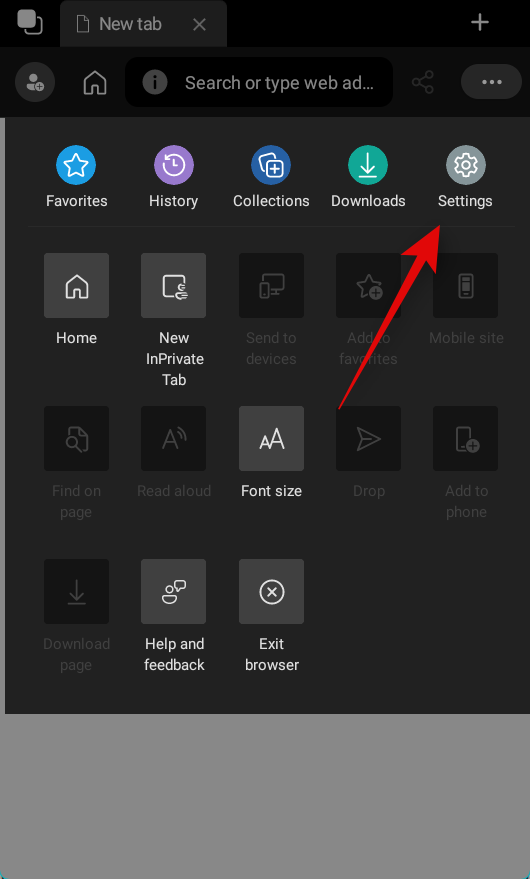
Коснитесь Общие.
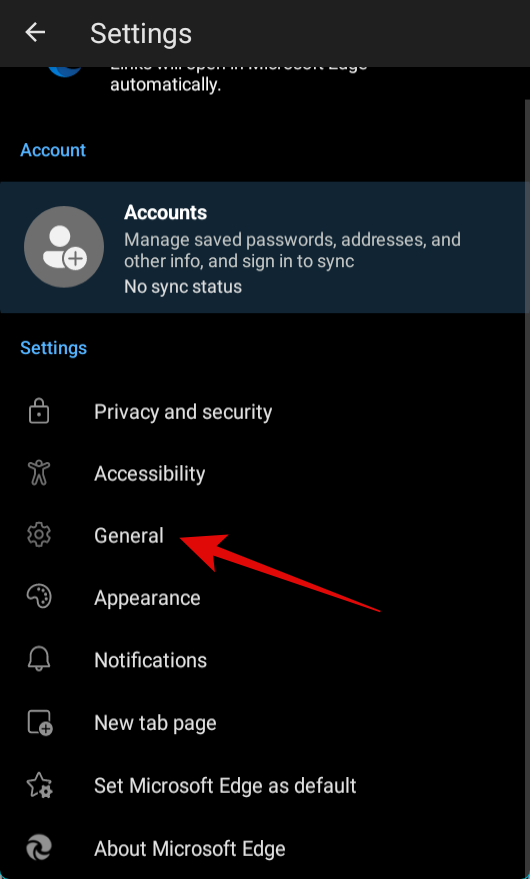
Теперь прокрутите вниз до раздела «Домашняя страница» и нажмите «Конкретная страница».

Введите URL-адрес веб-сайта, который вы хотите установить в качестве домашней страницы в Edge.

Коснитесь СОХРАНИТЬ.

И вот как вы можете установить свою домашнюю страницу при использовании приложения Edge для устройств Android.
На iOS (?)
К сожалению, в приложении Edge для iOS отсутствует возможность установить домашнюю страницу по умолчанию. Это может быть связано с тем, что сторонние браузеры могут работать на iOS, или это может быть преднамеренным выбором. На данный момент очень мало информации о том же от Microsoft.
Как настроить стартовые страницы в Edge
Начальные страницы — это настраиваемые веб-страницы, которые вы можете настроить так, чтобы они открывались по умолчанию при каждом запуске Edge. Они могут помочь вам возобновить работу и оптимизировать рабочий процесс. Вот как вы можете установить предпочтительные стартовые страницы в Edge. Вы можете настроить несколько веб-страниц или одну веб-страницу в качестве начальной страницы.
Откройте Edge на своем ПК и перейдите по следующему адресу.
край: // настройки

Нажмите «Пуск», «Главная» и «Новые вкладки» на левой боковой панели.

Теперь щелкните и выберите один из следующих параметров в разделе «При запуске Edge» в зависимости от веб-страниц, которые вы хотите открыть.
- Открыть новую вкладку
- Открытые вкладки из предыдущего сеанса
- Откройте эти страницы

Если вы выбрали «Открыть эти страницы», нажмите «Добавить новую страницу», чтобы добавить URL-адреса пользовательских веб-страниц, которые вы хотите открывать при запуске Edge.

Щелкните Использовать все открытые вкладки, чтобы установить открытые в данный момент вкладки в качестве вкладок запуска.
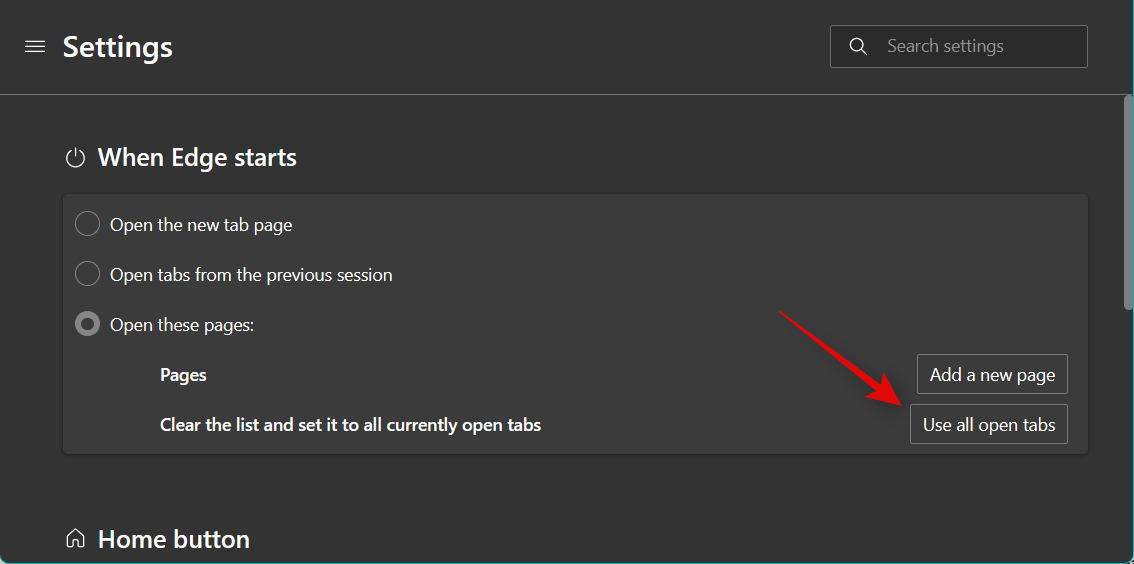
Если вы нажали Добавить новую страницу , введите URL-адрес предпочитаемой веб-страницы в поле Введите URL-адрес.
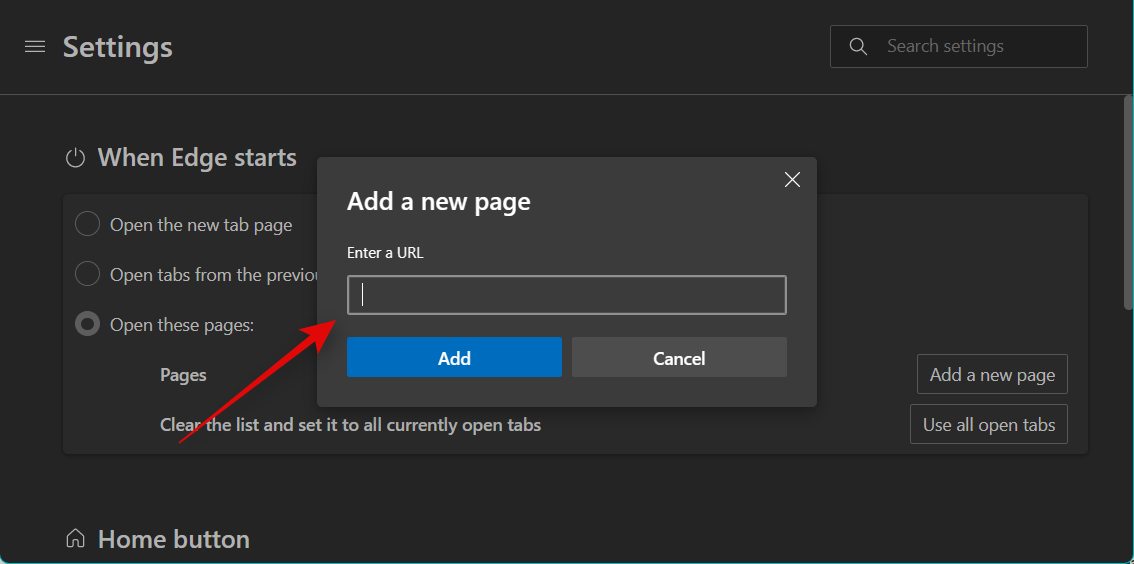
Теперь нажмите Добавить.

Повторите описанные выше шаги, чтобы добавить дополнительные веб-страницы в качестве стартовых страниц.
Вот и все! Теперь вы установили стартовые страницы в Edge.
Чем домашняя страница отличается от начальной страницы
Домашняя страница — это специальная веб-страница, которую вы можете настроить так, чтобы она открывалась при каждом запуске браузера. Начальные страницы похожи, но предлагают больше настроек и возможность открывать различные типы вкладок и веб-страниц при запуске Edge.
Начальные страницы могут помочь вам открыть ранее открытые вкладки, новые страницы или специальные вкладки, которые вы настраиваете и устанавливаете в соответствии со своими предпочтениями.
Что происходит, когда вы включаете и домашнюю страницу, и стартовую страницу
Если у вас включены и стартовые страницы, и домашняя страница, то при каждом запуске Edge будут открываться только ваши стартовые страницы. Если вы хотите получить доступ к своей домашней странице, вы можете щелкнуть значок «Домашняя страница» на панели инструментов.
Программы для Windows, мобильные приложения, игры - ВСЁ БЕСПЛАТНО, в нашем закрытом телеграмм канале - Подписывайтесь:)