Как создать текстовые гифки на Android
Поскольку вы попали на эту страницу, я предполагаю, что вы уже знаете, насколько хороши GIF. Я не буду хвалить их великолепие. Или их полезность. Или их манящий характер.
Вы уловили суть. Верно?
Скорее всего, вы знаете, как создавать GIF из изображений или видео и как делиться GIF в социальных сетях, но знаете ли вы, как создать текстовый GIF на Android? Текстовый GIF может содержать только текст или комбинацию рисунков, изображений, видео и текста.
Программы для Windows, мобильные приложения, игры - ВСЁ БЕСПЛАТНО, в нашем закрытом телеграмм канале - Подписывайтесь:)

К сожалению, в Android нет встроенного программного обеспечения для выполнения этой задачи, однако благодаря приложениям в магазине Google Play на Android все возможно. Вам необходимо скачать приложение под названием «PicsArt »Фоторедактор из магазина Google Play (ссылка для скачивания ниже). Обогащенное феноменальными и захватывающими функциями, включая маску формы, создание собственной наклейки, добавление маски, эффекты и т. Д., Приложение поможет вам создавать впечатляющие текстовые GIF-файлы с минимальными затратами усилий.
Также читайте: Рингтоны для Android: как редактировать, создавать и устанавливать собственные мелодии
Это простое руководство должно провести вас через процесс создание текстовых GIF-файлов на устройстве Android с помощью PicsArt.
Как создать текстовые гифки на Android
Шаг 1. Загрузите и установите приложение PicsArt из магазина Google Play.
Шаг 2. Откройте приложение, вам будет предложено зарегистрируйтесь или войдите. Если у вас есть учетная запись в PicsArt, войдите в свою существующую учетную запись, иначе, если вы новичок, нажмите на регистр для создания новой учетной записи.
Шаг 3. Как только утомительный процесс создания учетной записи будет завершен, вас встретит главный экран приложения PicsArt.
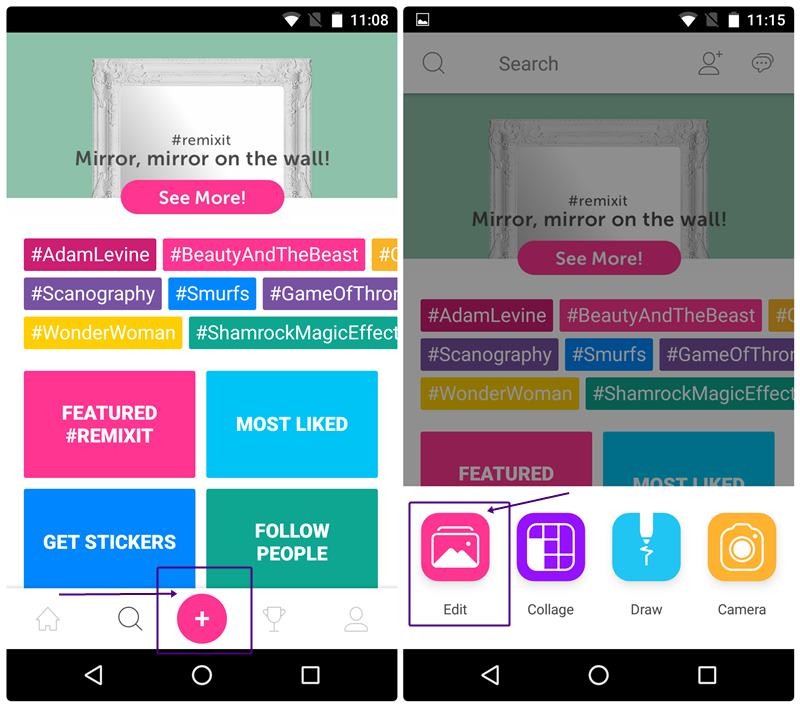
Кран выдающийся «Добавлять» значок внизу, в центре, с последующим «Редактировать» из четырех представленных вариантов — «Редактировать», «Коллаж», «Нарисовать» и «Камера».
Также прочтите: Как сохранять, повторно использовать и публиковать эффекты редактирования фотографий с помощью Snapseed
Шаг 4. Вас попросят выбрать фон для вашего текста GIF. Ты можешь сделайте новую фотографию, выберите существующее изображение из галереи или выберите фон, нажав «Фоны» в правом нижнем углу. Для нашего урока мы выбрали новый фон из списка фонов.
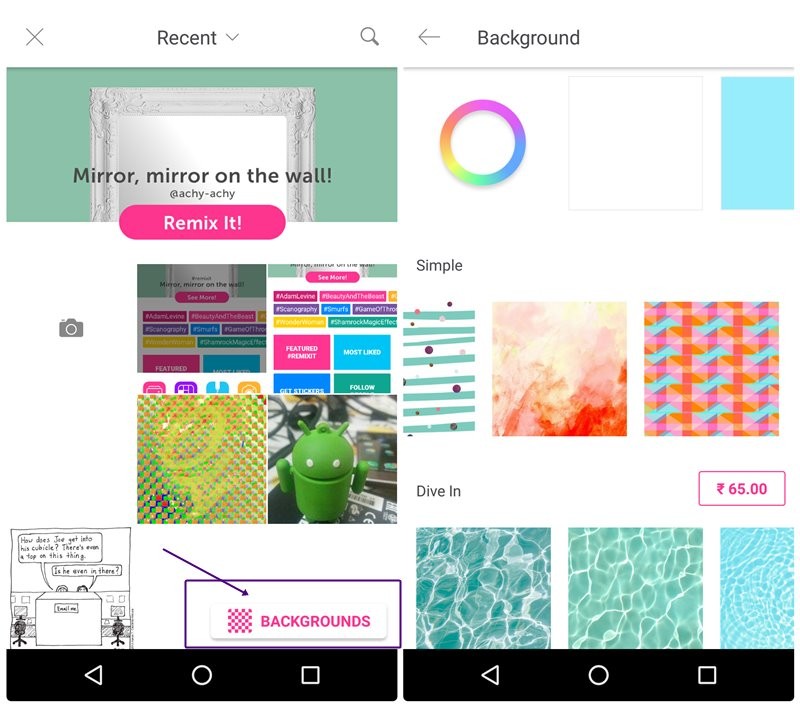
Шаг 5. Вы попадаете в экран редактора с выбранным вами изображением. Внизу вы найдете несколько опций в прокручиваемой строке меню. Коснитесь значка «Текст» для добавления текста к изображению. Вы можете улучшить внешний вид текста по своему вкусу, изменив его цвет, шрифт, прозрачность, ориентацию и т. Д.

Таким же образом можно добавить несколько текстов. Однако имейте в виду, что вы должны добавлять их в том же порядке, в котором вы хотите, чтобы они отображались. Как только вы будете удовлетворены своим текстом, коснитесь значка галочки в правом верхнем углу. Вы можете еще больше улучшить текстовый GIF, добавив фильтры, наклейки, фотографии, блики.
Шаг 6. Когда вы будете готовы со своим неизбежным отличным GIF-файлом, коснитесь значка стрелки в правом верхнем углу для создания GIF.
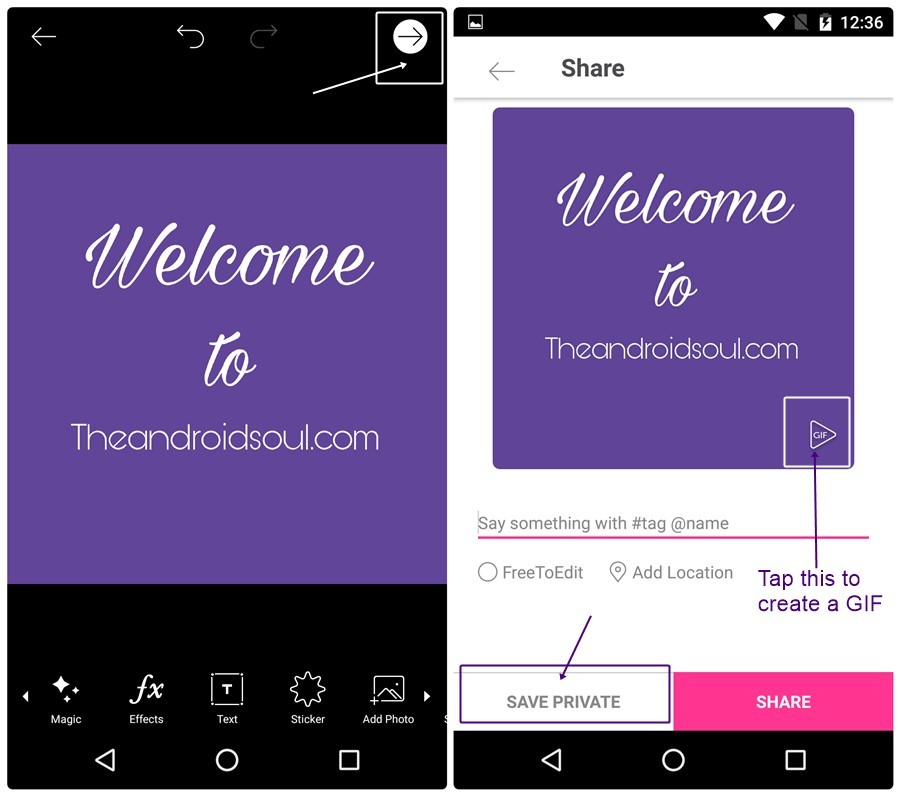
Вы попадаете в поделиться и сохранить экран. Если вы передумали и хотите сохраните это как фото, просто нажмите кнопку «Сохранить частное» внизу. Однако, если вы все еще заинтересованы в создании GIF, вы найдете маленький значок GIF в правом нижнем углу изображения.
Эту опцию могут увидеть только те, кто заинтересован в создании GIF. Конечно, шучу. 😛
Также читайте: Как создать видео слайд-шоу из фотографий на Android
Шаг 7. В любом случае, коснитесь маленького значка GIF для создания вашего GIF. После создания GIF коснитесь GIF-изображения, чтобы воспроизвести его. В довершение ко всему, вы получите дополнительные возможности для изменения скорости фотографий в вашем GIF, а также для удаления любого кадра, который вам не нравится.
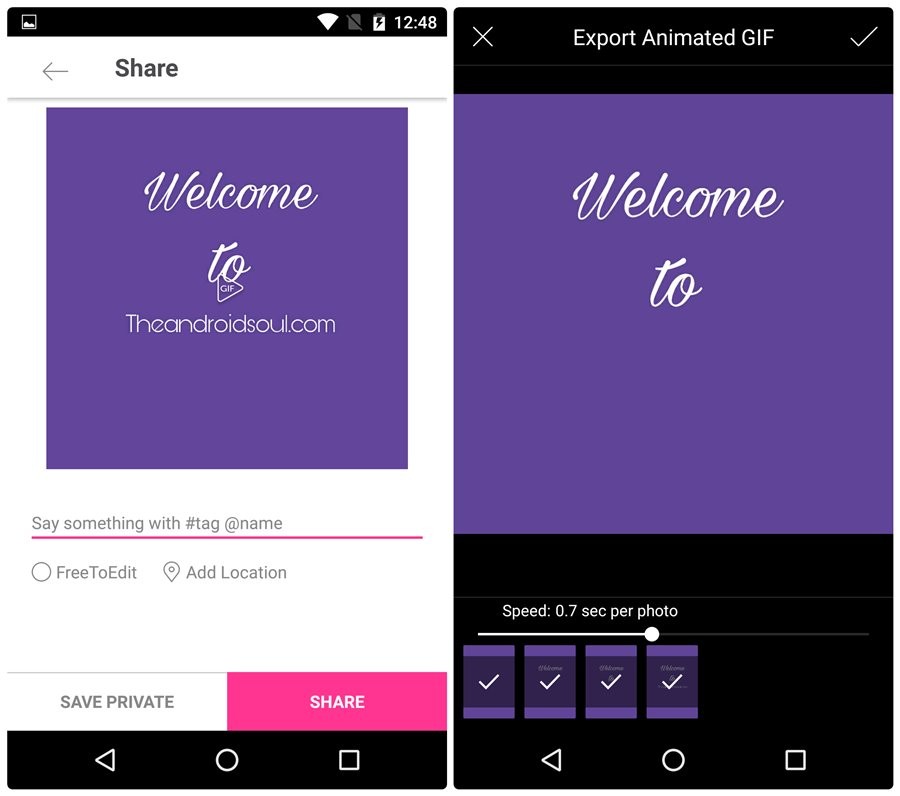
Шаг 8. Ну наконец то, коснитесь значка галочки в правом верхнем углу чтобы сгенерировать окончательный GIF. К сохраните GIF в свою галерею, нажмите «Сохранить частное», а затем выберите вариант галереи. Обратите внимание, что GIF также будет синхронизирован с вашей учетной записью PicsArt, но не будет виден другим пользователям. Вы также можете напрямую загрузить его в любую социальную сеть. Более того, если вы хотите, чтобы GIF был общедоступным в вашей учетной записи PicsArt, нажмите кнопку «Поделиться» рядом с «Сохранить частное».
Это все, что вам нужно сделать, чтобы создать восхитительный и увлекательный текстовый GIF.
→Скачать приложение PicsArt для Android
Не стесняйтесь поделиться своим опытом ниже.
Программы для Windows, мобильные приложения, игры - ВСЁ БЕСПЛАТНО, в нашем закрытом телеграмм канале - Подписывайтесь:)