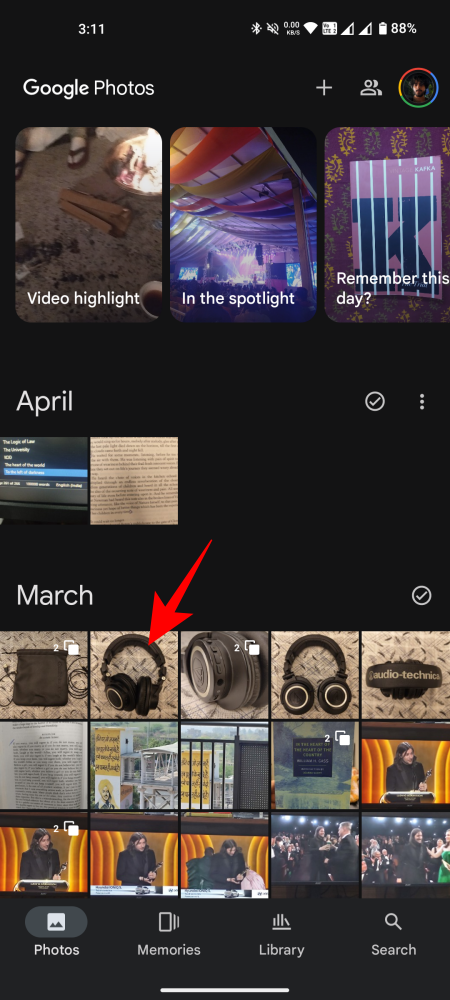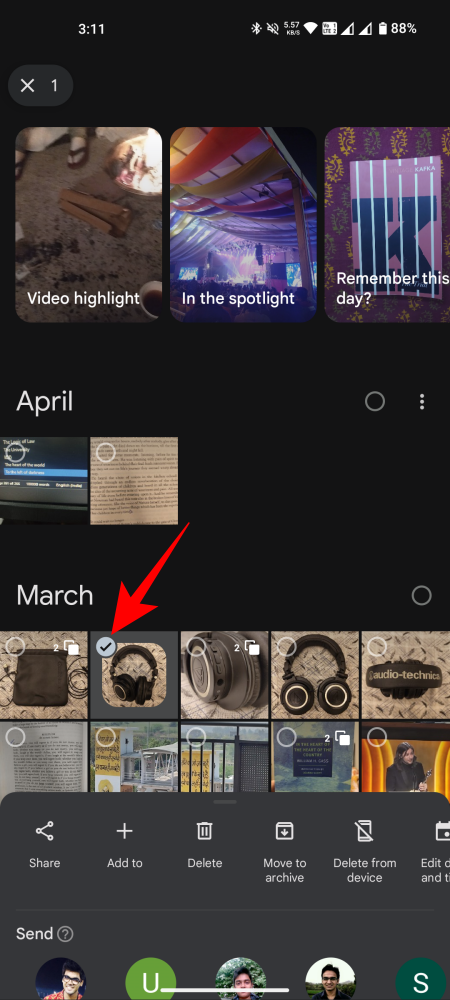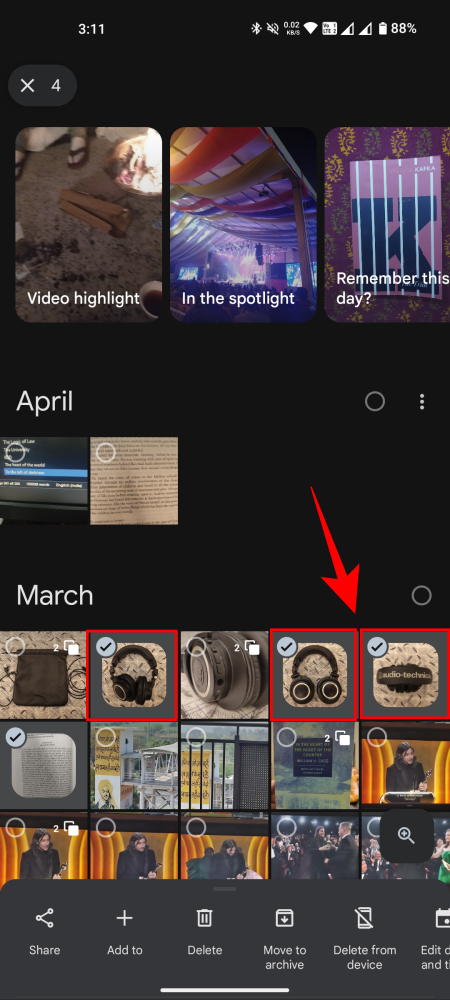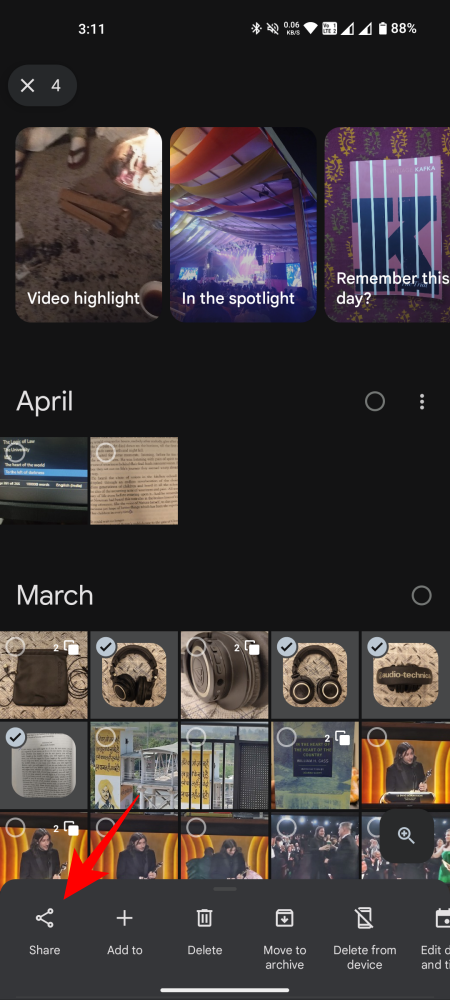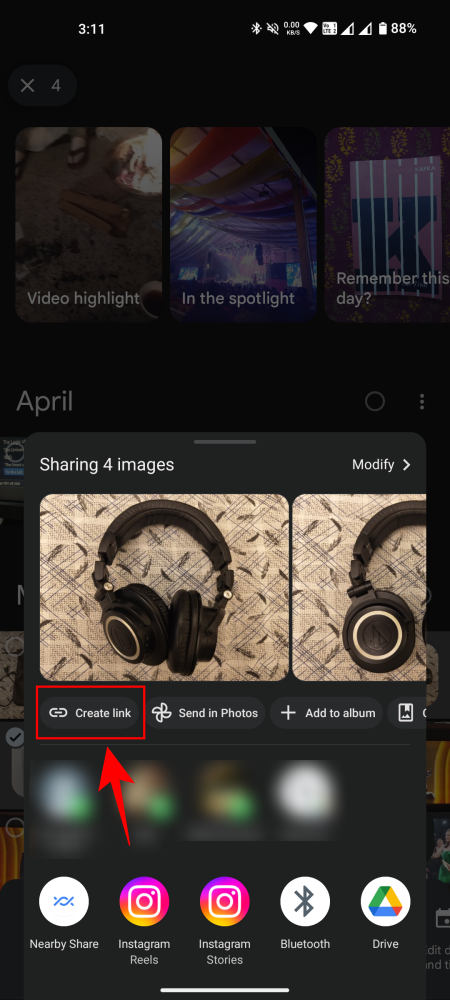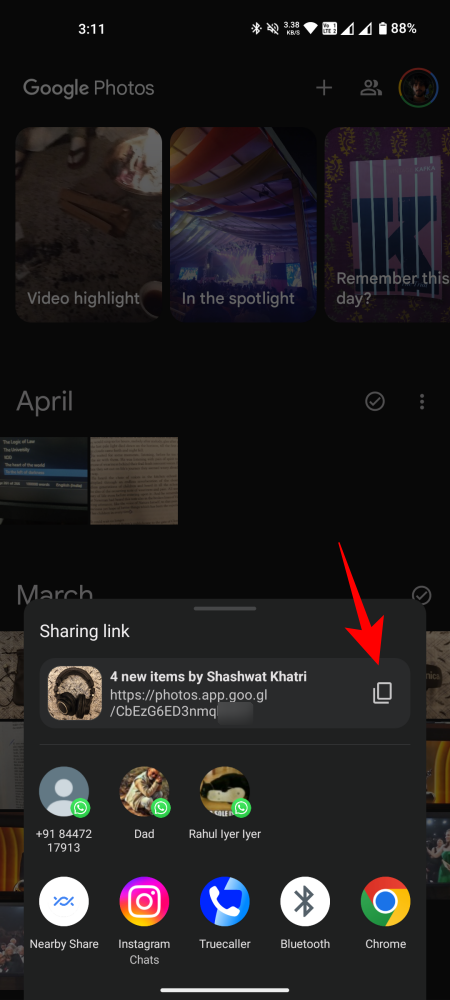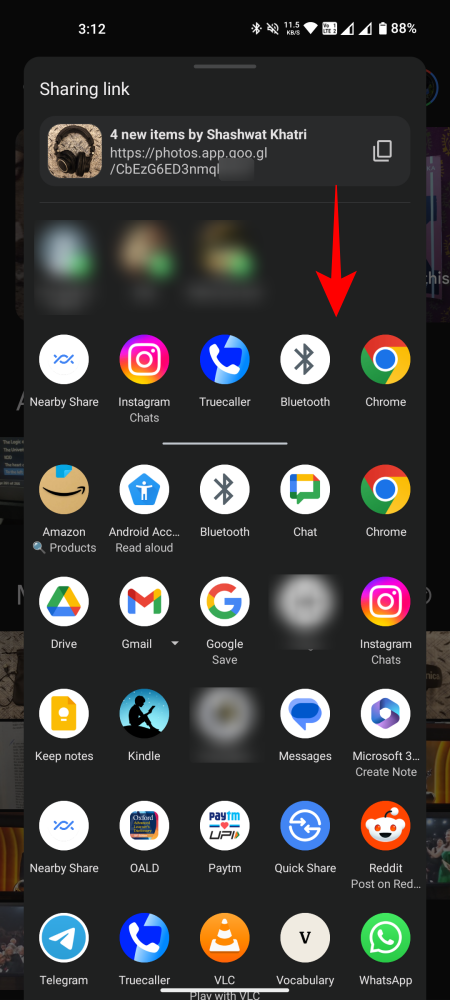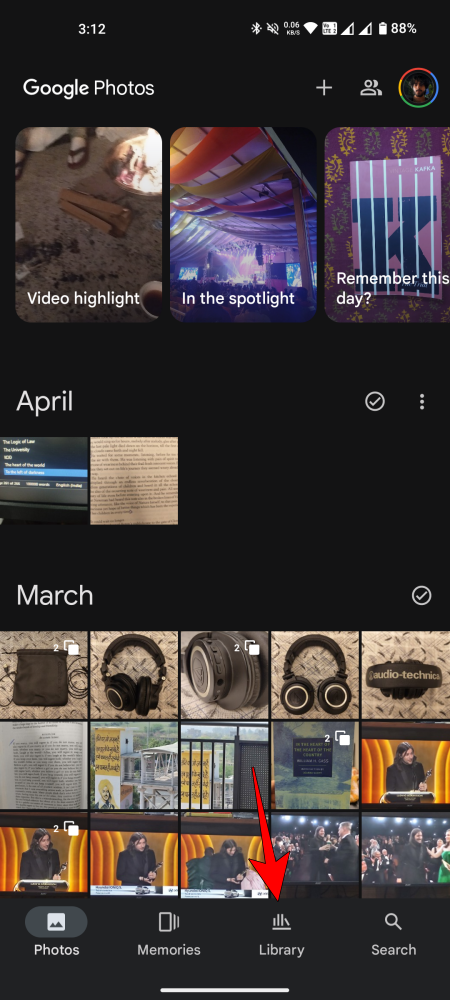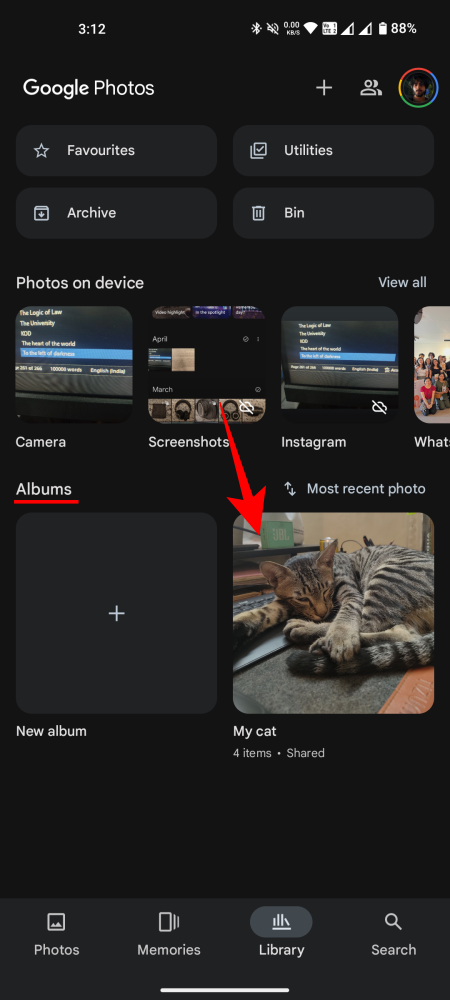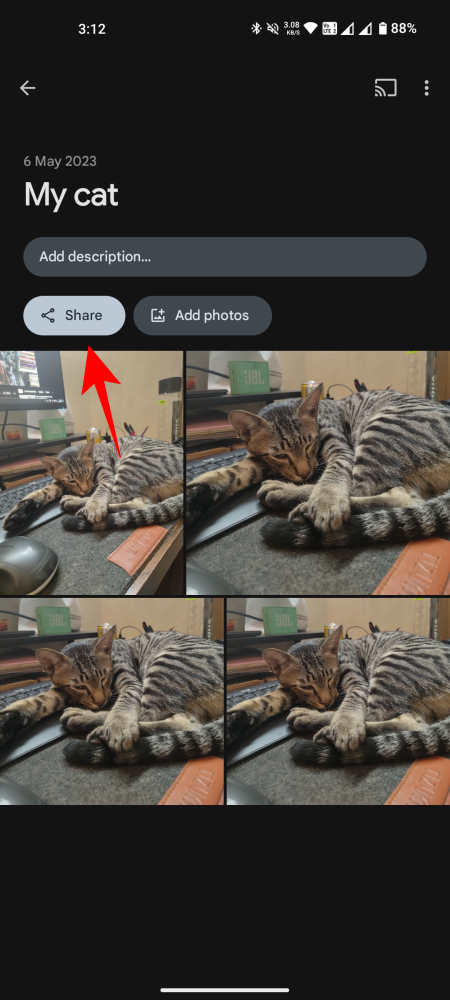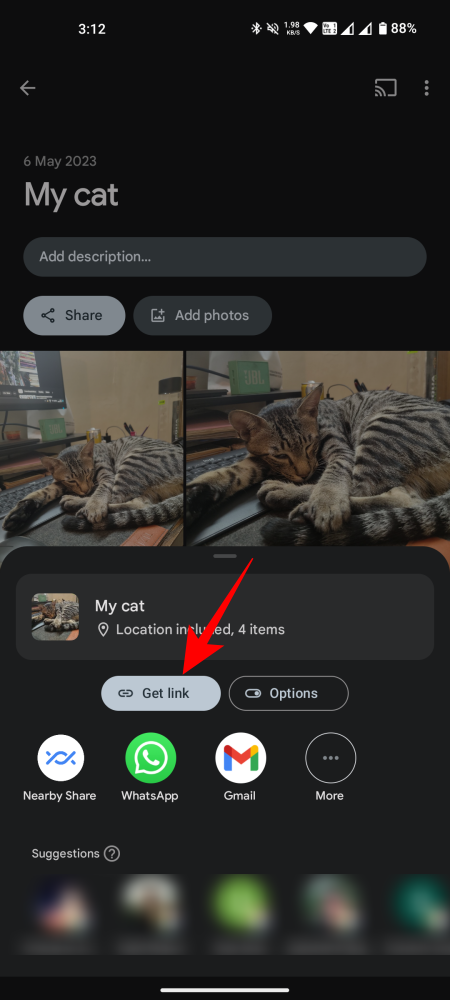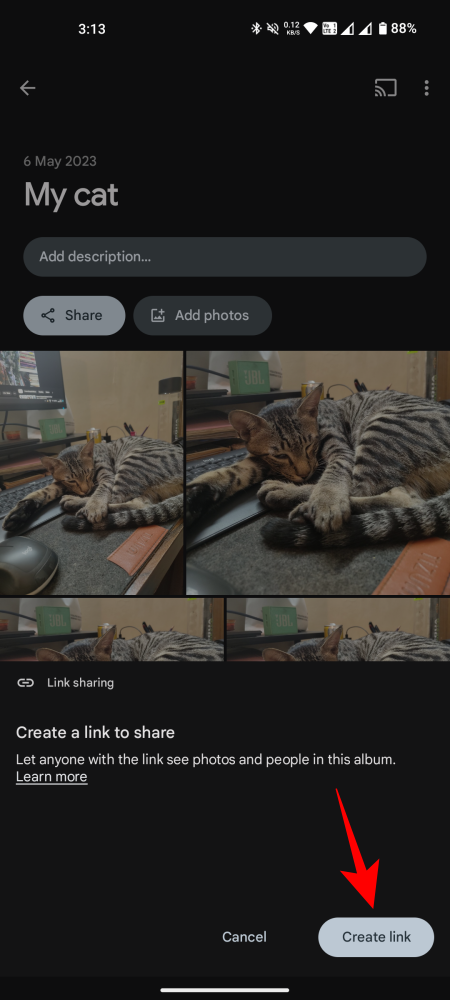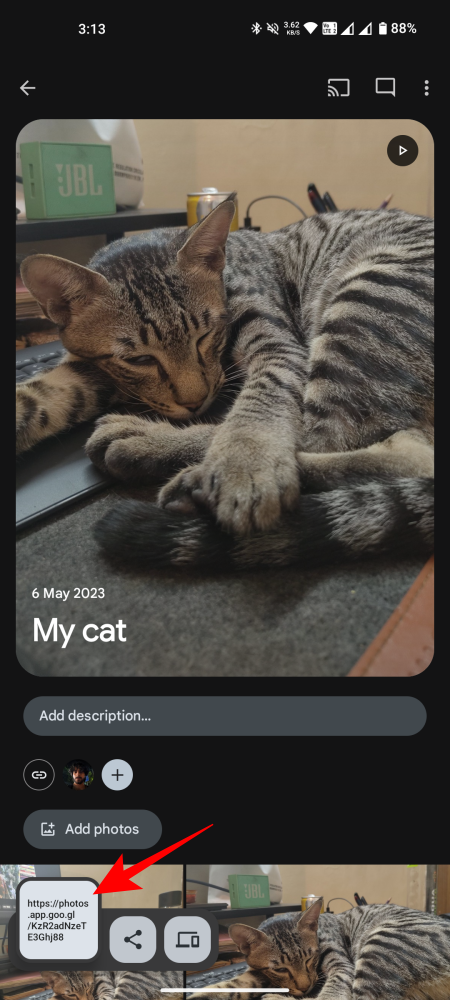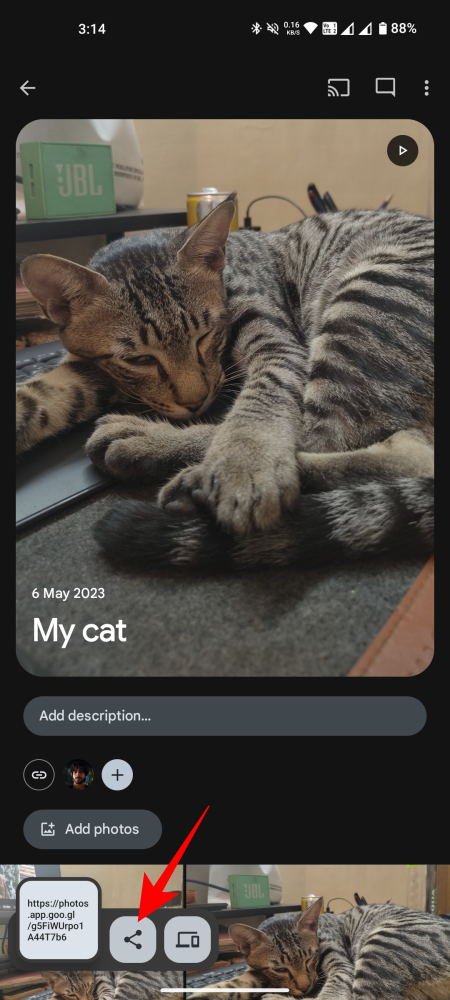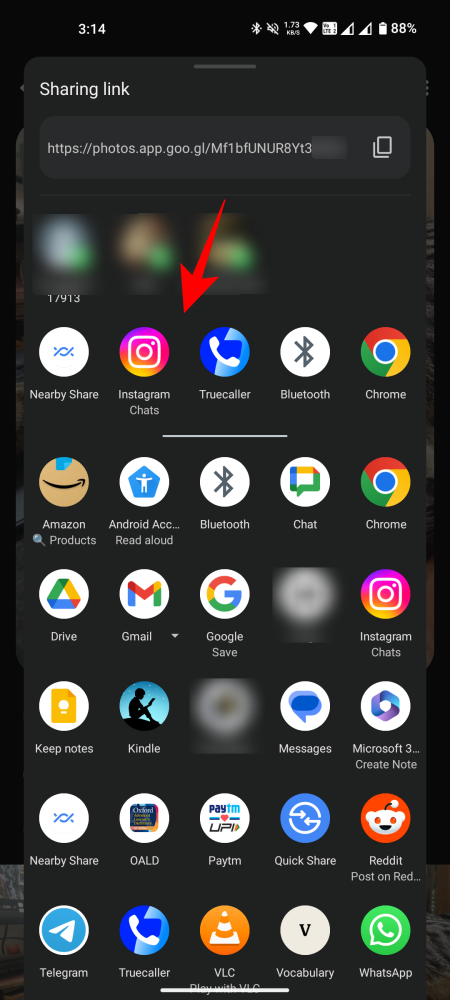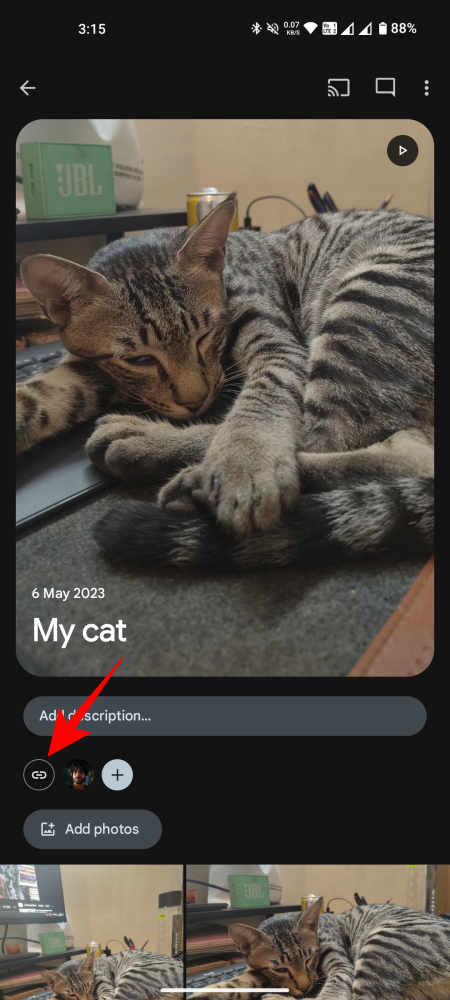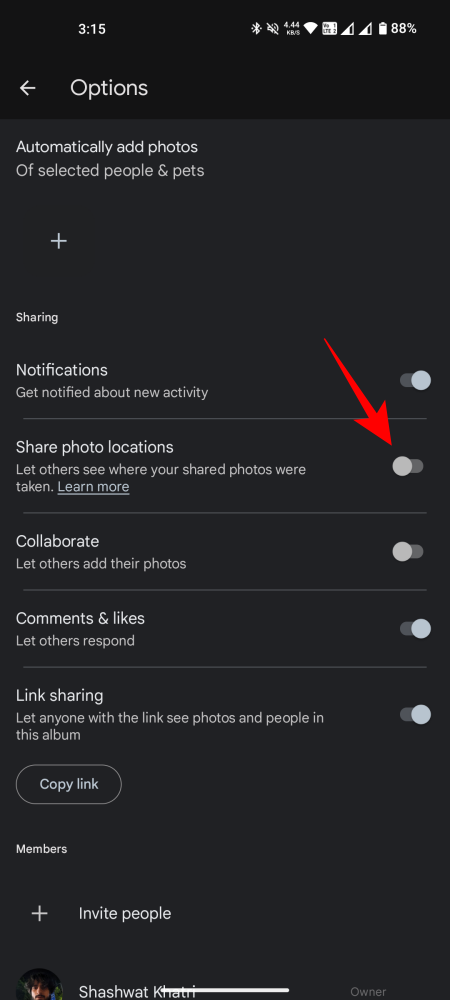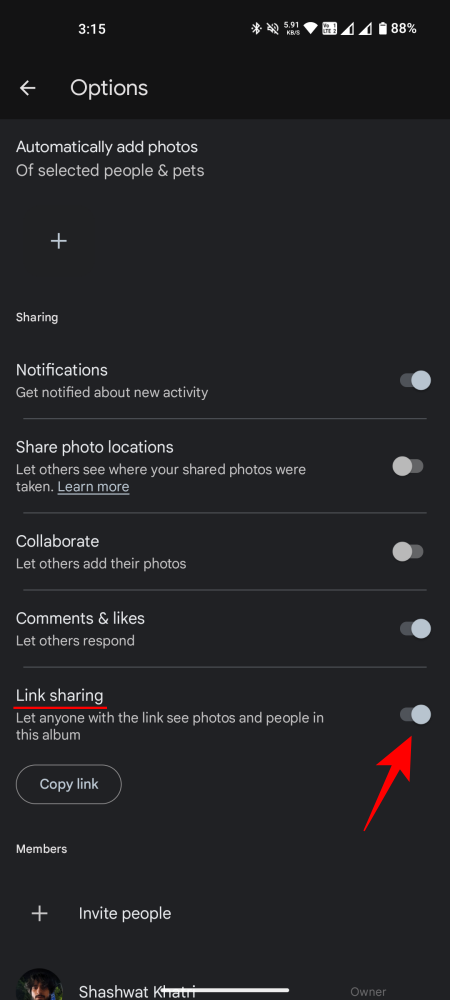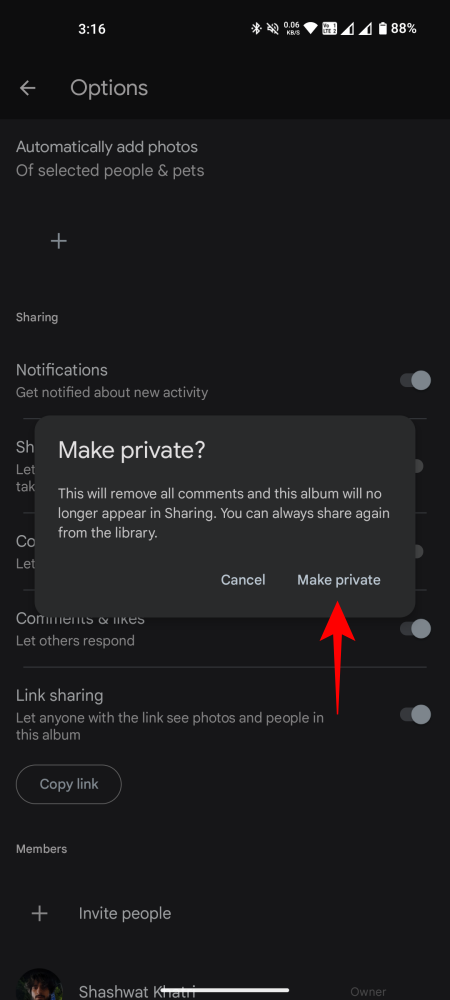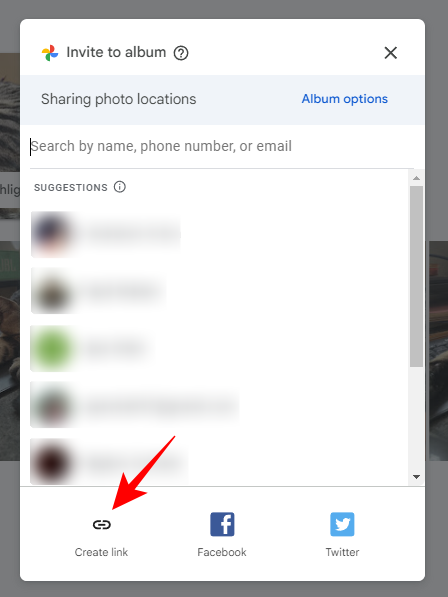Как создать ссылку для обмена фотографиями
Что нужно знать
- В приложении Google Photos выберите фотографии/видео или альбомы, нажмите «Поделиться» и выберите «Создать ссылку».
- На компьютере откройте photos.google.comвыберите фотографии/видео или альбомы, нажмите «Поделиться» и выберите «Создать ссылку».
- При совместном использовании альбомов по ссылкам Google Фото автоматически позволяет другим пользователям сотрудничать, комментировать и ставить лайки, а также просматривать места расположения фотографий. Измените это, нажав на значок «ссылка» и отключив параметры.
Существует множество способов поделиться фотографиями и альбомами с помощью Google Фото. Даже если ваши контакты не используют Google Фото, вы все равно можете создать ссылку на фотографии и поделиться ею с ними. Вот все, что вам нужно знать, чтобы создать ссылку, чтобы поделиться своими фотографиями и альбомами Google.
Как создать ссылку для обмена фотографиями
Вы можете создать ссылку для обмена фотографиями, видео и целыми альбомами как из приложения Google Photos для смартфонов, так и с веб-сайта Google Photos с помощью компьютера.
Способ 1. Из приложения Google Фото.
Вот как создать ссылку в приложении Google Фото.
Программы для Windows, мобильные приложения, игры - ВСЁ БЕСПЛАТНО, в нашем закрытом телеграмм канале - Подписывайтесь:)
Фото и видео
- Откройте приложение Google Фото.
- Нажмите на фотографию или видео, чтобы выбрать его, и нажмите «Поделиться».
- Если вы хотите выбрать несколько фотографий и видео, нажмите и удерживайте фотографию, чтобы выбрать ее. Затем нажмите на все фотографии и видео, чтобы выбрать их.
- Нажмите «Поделиться». На карточке «Общий доступ» нажмите «Создать ссылку».
- После создания «Ссылки для общего доступа» вы можете скопировать ссылку, нажав на значок копирования. Вставьте его куда хотите. Или поделитесь ссылкой через другие приложения.
Альбомы
Альбомы доступны одинаково, но они также предполагают сотрудничество, комментарии и лайки. Вот как вы можете создавать ссылки для совместного использования альбомов и изменять способы взаимодействия с ними других пользователей:
- Откройте приложение Google Фото. Нажмите «Библиотека» в нижнем ряду. В разделе «Альбомы» нажмите на альбом, чтобы открыть его.
- Нажмите «Поделиться». Затем нажмите «Получить ссылку».
- Нажмите Создать ссылку. Как только ссылка будет создана, она автоматически скопируется в буфер обмена. Вы можете вставить ссылку куда угодно и поделиться ею с другими.
- Чтобы поделиться ссылкой через другие приложения, нажмите значок «Поделиться». И выберите приложение, через которое вы хотите поделиться созданной ссылкой.
Делая альбом доступным другим по ссылке, вы автоматически приглашаете к сотрудничеству, оставляете комментарии и лайки, а также делитесь местами, где были сделаны фотографии. Но это можно изменить:
- В общем альбоме нажмите на значок ссылки. По умолчанию здесь включены все параметры. Отключите параметры в соответствии с вашими предпочтениями.
- Если вы хотите снова сделать альбом личным, отключите параметр «Обмен ссылками». При появлении запроса нажмите «Сделать личным».
Способ 2: из Google Фото на компьютере.
Вы также можете создать ссылку для общего доступа через веб-сайт Google Фото на компьютере. Вот как это сделать:
Фото и видео
- Открыть photos.google.com.
- На вкладке «Фото» нажмите на фотографию или видео, чтобы выбрать его.

- Нажмите на значок «Поделиться» вверху.

- Чтобы выбрать несколько фотографий и видео, щелкните значок галочки в верхнем левом углу и продолжайте выбирать их.

- Затем нажмите значок «Поделиться» вверху.

- В окне «Отправить в Google Фото» нажмите «Создать ссылку».

- Нажмите «Создать ссылку» еще раз.

- После создания нажмите «Копировать», чтобы сделать это.

- Теперь вы можете вставить его куда угодно и поделиться им с другими.
Альбомы
- Нажмите на вкладку «Альбомы» слева.

- Нажмите на альбом, чтобы выбрать его.

- Нажмите на значок «Поделиться» вверху.

- Нажмите «Создать ссылку».

- Нажмите Создать ссылку еще раз.

- Нажмите «Копировать», чтобы сделать это.

- Теперь вы можете поделиться этой ссылкой с кем угодно и предложить им просматривать, комментировать и ставить лайки, а также добавлять собственные фотографии в альбом.
- Чтобы изменить параметры общего доступа, щелкните значок ссылки.

- И отключите параметры в соответствии с вашими предпочтениями.

- Чтобы снова сделать альбом личным, отключите опцию «Общий доступ по ссылке».

- Нажмите «Сделать личным» для подтверждения.

Часто задаваемые вопросы
Давайте рассмотрим несколько часто задаваемых вопросов о создании ссылок для обмена фотографиями и видео в Google Фото.
Сколько фотографий вы можете опубликовать в Google Фото?
Google позволяет вам публиковать 20 000 фотографий в Google Фото.
Мы надеемся, что это руководство помогло вам создать ссылки на фотографии, видео и альбомы как в приложении Google Фото, так и на веб-сайте Google Фото. До скорого!
Программы для Windows, мобильные приложения, игры - ВСЁ БЕСПЛАТНО, в нашем закрытом телеграмм канале - Подписывайтесь:)