Как скопировать резервные копии iPhone на внешний жесткий диск
Если вы часто щелкаете фотографии и храните документы и файлы на своем iPhone, то вы также можете хранить несколько резервных копий своего iPhone на Mac. Поскольку эти резервные копии имеют большой размер, а у компьютеров Mac ограниченное пространство для хранения, вы можете перенести их на внешнее хранилище. Это не только освободит место на вашем Mac, но и поможет вам управлять резервными копиями различных устройств в разных местах в целях безопасности.
В этом посте мы объясним, как скопировать резервную копию iPhone с Mac на внешний жесткий диск.
Можете ли вы сделать резервную копию вашего iPhone напрямую на внешний жесткий диск?
Нет. macOS позволяет создавать резервные копии содержимого только с вашего iPhone в локальное хранилище вашего Mac. Нет возможности напрямую сохранять эти резервные копии на внешний жесткий диск, но вы можете в любое время переместить существующие резервные копии с вашего Mac на внешнее хранилище. Перемещение резервных копий во внешнее хранилище поможет освободить место на вашем Mac для будущих резервных копий и других файлов. Таким образом, вы можете хранить множество резервных копий вашего iPhone и использовать их для восстановления вашего устройства до любого из его предыдущих состояний.
Программы для Windows, мобильные приложения, игры - ВСЁ БЕСПЛАТНО, в нашем закрытом телеграмм канале - Подписывайтесь:)
Связанный: Как сделать резервную копию iPhone на Mac
Как скопировать резервные копии iPhone на внешний жесткий диск
Хотя macOS не предлагает вам возможности создавать резервные копии вашего iPhone непосредственно на внешнем жестком диске, вы все равно можете копировать резервные копии, которые вы уже создали на своем Mac, и перемещать их на другой жесткий диск. Процесс включает в себя беспроводное подключение вашего iPhone через Wi-Fi, поиск резервной копии iPhone на вашем Mac, а затем плавный перенос данных на внешний жесткий диск.
Если вы еще не создали резервную копию своего iPhone, сообщение, на которое мы ссылаемся ниже, должно помочь вам начать работу.
▶ Как сделать резервную копию iPhone на Mac
Шаг 1. Подключите iPhone к Mac по беспроводной сети
Прежде чем вы сможете найти резервную копию своего iPhone, вам необходимо подключить iPhone к Mac, чтобы вы могли найти место его резервной копии. Хотя самый простой способ подключить ваш iPhone к Mac — через проводное соединение, вы можете сделать его более удобным, позволив двум устройствам оставаться подключенными к одной и той же сети Wi-Fi. У нас есть специальный пост (10 способов сопряжения вашего iPhone с Macbook) на том же сайте, поэтому вы можете использовать метод № 2 для беспроводного подключения вашего iPhone к Mac.
Чтобы вкратце объяснить шаги, вы можете установить беспроводное соединение между вашим iPhone и Mac, сначала подключив их с помощью кабеля Lightning-to-USB, а затем открыв приложение Finder.
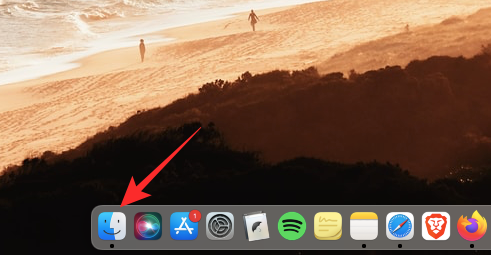
В Finder выберите свой iPhone на левой боковой панели и установите флажок «Показывать этот iPhone при подключении к Wi-Fi» на вкладке «Общие», а затем нажмите «Применить».
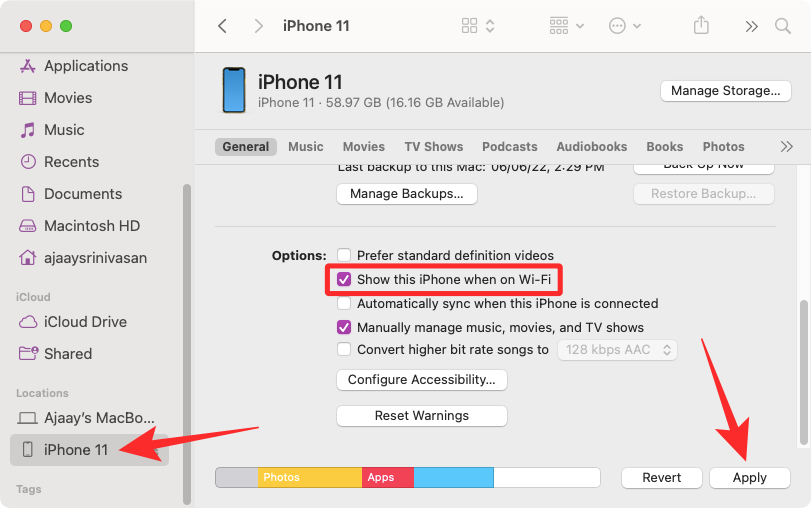
Когда вы это сделаете, ваш iPhone будет отображаться в приложении Finder, даже если он не подключен к USB-кабелю, если оба устройства подключены к одной и той же сети Wi-Fi.
Шаг 2. Найдите резервную копию iPhone на своем Mac
После того, как вы подключили свой iPhone к Mac через Wi-Fi, теперь вы можете приступить к поиску места сохранения резервных копий вашего iPhone. Для этого откройте приложение Finder в macOS.
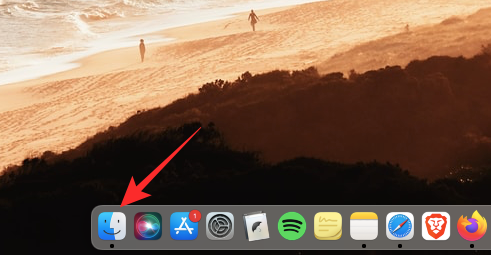
Внутри Finder нажмите на свой iPhone на левой боковой панели в разделе «Местоположения».
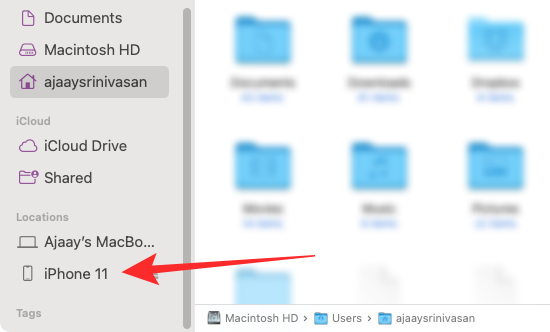
Когда выбранный iPhone загрузится на экране, нажмите «Управление резервными копиями» на вкладке «Общие».
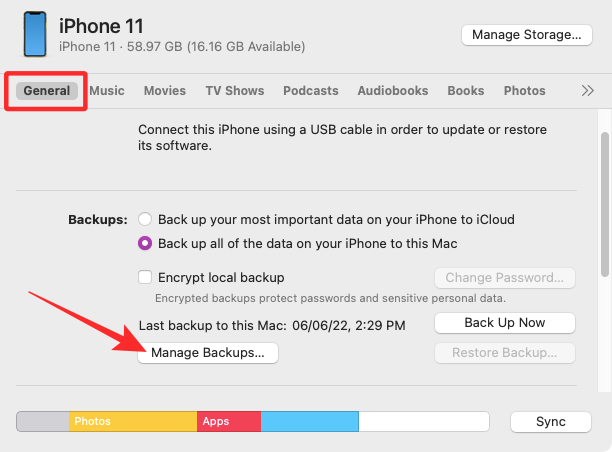
Вы увидите список резервных копий iPhone, которые вы создали на своем Mac, в поле «Резервные копии устройств».
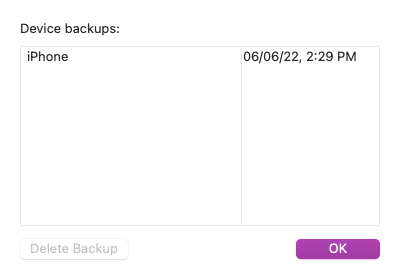
Чтобы найти местонахождение резервной копии, щелкните ее правой кнопкой мыши и выберите «Показать в Finder».
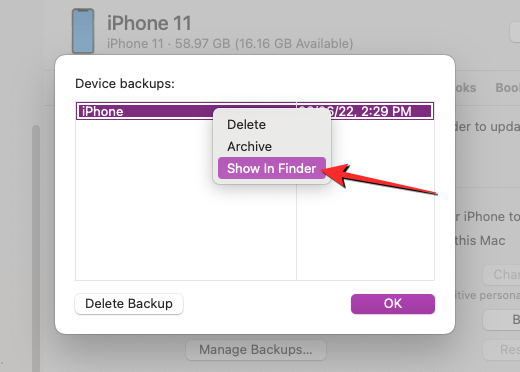
Откроется новое окно Finder, в котором папка выбранной резервной копии будет выделена среди других резервных копий. Вам нужно держать это окно открытым для копирования содержимого во внешнее хранилище.
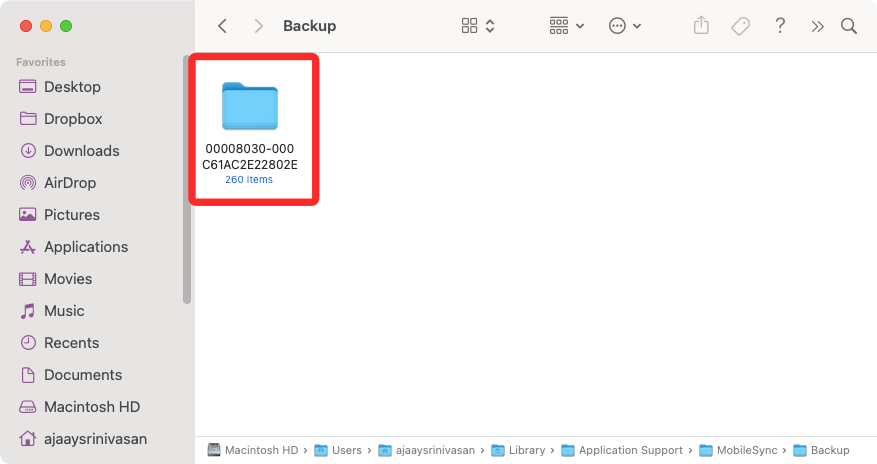
Шаг 3. Переместите резервную копию на внешний жесткий диск
Когда вы нашли резервную копию своего iPhone на Mac, ее перемещение так же просто, как копирование и вставка содержимого с одного устройства на другое. Сначала подключите внешний жесткий диск к Mac с помощью прилагаемого кабеля. Когда устройство хранения подключено, откройте его в Finder и перейдите в место, куда вы хотите переместить резервную копию iPhone внутри него.
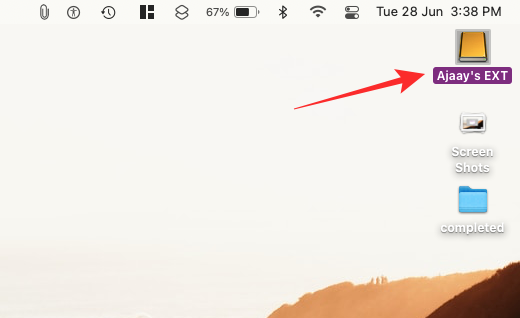
Теперь в окне Finder, где хранится резервная копия вашего iPhone, выберите любое количество резервных копий, доступных в папке «Резервное копирование» на вашем Mac.
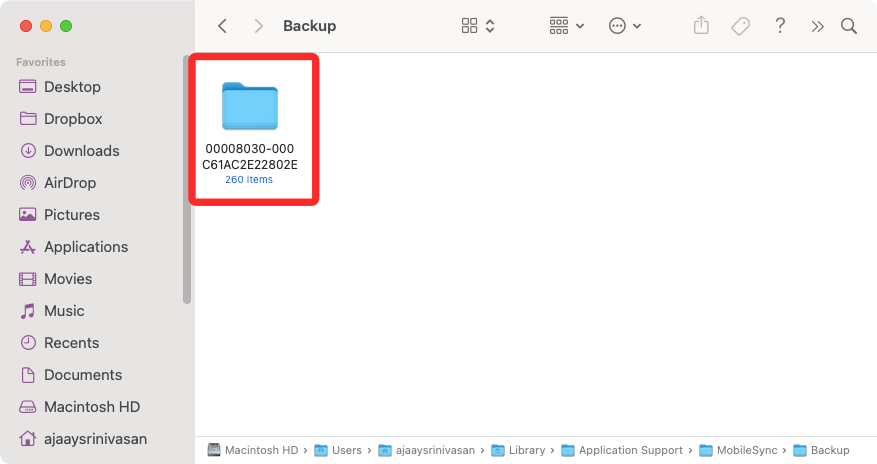
После выбора перетащите выбранный контент из этой папки в нужное место в окне внешнего жесткого диска.
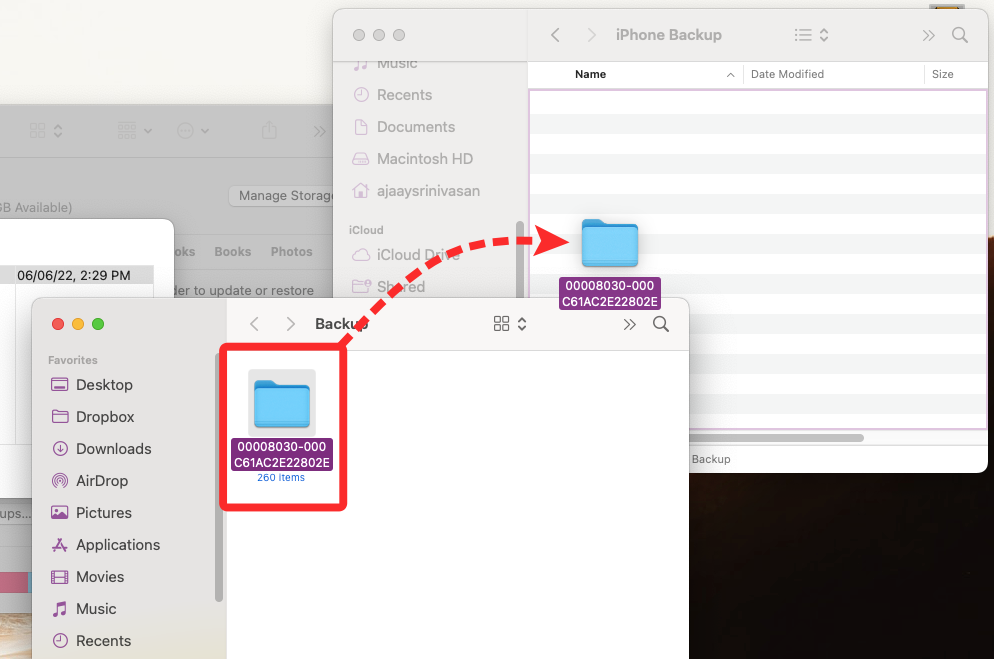
Резервные копии вашего iPhone теперь будут скопированы на внешнее запоминающее устройство, и вы сможете использовать его в будущем для восстановления вашего iPhone до предыдущего состояния.
Как очистить резервные копии iPhone с Mac
Если вы скопировали резервную копию iPhone на внешнее хранилище, возможно, вам больше не нужно хранить ее на вашем Mac. Очистив его, вы можете не только сэкономить место для других файлов, но и создать больше резервных копий на своем iPhone. Чтобы удалить резервные копии iPhone с Mac, откройте приложение Finder на macOS и найдите свой iPhone на левой боковой панели в разделе «Местоположения».
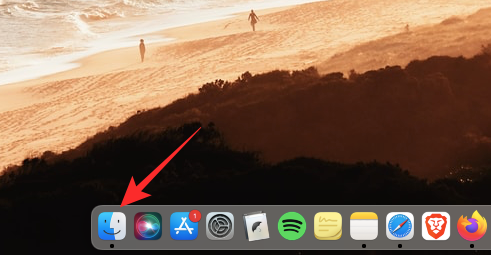
Когда ваш iPhone загрузится в Finder, нажмите «Управление резервными копиями» на вкладке «Общие».
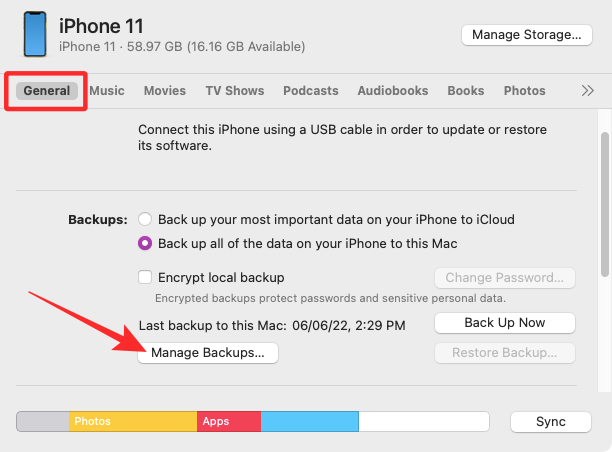
Вы увидите все существующие резервные копии iPhone в диалоговом окне «Резервные копии устройства». Здесь щелкните правой кнопкой мыши резервную копию, которую вы хотите удалить с вашего Mac, и нажмите «Удалить резервную копию».
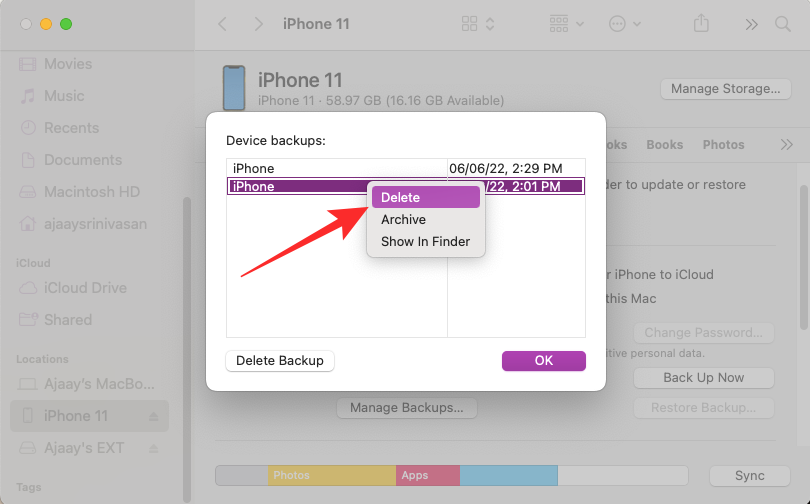
В появившейся подсказке подтвердите свое решение, нажав Удалить.

Выбранная резервная копия iPhone будет удалена с вашего Mac. Поскольку вы сохранили его копию на внешнем жестком диске, вы можете переместить его содержимое в папку резервного копирования на вашем Mac, чтобы восстановить его.
Как перенести резервную копию iPhone с внешнего жесткого диска на Mac
Если вы хотите восстановить предыдущее состояние iPhone с помощью резервной копии, которую вы скопировали на внешний жесткий диск, приложение Finder не позволит вам восстановить ее непосредственно с внешнего хранилища. Вместо этого вам необходимо перенести резервную копию обратно в исходное место на вашем Mac, а затем выполнить восстановление.
Чтобы переместить резервную копию iPhone из внешнего хранилища на ваш Mac, снова подключите жесткий диск к вашему Mac и найдите резервную копию, которую вы скопировали с Mac ранее.
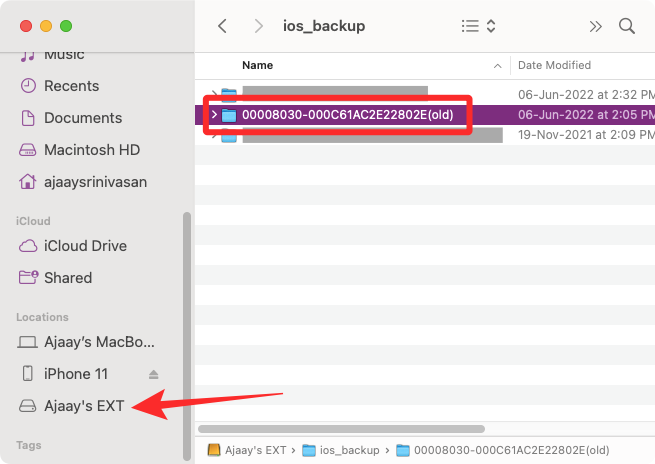
После обнаружения переместите резервную копию из внешнего хранилища в это место на вашем Mac — ~/Library/Application Support/MobileSync/Backup/, перетащив папку резервной копии.
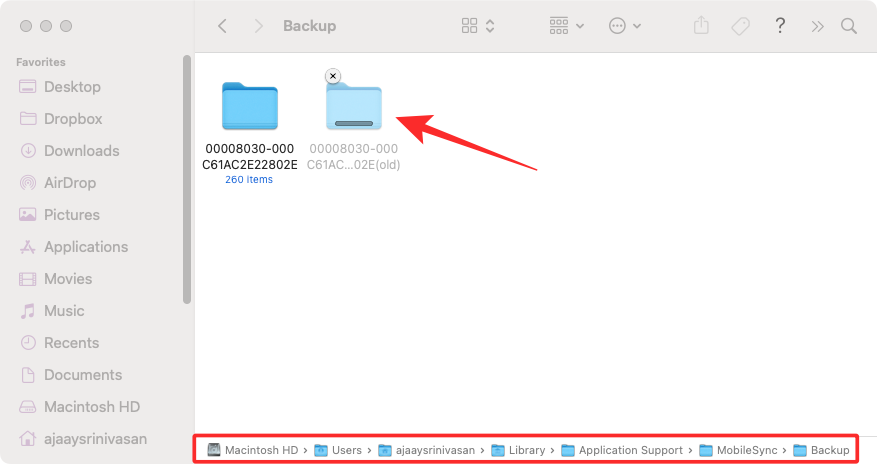
Если все сделано успешно, резервная копия должна появиться в приложении Finder при доступе к iPhone с Mac.
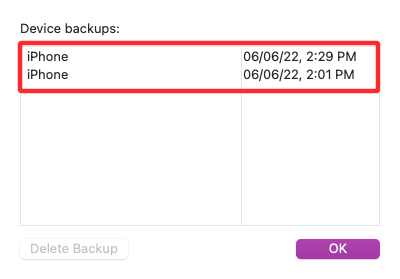
Это все, что вам нужно знать о копировании резервных копий iPhone на внешнее хранилище.
СВЯЗАННЫЕ С
Программы для Windows, мобильные приложения, игры - ВСЁ БЕСПЛАТНО, в нашем закрытом телеграмм канале - Подписывайтесь:)