Как сделать зеленый экран на Clipchamp
Зеленые экраны стали неотъемлемой частью пре- и постпроизводства современных фильмов и видео. От хитов-блокбастеров до видеороликов на YouTube и местного отчета о погоде, зеленые экраны и другие составные цвета цветности — везде. Но вы не всегда сможете сказать, используется ли он. Цифровые технологии продвинулись до такой степени, что трудно сказать, является ли фон реальным или созданным.
Есть большая вероятность, что многое из того, что вы видите на своих экранах, было заменено фоном на зеленый экран. Благодаря усовершенствованным инструментам и технологиям эта техника больше не предназначена для немногих. Вы можете начать улучшать свои домашние видео с помощью зеленого экрана.
Собственный видеоредактор Windows — Clipchamp — является одним из инструментов, который вы можете использовать для этой цели. Хотя это не всегда может быть первым выбором для профессиональных видеоредакторов, у него есть много хитростей для встроенного видеоредактора, и добавление зеленого экрана является одним из них. В этой статье мы кратко расскажем о зеленых экранах и наслоении цветовых ключей, а также пошаговое руководство о том, как вы можете начать улучшать собственное видеопроизводство с помощью зеленого экрана на Climpchamp.
Программы для Windows, мобильные приложения, игры - ВСЁ БЕСПЛАТНО, в нашем закрытом телеграмм канале - Подписывайтесь:)
Что такое зеленый экран?
Зеленый экран — это цветной фон, который вы хотите отредактировать и заменить другим фоном. Он используется как часть метода, называемого композитингом хроматического ключа, когда два видео (или изображения) накладываются друг на друга на основе цветности или цветовых диапазонов двух видео. Это заменяет зеленый экран в одном видео кадрами из другого.
Эта форма редактирования особенно полезна при съемке сцен, например, в видеоиграх, фильмах и прогнозах погоды, когда анимация и окружающая среда, которые невозможно воссоздать, проецируются поверх зеленого экрана, а актеры и репортеры разыгрывают свои роли на переднем плане.
В частности, здесь происходит то, что определенный цветовой диапазон в основном видео (в большинстве случаев зеленый) делается прозрачным. Это заставляет его вести себя как холст, на который теперь можно спроецировать второе видео.
Зеленый экран и хромакей: есть ли разница?
Возможно, вы видели, что такие слова, как «Зеленый экран» и «Композиция хроматического ключа», используются взаимозаменяемо. Но есть разница. Зеленый экран — это просто зеленый фон, который нужно удалить (и заменить). Принимая во внимание, что наложение хроматического кея — это метод, который «выключает» этот зеленый цветовой диапазон.
Почему цвет «зеленый»?
В большинстве случаев для этой техники редактирования используется зеленый цвет, потому что он наиболее далек от тонов кожи человека и, следовательно, его легче выделить.
В некоторых случаях используется синий экран, так как он лучше подходит для ночных сцен. Но освещение может быть довольно дорогостоящим, поэтому большинство людей придерживаются зеленого экрана. Тем не менее, если на вашем объекте много зеленого, вы можете вместо этого использовать синий экран.
Как добавить зеленый экран к вашим видео на Clipchamp?
Теперь давайте посмотрим, как добавить зеленый экран к вашим видео на Clipchamp. Вот руководство для этого, разбитое на три основных шага:
1. Добавьте стоковое видео с зеленым экраном на временную шкалу
Нажмите «Пуск», введите clipchamp и запустите приложение.

Нажмите «Создать новое видео».

На левой панели нажмите «Стоковое видео».

Прокрутите вниз до раздела «Идеально подходит для зеленого экрана» и перетащите зеленый экран на временную шкалу.

В предварительном просмотре должен появиться зеленый экран.
2. Добавьте свой видеоклип
Затем нажмите «Ваши медиа» на левой панели.

Затем нажмите «Импорт медиа».

Перейдите к своему видеофайлу, выберите его и нажмите «Открыть».

Теперь перетащите видео на временную шкалу и убедитесь, что оно находится под зеленым экраном.

3. Примените фильтр зеленого экрана
Затем нажмите на зеленый экранный клип, чтобы выделить его. Это вызовет несколько опций на панели инструментов справа. Нажмите Фильтры.

Теперь прокрутите список вниз и выберите Зеленый экран.

Это приведет к тому, что зеленый бит в видео будет заменен кадрами из вашего видео.

Вы можете переместить ползунок «Порог экрана», чтобы настроить четкость и насыщенность зеленого экрана.

Если вы хотите использовать другой цвет экрана, щелкните раскрывающееся меню в разделе «Цвет экрана».

Затем выберите зеленый, синий и красный.

Если ваше видео длиннее, чем длина стокового видео на зеленом экране, щелкните правой кнопкой мыши видео на зеленом экране и выберите «Дублировать».

И это все! Все, что осталось сделать, это экспортировать и сохранить видео. Нажмите Экспорт.

Выберите свое разрешение.

И ваше видео будет экспортировано.
Как убрать зеленый экран в Clipchamp
Если у вас есть кадры, записанные с зеленым экраном в качестве фона, вы можете использовать Clipchamp, чтобы заменить экран кадрами из другого видео. Вот как это сделать:
Откройте Clipchamp и нажмите «Создать новое видео».

Затем перетащите видео с зеленым экраном в Clipchamp.

Либо нажмите «Импорт медиа».

Выберите свой файл и нажмите «Открыть».

Затем перетащите этот кадр зеленого экрана на временную шкалу.

Теперь нажмите «Фильтры» справа.

Затем прокрутите вниз параметры и нажмите на зеленый экран.
Это приведет к исчезновению зеленого экрана. Теперь нажмите «Импортировать медиа», чтобы добавить второе видео, которое будет использоваться в качестве фона.

Выберите свое видео и нажмите «Открыть».

Затем перетащите это видео под видео с зеленым экраном на временной шкале.
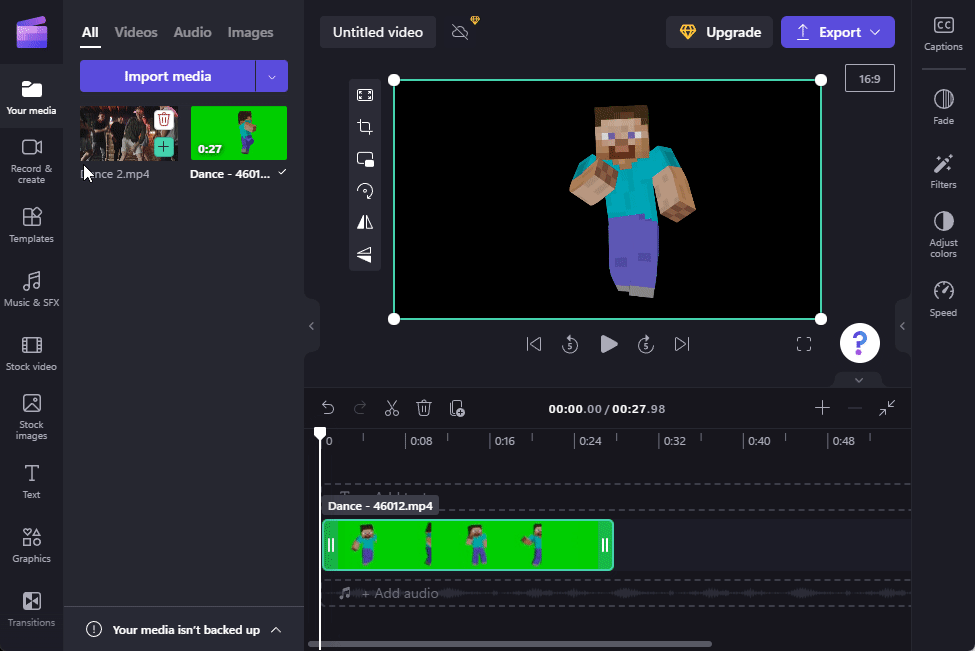
И точно так же ваш зеленый экран заменяется кадрами из другого видео.

Как и раньше, нажмите «Экспорт» и сохраните видео.
Часто задаваемые вопросы
В этом разделе мы рассмотрим часто задаваемые вопросы о редактировании зеленого экрана в Clipchamp и ответим на них.
1. Можно ли удалить фон с помощью Clipchamp?
Да, вы можете легко удалить фон с помощью Clipchamp. Все, что вам нужно сделать, это добавить фильтр зеленого экрана к кадрам с зеленым экраном на временной шкале, а остальное предоставить Clipchamp. Обратитесь к руководству выше, чтобы узнать больше.
2. Как добавить фон к зеленому экрану в Clipchamp?
Чтобы добавить фон к зеленому экрану в Clipchamp, все, что вам нужно сделать, это добавить еще один видеоклип на временную шкалу, а затем применить фильтр зеленого экрана к видео с зеленым экраном. Обратитесь к электронному руководству выше, чтобы узнать больше.
3. Как превратить клип в зеленый экран?
Вы можете добавить зеленый экран к своим видеоматериалам в Clipchamp. Для этого вам понадобятся стандартные кадры с зеленым экраном, которые можно добавить на временную шкалу вместе с вашим собственным видео, а затем использовать фильтр зеленого экрана.
Мы надеемся, что это руководство помогло вам в добавлении, удалении и работе с зелеными экранами в ваших видео в Clipchamp.
Программы для Windows, мобильные приложения, игры - ВСЁ БЕСПЛАТНО, в нашем закрытом телеграмм канале - Подписывайтесь:)