Как сделать собственный будильник на iPhone [2023]
Ваш iPhone, пожалуй, лучшая версия будильника, потому что он всегда рядом с вами. Родное приложение «Часы» на iOS позволяет устанавливать мгновенные будильники, выбирать разное время и дни недели, прикреплять метки к будильникам и настраивать их с помощью различных звуков будильника.
Если вы не используете будильники на своем iPhone, но хотите научиться устанавливать новые или настраивать их по-своему, следующий пост поможет вам сделать это удобно.
Как создать новый будильник на iPhone
Apple позволяет создавать любое количество будильников в течение дня с помощью встроенного приложения «Часы» на iPhone. Если вы хотите создать собственный будильник с нуля, откройте приложение «Часы» на своем iPhone.
Программы для Windows, мобильные приложения, игры - ВСЁ БЕСПЛАТНО, в нашем закрытом телеграмм канале - Подписывайтесь:)

Внутри часов нажмите на вкладку «Будильник» снизу.

На следующем экране вы должны увидеть список всех существующих будильников, настроенных на вашем iPhone. Чтобы создать новый будильник, нажмите значок + в правом верхнем углу.

Теперь вы должны увидеть экран «Добавить будильник» с параметрами для настройки нового будильника. На этом экране с помощью часовой и минутной шкалы установите время будильника для пользовательского будильника. Если у вас включены 12-часовые часы, вам также придется выбирать между AM или PM в зависимости от времени, которое вы собираетесь установить.

После того, как вы установили время, вы можете внести другие изменения в будильник с помощью следующих опций:

Повтор: если вы хотите, чтобы этот новый будильник неоднократно звонил в установленное время в определенные дни, вы можете нажать «Повторить» на экране «Добавить будильник».

На следующем экране вы сможете выбрать дни, в которые вы хотите, чтобы этот будильник повторялся, нажав на него. Вы можете выбрать несколько дней в течение недели, чтобы будильник звонил в установленное время в выбранные дни. Когда вы выбираете предпочтительные дни на этом экране, они будут отмечены значком галочки с правой стороны. Когда вы закончите выбирать дни повторения, нажмите «Назад» в верхнем левом углу, чтобы вернуться к экрану «Добавить будильник».

Метка: вы можете создать имя для определенного будильника с собственным именем/сообщением в качестве напоминания о выполнении задач. Вместо того, чтобы называть его «Будильник», вы можете добавить метки, такие как «Принять лекарство», чтобы установить повторяющиеся сигналы тревоги, когда вам нужно принять лекарство.

Чтобы пометить будильник, коснитесь текстового поля в правой части раздела «Ярлык» на экране «Добавить будильник» и введите имя для будильника.

Звук: по умолчанию все будильники, которые вы устанавливаете на своем iPhone, звонят с помощью тона «Радар», но Apple позволяет вам изменить этот тон на что-то другое при создании или редактировании будильника. Чтобы изменить сигнал будильника, нажмите «Звук».

На следующем экране выберите мелодию, которую вы хотите установить для будильника, в разделе «Рингтоны». при выборе будильника слева от него должна появиться галочка. После установки вы можете вернуться к экрану «Добавить будильник», нажав «Назад» в верхнем левом углу.

Повтор: если вы хотите видеть параметр «Отложить» каждый раз, когда звонит будильник, который вы собираетесь создать, вы можете включить переключатель «Отложить» на экране «Добавить будильник». Таким образом, вы сможете откладывать будильник на 9 минут каждый раз, когда он звонит.

После того, как вы настроили будильник в соответствии с вашими требованиями, вы можете включить его, нажав «Сохранить» в правом верхнем углу.

Любой созданный вами будильник будет включен по умолчанию на экране «Тревога» и может быть отключен путем отключения переключателя с правой стороны.

Как сделать собственный сигнал будильника
iOS изначально не позволяет устанавливать музыкальные файлы или записи в качестве мелодии звонка. Если вы хотите использовать собственный сигнал будильника, вам придется использовать приложение Apple GarageBand, чтобы все заработало. Приложение предустановлено на всех iPhone, но если вы удалили его в прошлом, вы можете снова загрузить его с веб-сайта. Магазин приложений.
Вы можете использовать GarageBand для импорта аудиофайлов в любом из этих форматов — MP3, WAV, AAC, AIFF, CAF или Apple Lossless. Если у вас есть голосовая запись, сохраненная в приложении «Голосовые заметки» на iOS, вам придется преобразовать файл M4A в поддерживаемый формат, например MP3, чтобы создать из него рингтон с помощью GarageBand. Важно отметить, что с помощью GarageBand вы можете создать только 30-секундный рингтон; нет никакого способа расширить его на что-то более длинное.
Шаг 1. Создайте собственный сигнал будильника из аудиофайла.
Для начала откройте приложение GarageBand на своем iPhone.

В GarageBand выберите любой инструмент на экране, проведя пальцем влево или вправо, а затем нажав на его поле. Неважно, какой инструмент вы выберете, поскольку мы будем импортировать собственный аудиофайл, чтобы установить его в качестве нашего пользовательского сигнала будильника.

Если вы использовали приложение ранее для создания проектов, вы увидите другой экран, показывающий ваши старые проекты GarageBand. Здесь нажмите значок + вверху, а затем выберите инструмент, как показано на предыдущем шаге.

Когда выбранный инструмент загрузится, коснитесь значка «Проект» в верхнем левом углу.
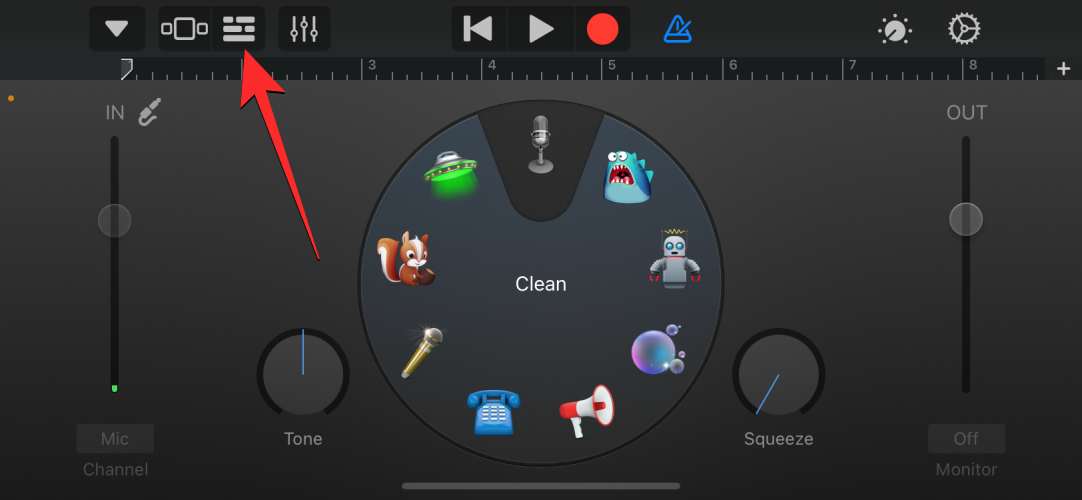
Откроется представление «Дорожки» в GarageBand. На этом экране коснитесь значка Loop в правом верхнем углу.

Теперь выберите вкладку «Файлы» в верхней части экрана.

На этом экране нажмите «Обзор элементов» в приложении «Файлы».

На следующем экране должно открыться приложение «Файлы». Здесь перейдите в папку, в которой вы сохранили аудиофайл, который хотите использовать в качестве сигнала будильника, а затем нажмите на файл, который хотите загрузить в приложение GarageBand.

Когда вы выберете нужный аудиофайл, он должен появиться на экране «Файлы» в приложении GarageBand.

Чтобы добавить этот файл в качестве дорожки в свой проект GarageBand, нажмите и удерживайте только что добавленный аудиофайл и начните перетаскивать его.

Когда вы начнете перетаскивать, должно появиться представление «Дорожки», где можно перетащить аудио в верхнюю левую часть ваших дорожек. Теперь, когда звук добавлен в ваш проект, вы можете воспроизвести его в приложении, нажав значок «Воспроизвести».

По умолчанию приложение также воспроизводит метроном, что может раздражать при проверке звука. Вы можете отключить метроном, нажав на значок метронома вверху (тот, который выделен синим цветом справа от значка записи).

Когда вы добавляете аудиофайл в GarageBand, он не сможет разместить всю дорожку, а только ее часть. Вы можете изменить длину гусеницы, соответственно увеличив количество секций. Если сигнал будильника, который вы хотите установить, длиннее нескольких секунд, вы можете увеличить длину раздела, нажав значок + в правом верхнем углу.

На появившемся экране Song Sections нажмите на Section A.

Теперь вы можете увеличить длину секции, нажав на стрелку вверх внутри поля значения в разделе «Вручную».

В этом случае мы изменили длину секции с 8 баров до 30 баров. Когда вы закончите настройку этого значения, нажмите «Готово» в правом верхнем углу.

В представлении «Дорожка» теперь будет больше места для вашего аудиофайла. Теперь вы можете обрезать звук до нужной длины, нажав на него.
Это выделит дорожку двумя желтыми полосами с каждой стороны. Вы можете перетаскивать левую и правую полосы, чтобы включить звук, который вы хотите использовать для сигнала будильника.

Если вы обрезали левую часть дорожки, обязательно перетащите аудиоклип к началу дорожки, чтобы избежать тишины в начале дорожки.

Завершив внесение изменений в этот аудиоклип, вы можете сохранить этот проект в GarageBand, нажав значок со стрелкой вниз в верхнем левом углу и выбрав «Мои песни».

Теперь проект будет сохранен в вашей библиотеке GarageBand с «My Song» в заголовке и .band в качестве формата файла. Чтобы изменить название проекта, нажмите и удерживайте его на экране GarageBand Recents.

В появившемся дополнительном меню нажмите «Переименовать».

Теперь введите новое имя для этого проекта с помощью экранной клавиатуры и нажмите «Готово».

После того, как вы дали имя своему проекту, пришло время сохранить этот проект в качестве мелодии звонка на вашем iPhone. Для этого нажмите и удерживайте проект на экране GarageBand Recents.

В дополнительном меню выберите «Поделиться».

На появившемся экране «Поделиться песней» выберите «Рингтон».

Если вы получили сообщение «Необходимо настроить длину рингтона», нажмите «Продолжить».

На экране «Экспорт рингтона» нажмите «Экспорт» в правом верхнем углу.

Теперь GarageBand сохранит проект в качестве рингтона на вашем iPhone. Когда вы увидите сообщение об успешном экспорте мелодии звонка, нажмите «ОК».

Вы создали собственный рингтон для будильника.
Шаг 2: Установите будильник с пользовательским тоном
Чтобы установить собственный тон, который вы создали в качестве будильника, откройте приложение «Часы» на своем iPhone.

Внутри часов коснитесь вкладки «Будильники» внизу.

На этом экране вы можете либо создать новый будильник, нажав значок + в правом верхнем углу, либо выбрать существующий будильник, который хотите отредактировать.

На появившемся экране «Звук» прокрутите вниз раздел «Рингтоны». Теперь вы должны увидеть в этом разделе мелодию звонка, которую вы создали с помощью GarageBand. Чтобы установить его в качестве мелодии будильника, нажмите на новую мелодию звонка, и слева от нее должна появиться галочка.

Выбрав мелодию звонка, нажмите «Назад» в левом верхнем углу.

На следующем экране нажмите «Сохранить» в правом верхнем углу, чтобы активировать будильник.

Выбранный будильник теперь будет воспроизводить мелодию звонка, которую вы создали в GarageBand.
Как установить песню Apple Music в качестве будильника на iPhone
Apple предлагает набор мелодий звонка, которые вы можете выбрать в качестве мелодии будильника по умолчанию. Помимо собственных параметров, вы можете установить песню из своей библиотеки Apple Music в качестве мелодии будильника. Эта опция работает только в том случае, если вы ранее приобрели песню в iTunes Store или у вас есть активная подписка Apple Music на ваш Apple ID.
Чтобы установить песню из Apple Music в качестве мелодии будильника, откройте приложение «Часы» на iPhone.

Внутри часов нажмите на вкладку «Будильник» снизу.

Теперь вы можете установить новый будильник с песней, нажав значок + в правом верхнем углу. Если вы хотите отредактировать существующий будильник с новым сигналом будильника, просто нажмите на него, чтобы перейти к следующему экрану.

Теперь нажмите «Звук» на экране «Добавить будильник» или «Редактировать будильник».

На экране «Звук» нажмите «Выбрать песню» в разделе «Песни».

Теперь вы должны увидеть экран библиотеки, где вы можете выбрать категорию (списки воспроизведения, исполнители, альбомы, песни, жанры и т. д.), из которой вы хотите выбрать песню, которую хотите применить в качестве будильника.
Когда откроется выбранная категория, найдите или найдите песню, которую хотите установить в качестве будильника.
Примечание. Песни, которые вы выбираете в магазине iTunes, должны автоматически загружаться в качестве мелодии звонка. Если вы хотите установить песню из Apple Music в качестве мелодии будильника, вам необходимо сначала загрузить ее, прежде чем применять в качестве мелодии звонка. Чтобы загрузить песню из Apple Music, перейдите к песне, коснитесь значка с тремя точками справа и выберите «Загрузить».
После того, как песня, которую вы хотите применить в качестве будильника, выбрана, она должна появиться в разделе «Песни» на экране «Звук» и будет выделена галочкой с левой стороны.
Выбранный будильник теперь должен звонить с выбранной песней.
Как сделать собственный будильник, чтобы остановить воспроизведение музыки/видео
Приложение iOS Clock позволяет вам установить таймер таким образом, чтобы он останавливал воспроизведение любого мультимедиа после того, как обратный отсчет достигнет нуля. Хотя технически это не будильник, он работает как один, но вместо того, чтобы звонить с тональным сигналом, этот таймер остановит ваш iPhone от воспроизведения мультимедиа, которое вы начали воспроизводить, когда установили его. Например, если перед сном у вас воспроизводятся песни, вы можете использовать этот настраиваемый будильник, чтобы остановить воспроизведение музыки через несколько минут или час, чтобы вам не приходилось просыпаться и вручную останавливать воспроизведение мультимедиа.
Для этого откройте приложение «Часы» на своем iPhone.

Внутри часов коснитесь вкладки «Таймер» в правом нижнем углу.

Когда появится экран таймера, используйте циферблаты вверху, чтобы установить желаемые часы, минуты и секунды, после которых вы хотите, чтобы таймер отключился.

После того, как вы установили продолжительность таймера, нажмите «Когда таймер заканчивается».

На следующем экране прокрутите вниз и выберите Остановить воспроизведение. Это заменит тон таймера возможностью остановить воспроизведение вашего текущего мультимедиа на iPhone.

Теперь нажмите «Установить» в правом верхнем углу.

Теперь вы вернетесь к экрану таймера. Чтобы активировать этот таймер, нажмите «Пуск».

Когда этот таймер достигает установленной вами продолжительности, он автоматически останавливает воспроизведение музыки или медиафайлов, которые воспроизводятся в это время. Вы можете использовать этот таймер для остановки мультимедиа в любое время в будущем, но если вы хотите использовать его для других целей, где вы хотите, чтобы он предупреждал вас, вам придется переключить его на мелодию звонка.
Это все, что вам нужно знать о создании пользовательских будильников на вашем iPhone.
Программы для Windows, мобильные приложения, игры - ВСЁ БЕСПЛАТНО, в нашем закрытом телеграмм канале - Подписывайтесь:)