Как редактировать запись Zoom локально или в облаке
Встречи Zoom стали невероятно интегрированными в обычный рабочий день. Из-за огромного количества виртуальных встреч непременно возникнет путаница, что на какой встрече произошло.
К счастью, Zoom позволяет пользователям записывать собрания и сохранять их для последующего просмотра. Хотя некоторые встречи короткие и приятные, некоторые из них, как правило, продолжаются до бесконечности. В таких случаях лучше всего отредактировать скучные или пустые части, чтобы сохранить готовый материал для доступа. Прочтите, чтобы узнать, как редактировать запись Zoom Meeting.
Организатор должен включить запись собрания Zoom, иначе участники не смогут записывать ее на свои устройства. Но есть обходной путь: вы все равно можете записывать собрание Zoom без разрешения организатора, но для этого вам понадобятся некоторые инструменты.
Программы для Windows, мобильные приложения, игры - ВСЁ БЕСПЛАТНО, в нашем закрытом телеграмм канале - Подписывайтесь:)
► Как записать встречу Zoom без разрешения организатора
Как бесплатно отредактировать запись Zoom
Хотя существует множество программ для редактирования видео, нам нравится использовать Kapwing.com. Он прост в использовании, позволяет сохранять проекты и является бесплатным. Zoom сохраняет видеозаписи в формате MP4, а аудиозаписи — в формате M4A. Оба эти формата широко совместимы с большинством редакторов, что упрощает нам задачу.
Следуйте этому руководству, чтобы отредактировать сохраненное видео встречи Zoom.
Шаг 1: Найдите файл на локальном ПК. По умолчанию Zoom сохраняет все записи в локальной папке «Документы» в Windows. Кроме того, вы можете открыть папку с записями Zoom, перейдя в Zoom> Settings> Recording и указав местоположение вашей записи.
C:UsersUser NameDocumentsZoom

Шаг 2: Идти к Kapwing.com и войдите в систему. Вход в систему позволяет пользователям сохранять проекты. Это особенно полезно при работе с более длинными проектами.
Шаг 3: Загрузите видеофайл в Kapwing, нажав «Загрузить», выбрав видео и нажав «Открыть». Кроме того, вы можете перетащить видео прямо из папки назначения. Это может занять несколько минут в зависимости от размера видео.

Следующий, см. раздел справа ниже, чтобы отредактировать и обрезать видеозапись.
Как обрезать видео в Zoom
После того, как видео загружено в Kapwing (см. Шаги с 1 по 3 справа выше), вы можете изменить длину видео, обрезая края или сделав разрезы в видео. Следуйте этому руководству о том, как обрезать видео на Kapwing.
Шаг 1: Нажмите на видео. Это вызовет опцию «Обрезать» на правой панели.

Шаг 2: При нажатии на кнопку «Обрезать» появляется ползунок. Этот ползунок можно отрегулировать слева или справа, в зависимости от того, насколько вы хотите обрезать видео.

Шаг 3: Чтобы вырезать части в видео, нажмите кнопку «Добавить вырез» внизу. Используя новый ползунок, найдите часть, которую вы хотите вырезать из исходного видео.

Шаг 4: Нажмите «Готово», чтобы завершить процесс и вернуться к вырезанному видео.
Шаг 5: Нажмите «Опубликовать» в правом верхнем углу, чтобы сохранить отредактированную версию видео. Это займет некоторое время. Примечание. Если вы хотите изменить выходной размер видео, чтобы сделать его более подходящим для публикации в социальных сетях, выберите один из выходных размеров, прежде чем нажать «Опубликовать».

Шаг 6: Теперь вы можете загрузить видео в свой локальный каталог или повторно отредактировать его, если вы еще не удовлетворены результатом.

Примечание. При нажатии «Редактировать» видео возвращается в редактор. Вы можете обрезать ненужные части и снова нажать «Опубликовать». Когда вы будете удовлетворены записью, нажмите «Загрузить».
Как редактировать записи Zoom в iMovie на macOS
Шаг 1: Загрузите и установите iMovie на вашем Mac из Mac App Store. После того, как вы установили приложение, откройте его.
Шаг 2: Нажмите кнопку «Создать» (отмеченную значком «+») и выберите «Фильм».
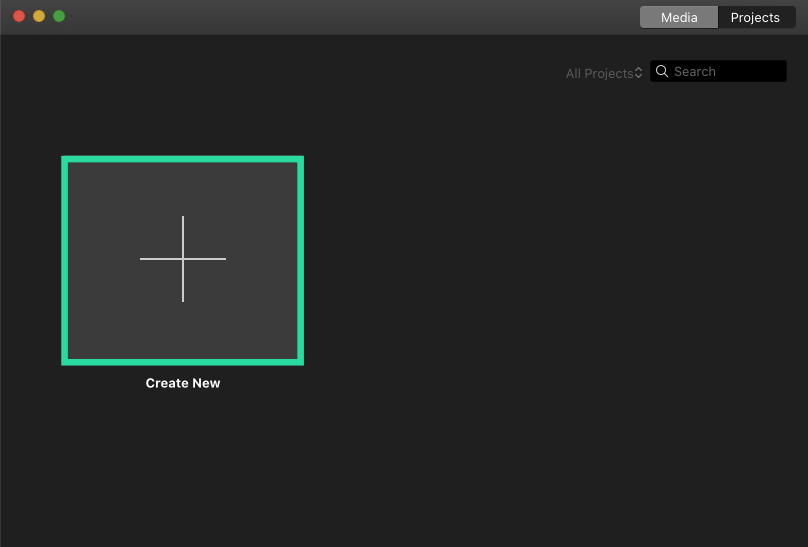
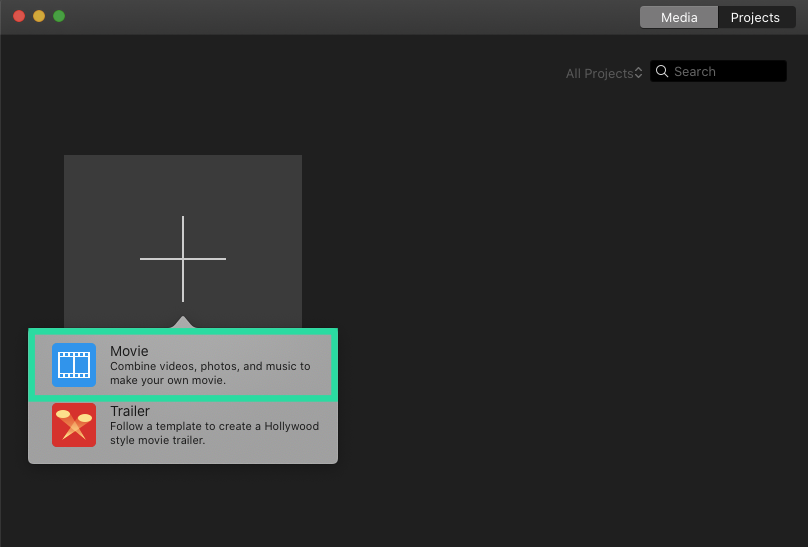
Шаг 3: Нажмите на кнопку «Импорт» на верхней панели инструментов и выберите место для записи масштабирования: «Документы»> «Масштаб»> [Zoom folder with your recordings to edit].
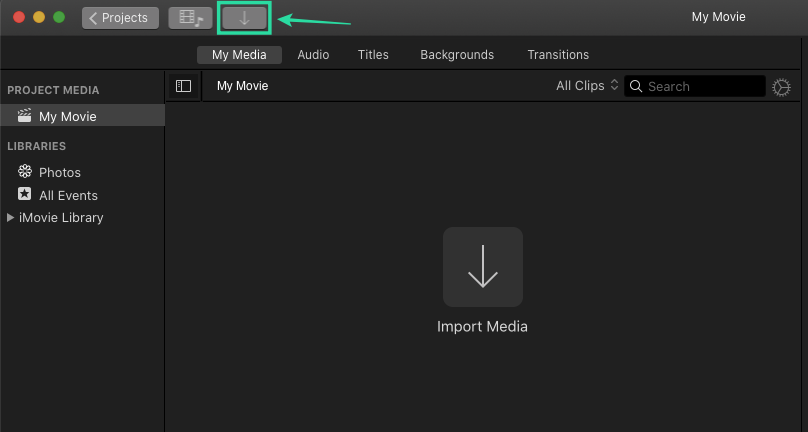
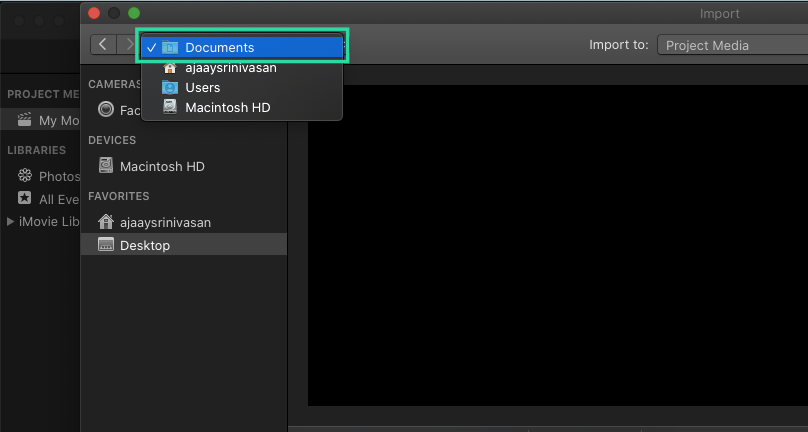
Шаг 4: После того, как вы выбрали файлы для добавления для редактирования, нажмите «Импортировать выбранное».

Шаг 5: Перетащите выбранные файлы на шкалу времени проекта внизу. Теперь запись готова к редактированию. Вы можете ущипнуть временную шкалу видео на трекпаде, чтобы расширить представление для удобного редактирования.
Если есть несколько записей, которые вы хотите добавить к одному и тому же видео, вы также можете перетащить их на временную шкалу проекта и перетащить их в нужном порядке.
Шаг 6: Для обрезки начальной и конечной точек видео вы можете либо навести указатель мыши на начальную и конечную линию, а затем перетащить ее в нужные точки, либо переместить указатель в центр по вертикали начальной / конечной точки и перетащить его к центру. клипа. 
Шаг 7: Вы можете добавлять темы к своим клипам, чтобы дать им переходы и заголовки. Вы можете сделать это, нажав «Настройки» в верхнем правом углу временной шкалы проекта, затем «Тема», выбрав тему и нажав «Изменить».

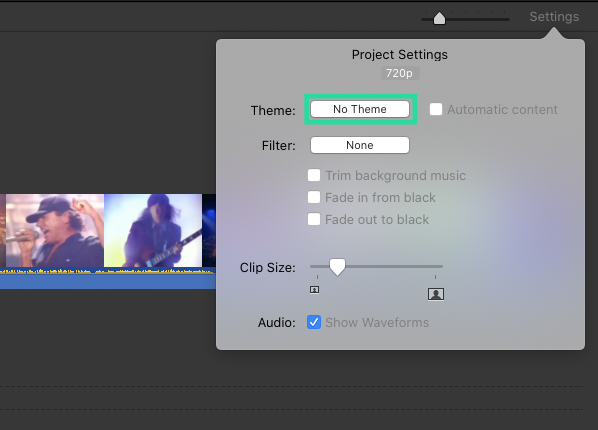
Шаг 8: Точно так же вы можете изменить внешний вид записи Zoom, добавив фильтры в iMovie. Вы можете сделать это, зайдя в «Настройки»> «Фильтр» и выбрав нужный фильтр.
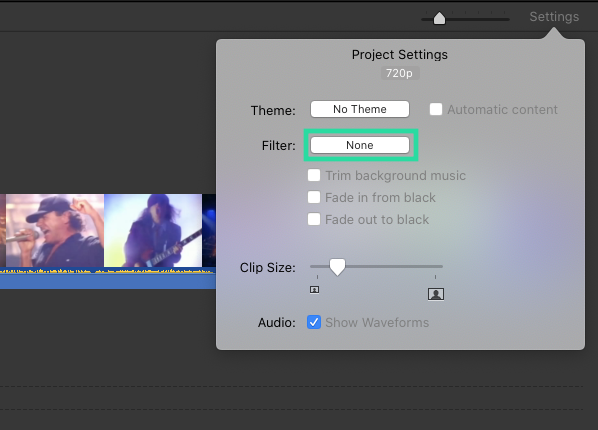

Шаг 9: После того, как вы закончите редактировать запись, нажмите кнопку «Поделиться» в правом верхнем углу и выберите «Файл».


Шаг 10: Теперь выберите все параметры видеофайла, который вы хотите сохранить, такие как заголовок, формат, разрешение, качество и тип сжатия.

Шаг 11: Когда это будет сделано, нажмите «Далее», выберите место для сохранения и нажмите «Сохранить». 
Вот и все! Ваши записи Zoom теперь будут сохранены в выбранном месте на вашем Mac.
Как редактировать записи Zoom в облаке или онлайн
Функция облачной записи Zoom позволяет пользователям сохранять свои записи прямо в облаке. Чтобы получить доступ к вашим сохраненным записям, следуйте этому руководству ниже
Шаг 1: Войдите в Веб-портал Zoom, затем перейдите в «Настройки» в правом верхнем углу.
Шаг 2: Выберите «Записи» на левой боковой панели, а затем «Облачные записи». Здесь вы найдете все записи, сохраненные в облаке Zoom. Нажав на записи, откройте проигрыватель с ползунком, похожим на наше приложение выше. Отрегулируйте ползунок, чтобы вырезать ту часть видео, от которой вы хотите избавиться.

Как редактировать аудиозапись Zoom
Если все, что вам нужно, это прослушать запись встречи, Zoom поможет вам и в этом. Когда вы нажимаете кнопку записи, Zoom записывает не только видео встречи, но и отдельную звуковую дорожку. Этот трек находится в том же месте, что и видеозапись.
Подобно видеозаписи, аудиозапись можно редактировать, чтобы избавиться от длинных пустых пауз и уменьшить длину. Вы также можете усилить участки записи, которые звучат слишком тихо. Мы будем редактировать нашу аудиозапись с помощью онлайн-инструмента Bearaudio.
Выполните следующие действия, чтобы отредактировать аудиозапись Zoom.
Шаг 1: Перейти к bearaudiotool.com.
Шаг 2: Найдите аудиофайл на вашем локальном устройстве. По умолчанию Zoom сохраняет аудиозаписи в папке «Документы» на ПК.
- Windows — C: Users Имя пользователя Documents Zoom
- macOS — / Пользователи / Имя пользователя / Документы / Масштаб
Шаг 3: Перетащите аудиофайл из локального места назначения на веб-сайт.

Шаг 4: Чтобы обрезать концы записи, просто щелкните и перетащите от конечных точек. После того, как вы выбрали часть, от которой нужно избавиться, нажмите кнопку «Вырезать».
Точно так же, чтобы обрезать любую часть в записи, щелкните и перетащите, чтобы выбрать часть, затем нажмите «Вырезать».

Как увеличить громкость аудиозаписи Zoom
В клипе выше вы заметите, что ближе к центру есть область, где звуковые волны, кажется, падают. Это означает, что объем в этой области упал. Следуйте этому руководству, чтобы увеличить громкость определенных частей аудиозаписи Zoom.
Шаг 1: Выберите часть, которую вы хотите увеличить, щелкнув и перетащив ее.

Шаг 2: В нижнем левом углу нажмите кнопку ∧, чтобы увеличить децибел.

Шаг 3: После настройки децибела нажмите на цифру посередине. Это применяет изменения к выбранной части дорожки.

Обратите внимание на разницу в звуковых волнах до и после повышения децибел.

Шаг 4: Нажмите кнопку «Сохранить» в нижней части проигрывателя. Здесь вы можете выбрать выходной формат вашей аудиозаписи.


Не забудьте переименовать новую запись, чтобы не перепутать ее с оригиналом. Редактирование записей Zoom — хороший способ убрать беспорядок. На многих собраниях вначале есть пустые паузы в ожидании присоединения людей.
Вам понравилось читать эту статью? Вы пробовали редактировать запись раньше? Дайте нам знать в комментариях ниже.
Программы для Windows, мобильные приложения, игры - ВСЁ БЕСПЛАТНО, в нашем закрытом телеграмм канале - Подписывайтесь:)